Puede bloquear sitios para adultos en cualquier computadora y navegador para evitar que aparezca contenido con temas para adultos en búsquedas web o en ciertos sitios. Los sitios para adultos se pueden bloquear utilizando varios métodos; por ejemplo, cambiando la configuración del Control parental en computadoras Mac y Windows, usando extensiones o complementos del navegador web para bloquear contenido con temas para adultos y cambiando la configuración de SafeSearch en los motores de búsqueda que usa habitualmente.
Paso
Método 1 de 7: bloqueo de sitios para adultos en Windows 8
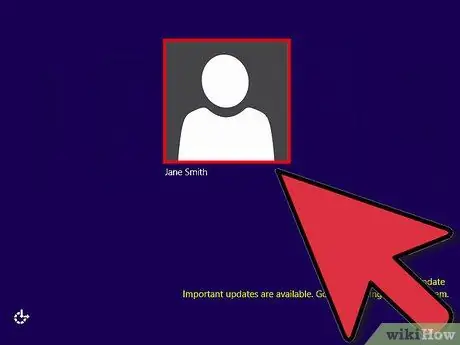
Paso 1. Inicie sesión en la cuenta de administrador en su computadora con Windows 8
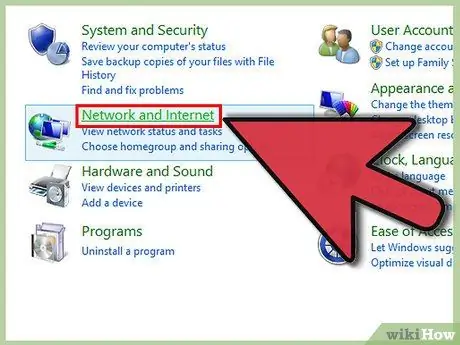
Paso 2. Abra el "Panel de control" y luego haga clic en "Redes e Internet"
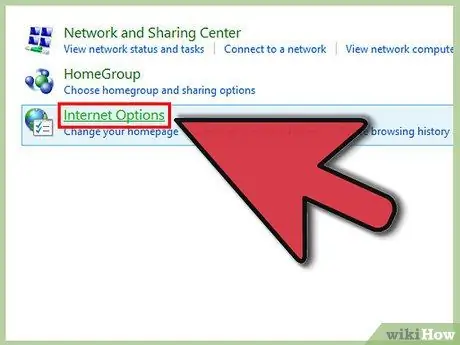
Paso 3. Haga clic en "Opciones de Internet"
Esto abrirá la ventana Propiedades de Internet en la pantalla de la computadora.
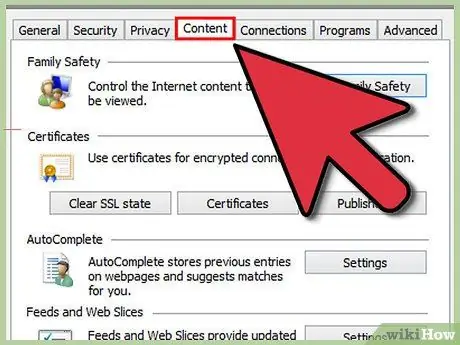
Paso 4. Haga clic en la pestaña "Contenido"
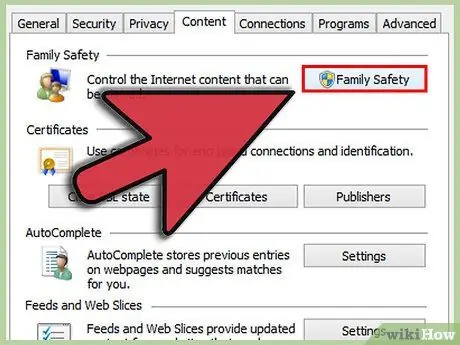
Paso 5. Haga clic en el botón "Protección infantil"
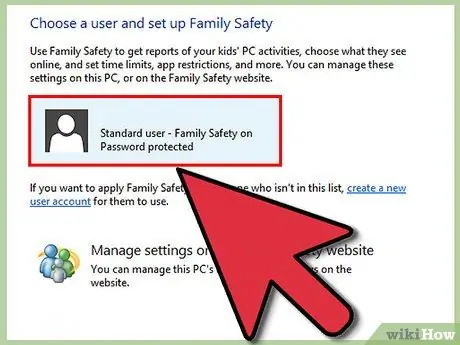
Paso 6. Haga clic en la cuenta de usuario que desea bloquear de los sitios para adultos
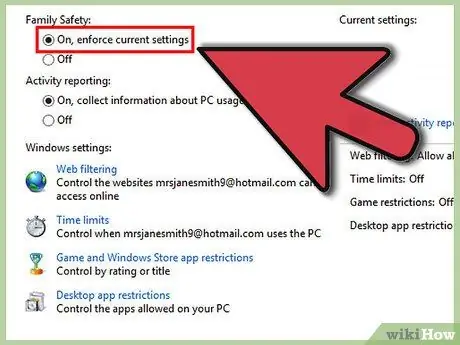
Paso 7. Seleccione "Activado", que está junto a "Protección infantil"
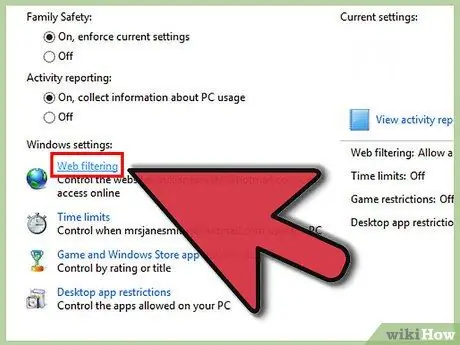
Paso 8. Haga clic en "Filtrado web"
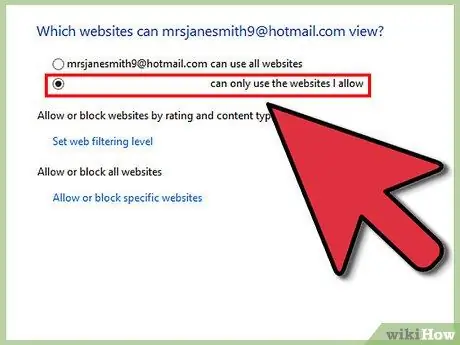
Paso 9. Seleccione la opción "Solo puedo usar los sitios web que yo permito"
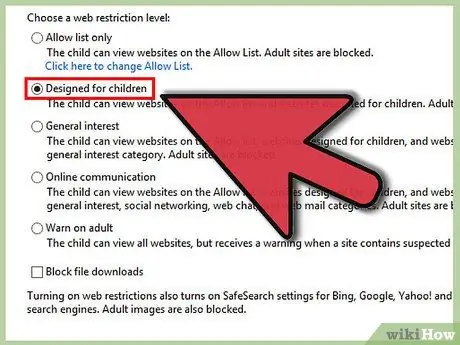
Paso 10. Seleccione el nivel de limitación de las opciones disponibles
De forma predeterminada, la mayoría de las opciones proporcionadas bloquearán los sitios para adultos, como se menciona en la descripción. Por ejemplo, si desea que ciertos usuarios solo vean sitios destinados a niños, seleccione "Diseñado para niños".
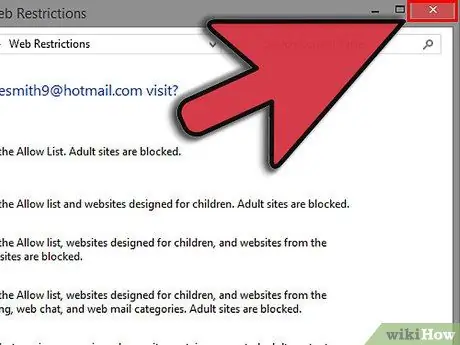
Paso 11. Cierre la ventana de opciones de Internet
A partir de ahora, su computadora bloqueará los sitios para adultos para ciertos usuarios.
Método 2 de 7: bloqueo de sitios para adultos en Windows 7 / Vista
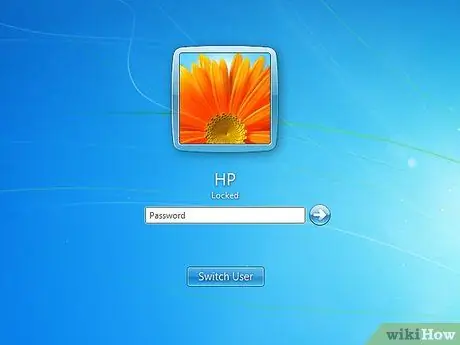
Paso 1. Inicie sesión en su computadora con Windows 7 o Vista con una cuenta de administrador
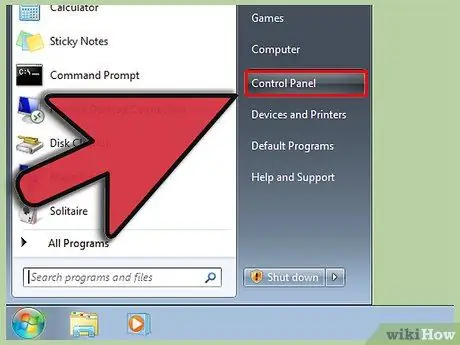
Paso 2. Haga clic en Inicio y luego seleccione "Panel de control"
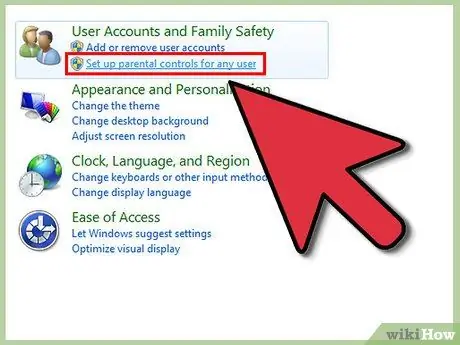
Paso 3. Haga clic en "Configurar controles parentales" en la sección denominada "Cuenta de usuario"
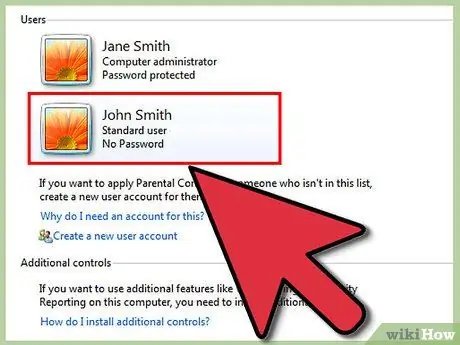
Paso 4. Haga clic en la cuenta de usuario que desea bloquear de los sitios para adultos
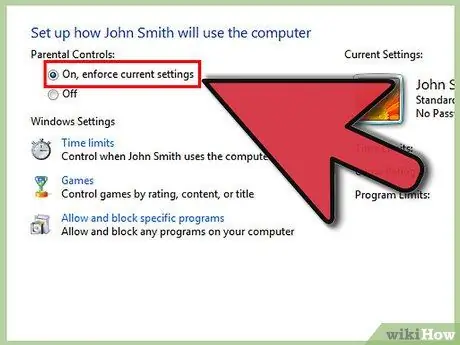
Paso 5. Haga clic en "Activado" que está al lado de "Controles parentales"
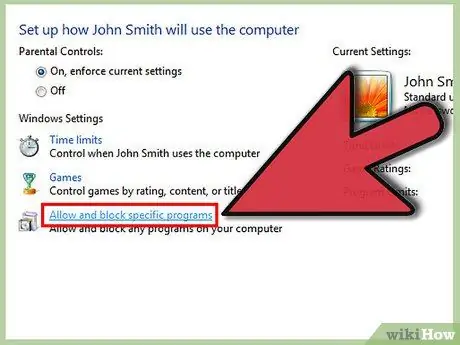
Paso 6. Haga clic en "Filtros web"
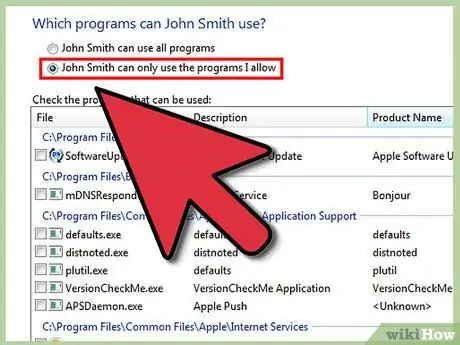
Paso 7. Haga clic en "Bloquear algunos sitios web o contenido"
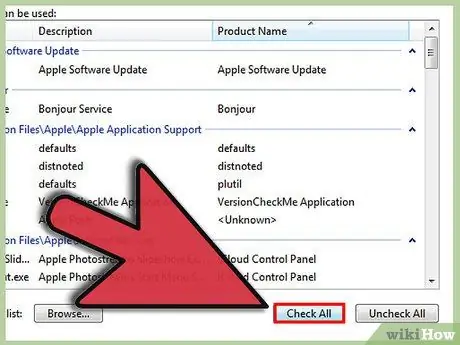
Paso 8. Seleccione "Alto" o "Medio" cuando se le solicite que especifique el nivel de restricciones web
La opción "Alto" limitará la navegación por Internet a sitios para niños solamente, mientras que la opción "Medio" permite a los usuarios navegar por todos los sitios que contienen solo una pequeña cantidad de contenido para adultos.
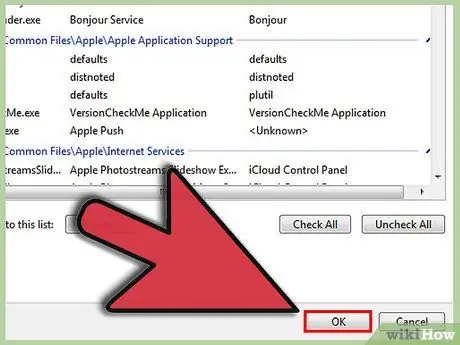
Paso 9. Cierre la ventana del Panel de control
A partir de ahora, todos los sitios para adultos estarán bloqueados para ciertos usuarios.
Método 3 de 7: bloqueo de sitios para adultos en Mac OS X
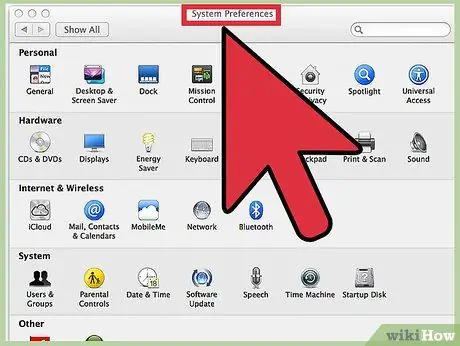
Paso 1. Haga clic en el menú de Apple y luego seleccione "Preferencias del sistema"
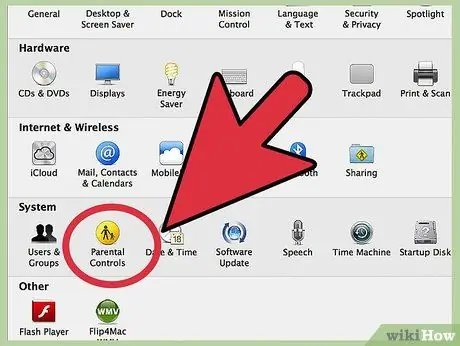
Paso 2. Haga clic en "Controles parentales"
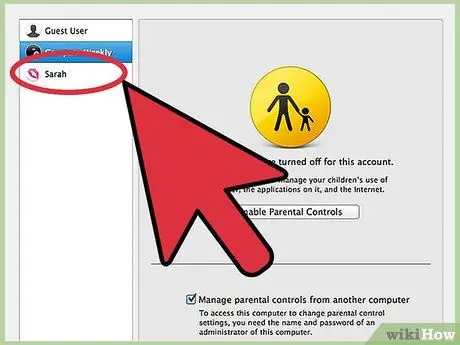
Paso 3. Haga clic en la cuenta de usuario que desea bloquear de los sitios para adultos
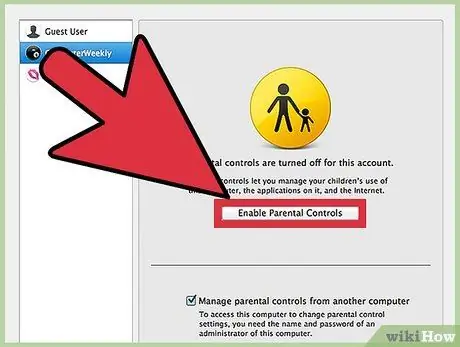
Paso 4. Haga clic en "Activar controles parentales"
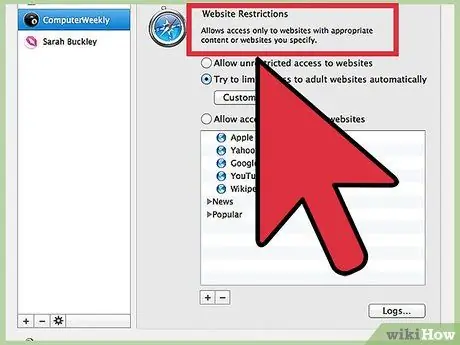
Paso 5. Haga clic en la pestaña etiquetada "Contenido"
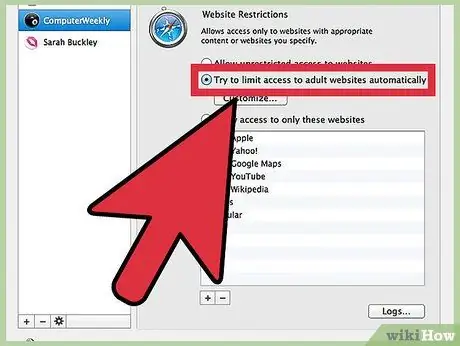
Paso 6. Seleccione las opciones que desee en "Restricciones del sitio web"
Si desea que su computadora bloquee todos los sitios web para adultos automáticamente, seleccione "Intentar limitar el acceso a los sitios web para adultos automáticamente". NOTA: este método también filtrará el contenido para adultos de las búsquedas en Internet.
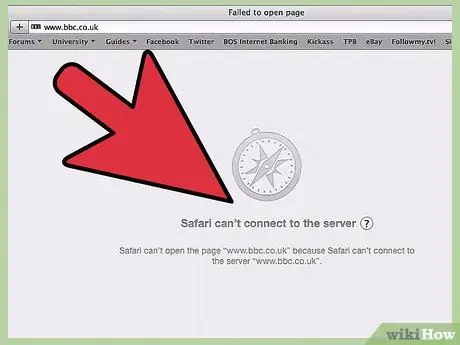
Paso 7. Cierre la ventana Preferencias del sistema
A partir de ahora, los usuarios que haya especificado ya no podrán ver ni visitar sitios que incluyan contenido para adultos.
Método 4 de 7: bloqueo de sitios para adultos con extensiones / complementos del navegador
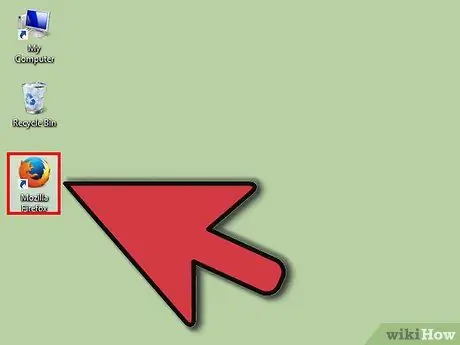
Paso 1. Inicie el navegador de Internet que utiliza normalmente para navegar por la web
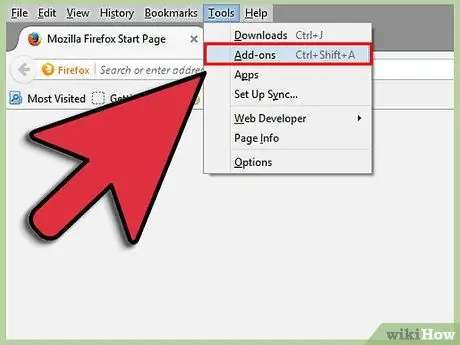
Paso 2. Abra el menú de extensiones o complementos en su navegador
Por ejemplo, si está utilizando Google Chrome, haga clic en el botón Menú de Chrome y luego seleccione "Extensiones" en el panel izquierdo. Si está utilizando Firefox, haga clic en el menú "Herramientas" "Complementos".
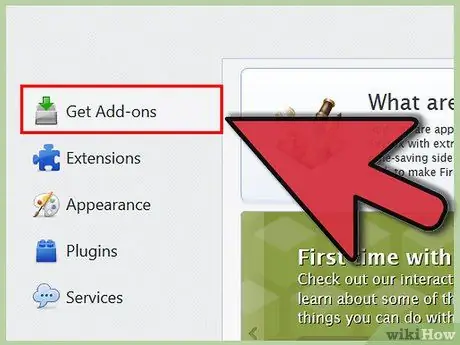
Paso 3. Seleccione la opción para buscar u obtener más extensiones
Esto abrirá una nueva pestaña en el navegador que puede usar para buscar más extensiones.
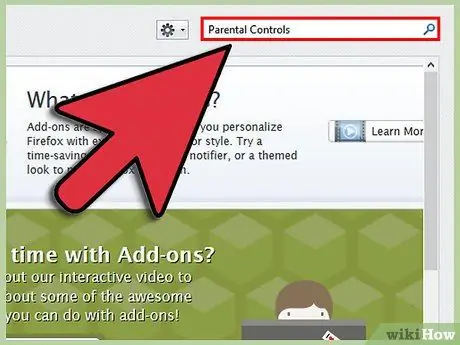
Paso 4. Ingrese palabras clave en el campo de búsqueda para encontrar extensiones y complementos que puedan bloquear sitios para adultos
Por ejemplo, puede escribir "controles parentales" o "bloquear sitios para adultos".
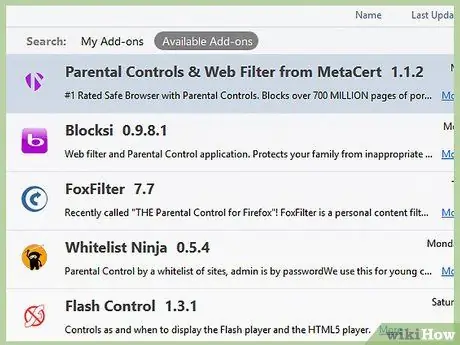
Paso 5. Examine las extensiones y complementos proporcionados hasta que encuentre una extensión de bloqueador de sitios para adultos que pueda descargar
Algunos ejemplos de extensiones que puede utilizar son WebFilter Pro y Website Blocker.
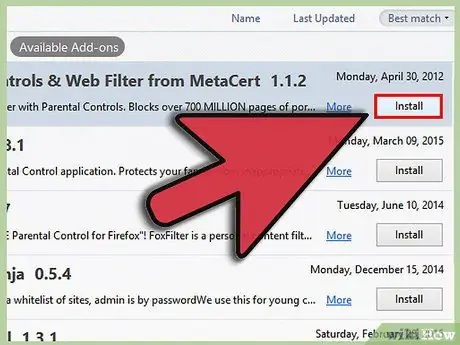
Paso 6. Seleccione la opción para descargar o agregar la extensión al navegador web
Dependiendo de la extensión que descargue, es posible que deba cambiar ciertas configuraciones para bloquear completamente los sitios para adultos.
Comuníquese directamente con el creador si necesita más ayuda para usar la extensión para bloquear sitios para adultos
Método 5 de 7: bloqueo de sitios para adultos con SafeSearch en Google
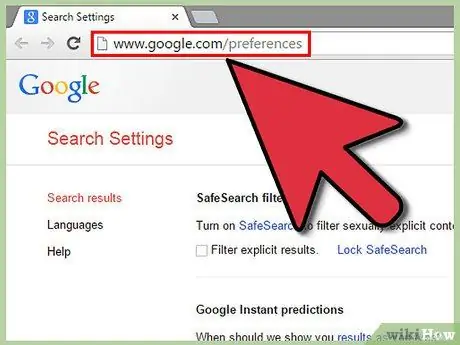
Paso 1. Visite la página de configuración de búsqueda de Google en
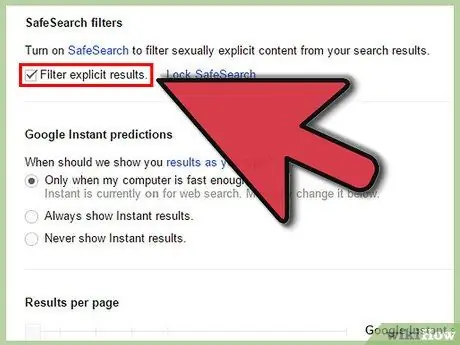
Paso 2. Marque la opción "Filtrar resultado explícito"
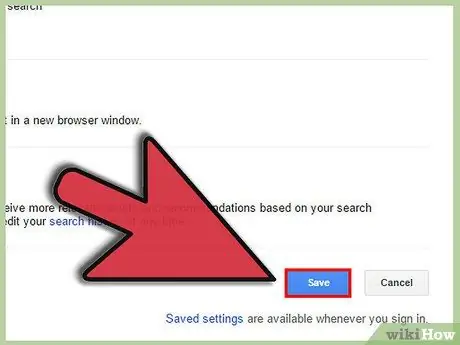
Paso 3. Desplácese hasta la parte inferior de la página y luego haga clic en "Guardar"
A partir de ahora, todo el contenido sexualmente explícito se filtrará y eliminará automáticamente de las búsquedas de Google.
Cuando elimine las cookies en su navegador web, se restablecerá la configuración de SafeSearch. Al eliminar las cookies de su historial de navegación web, debe habilitar SafeSearch nuevamente en el menú Configuración de búsqueda
Método 6 de 7: bloqueo de sitios para adultos con SafeSearch en Yahoo
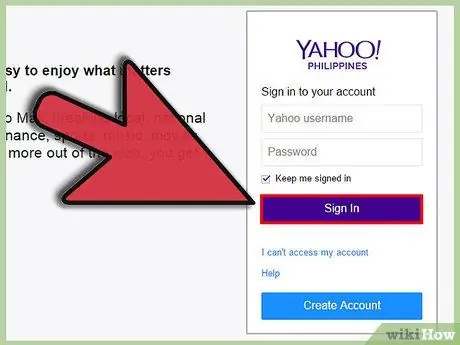
Paso 1. Visite Yahoo en https://www.yahoo.com/ e inicie sesión con su nombre de usuario y contraseña
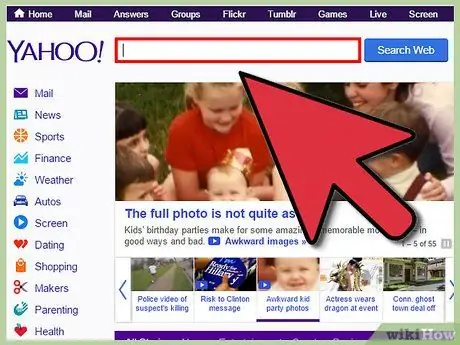
Paso 2. Haga una búsqueda en Yahoo con las palabras clave que desee
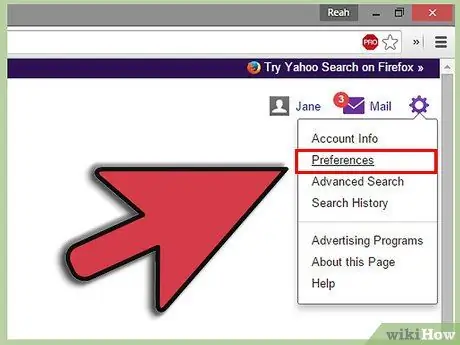
Paso 3. Haga clic en el ícono de ajustes en la esquina superior derecha de la página, luego seleccione "Preferencias"
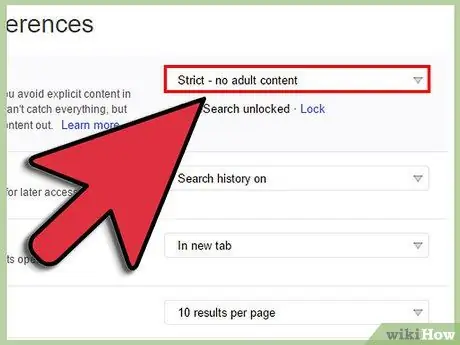
Paso 4. Seleccione "Estricto" en el menú desplegable SafeSearch
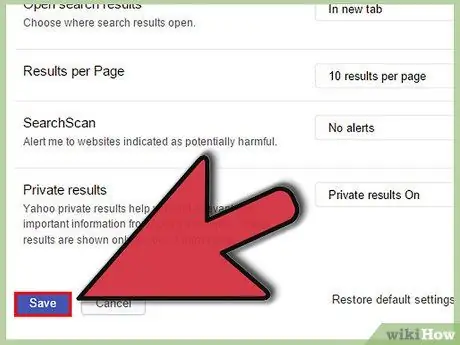
Paso 5. Desplácese hasta la parte inferior de la página y luego haga clic en "Guardar"
A partir de ahora, todos los sitios para adultos se bloquearán siempre que inicie sesión en su cuenta de Yahoo.
Método 7 de 7: Bloqueo de sitios para adultos con SafeSearch en Bing
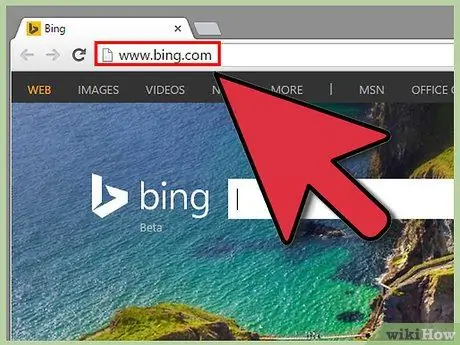
Paso 1. Visite Bing en
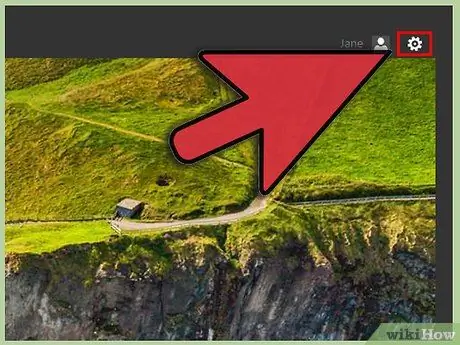
Paso 2. Haga clic en el ícono de ajustes en la esquina superior derecha de la página de Bing
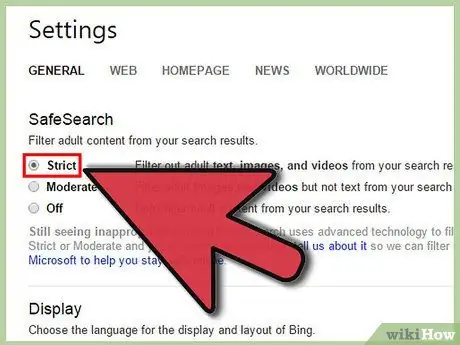
Paso 3. Seleccione "Estricto" que se encuentra en la sección SafeSearch
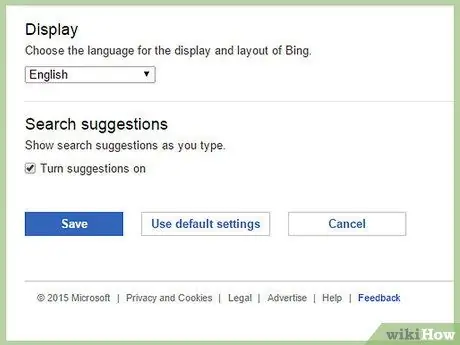
Paso 4. Desplácese hasta la parte inferior de la página y luego haga clic en "Guardar"
A partir de ahora, todos los sitios que incluyan contenido para adultos se bloquearán en los resultados de búsqueda de Bing.






