Este wikiHow te enseñará cómo guardar Snaps (fotos y videos creados con Snapchat) y mensajes de Snapchat en tu teléfono.
Paso
Método 1 de 3: Guardar mensajes
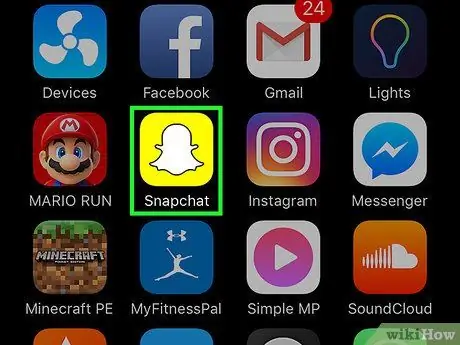
Paso 1. Abre Snapchat
El icono de Snapchat es un cuadro amarillo que contiene una imagen fantasma. Al tocar este icono, se abrirá la pantalla de la cámara que está integrada con la aplicación.
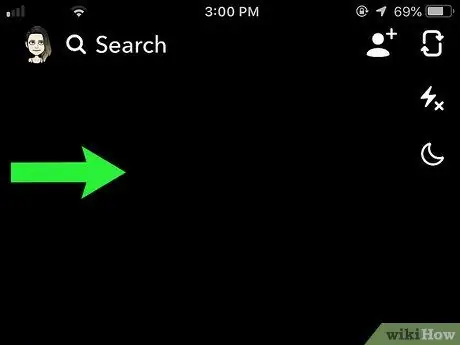
Paso 2. Deslice la pantalla hacia la derecha
Este paso abrirá el menú Chat. En ese menú, puede abrir la pantalla de conversación de cada amigo de Snapchat.
No podrás guardar mensajes si los has leído y cierras la pantalla de conversación porque los mensajes leídos se borrarán automáticamente
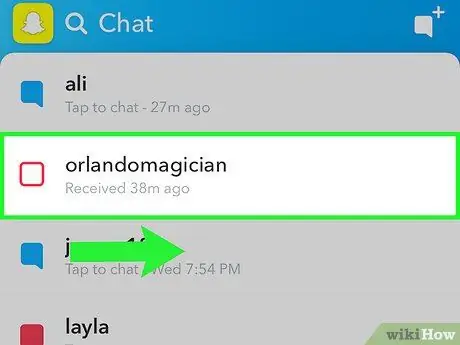
Paso 3. Deslice el dedo hacia la derecha con el amigo con el que desea hablar
Esto abrirá la pantalla de conversación.
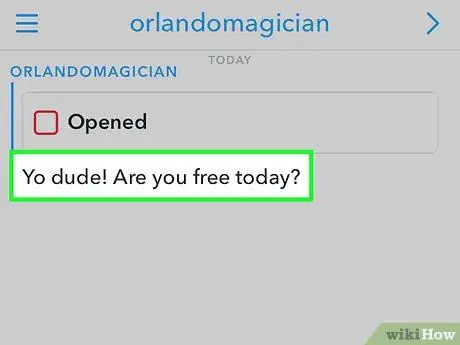
Paso 4. Toque y mantenga presionado el mensaje que desea guardar
El color de fondo se volverá gris y la palabra "Guardado" aparecerá en el lado izquierdo de la pantalla de conversación.
- Puede guardar el mensaje de la otra persona y su propio mensaje.
- Puede tocar y mantener presionado el mismo mensaje nuevamente para cancelarlo. Cuando salga de la pantalla de conversación, se eliminará el mensaje no guardado.
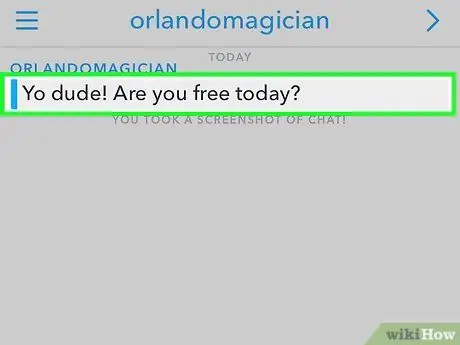
Paso 5. Vea los mensajes guardados abriendo la pantalla de conversación
Los mensajes guardados aparecerán en la parte superior de la pantalla de conversación y podrán seguir viéndose mientras no los cancele.
Método 2 de 3: tomar una captura de pantalla
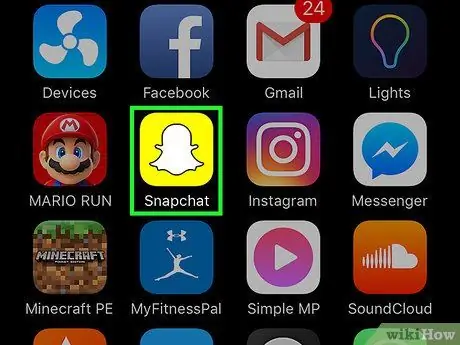
Paso 1. Abre Snapchat
El icono de Snapchat es un cuadro amarillo que contiene una imagen fantasma. Al tocar este icono, se abrirá la pantalla de la cámara que está integrada con la aplicación.
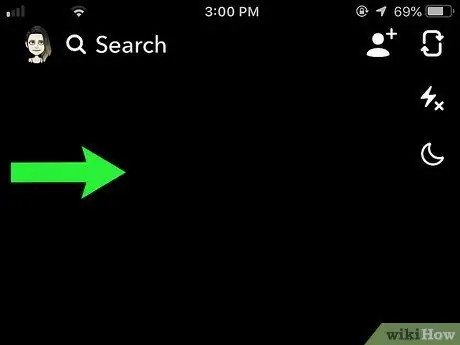
Paso 2. Deslice la pantalla hacia la derecha
Este paso abrirá el menú Chat.
No podrá tomar una captura de pantalla de un Snap si lo leyó y cerró la pantalla de conversación
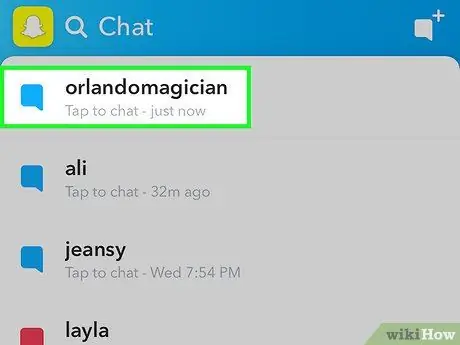
Paso 3. Toque el Snap del que desea tomar una captura de pantalla
Esto abrirá el Snap y tendrá de 1 a 10 segundos para tomar una captura de pantalla antes de que el Snap se elimine automáticamente.
Puede volver a visitar un Snap por día manteniendo presionado un Snap eliminado. Si cierra la aplicación Snapchat, no podrá volver a ver el Snap
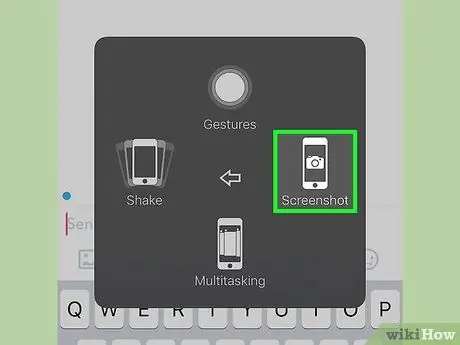
Paso 4. Presione la combinación de teclas del teléfono utilizada para tomar una captura de pantalla
Este paso le permite tomar una captura de pantalla de su teléfono. Sin embargo, tenga en cuenta que la otra persona recibirá una notificación cuando tome una captura de pantalla de la conversación.
- Para tomar una captura de pantalla en iPhone, mantenga presionado el botón Estela del sueño (el botón que se usa para apagar o encender el teléfono) y el botón Hogar simultaneamente. Suelta los dos botones después de presionarlos por un tiempo para tomar una captura de pantalla. Después de eso, escuchará el sonido de la cámara y la pantalla parpadeará. Esto indica que la captura de pantalla se ha guardado en el teléfono.
- Para tomar una captura de pantalla en la mayoría de los teléfonos Android, presione el botón Encendido / Bloqueo (el botón que se usa para apagar o encender el teléfono) y el botón Bajar volumen (el botón que se usa para bajar el volumen del teléfono) simultáneamente. En algunos teléfonos Android, es posible que deba presionar el botón Encendido / Bloqueo y botón Hogar.
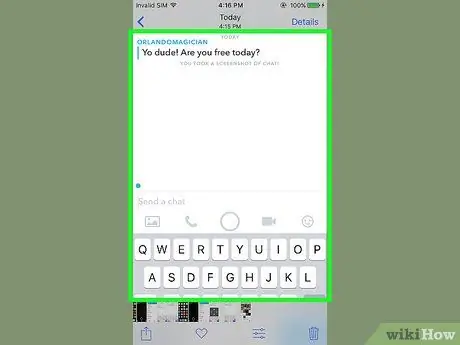
Paso 5. Abra la aplicación de imagen del teléfono
La captura de pantalla Snap se guardará en la aplicación de imagen del teléfono.
- Si está usando un iPhone, puede buscar capturas de pantalla en álbumes Capturas de pantalla en la aplicación Fotos, así como en la Rollo de la cámara.
- Tomar una captura de pantalla de un Snap no eliminará el indicador de tiempo ubicado en la parte superior derecha del Snap.
Método 3 de 3: Guardar el complemento creado
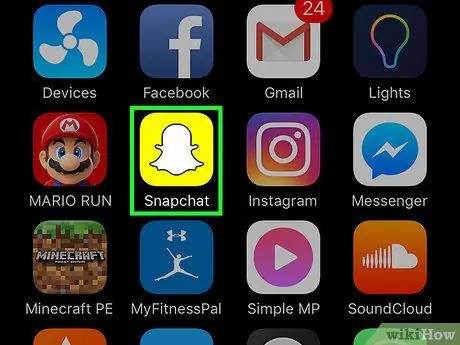
Paso 1. Abre Snapchat
El icono de Snapchat es un cuadro amarillo que contiene una imagen fantasma. Al tocar este icono, se abrirá la pantalla de la cámara que está integrada con la aplicación.
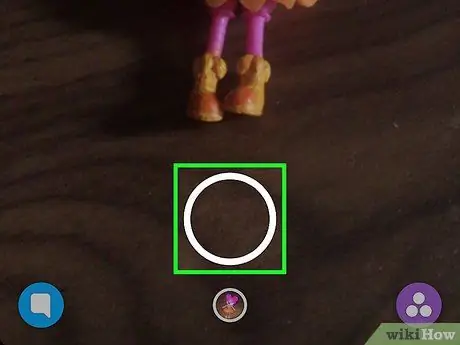
Paso 2. Toma un chasquido
Toque el ícono "Capturar" en la parte inferior de la pantalla para tomar una foto o mantenga presionado el ícono para grabar un video.
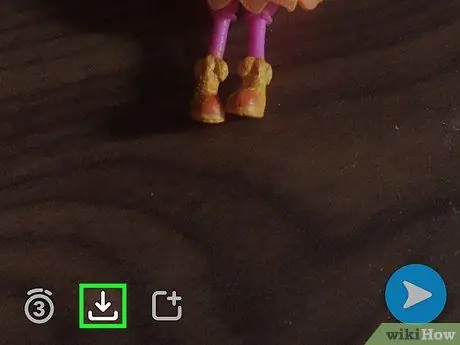
Paso 3. Toque el botón Descargar
Este botón tiene la forma de una flecha hacia abajo. Está al lado del temporizador Snap en la parte inferior izquierda de la pantalla.
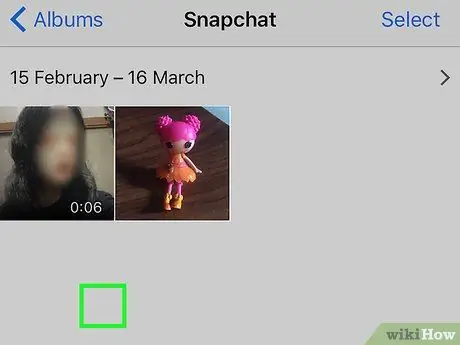
Paso 4. Abra la aplicación de imagen del teléfono
La captura de pantalla del Snap se guardará en la aplicación de imagen del teléfono y podrá ver todos los Snaps que se han guardado en esta aplicación.






