Puede ocultar todas las ventanas de Windows abiertas de varias formas sin la tecla de Windows. En una PC, intente presionar el atajo Alt + Tab para ocultar cada ventana individualmente, o use los botones de la barra de tareas para ocultar todas las ventanas abiertas a la vez.
Paso
Método 1 de 3: uso de la barra de tareas para acceder al escritorio
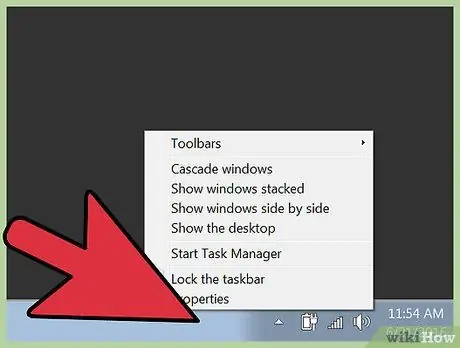
Paso 1. Haga clic con el botón derecho en la barra de tareas
Esta barra es la barra en la parte inferior de la pantalla y le permite acceder y ver programas. Haga clic con el botón derecho en la barra para mostrar una pequeña ventana con varias opciones.
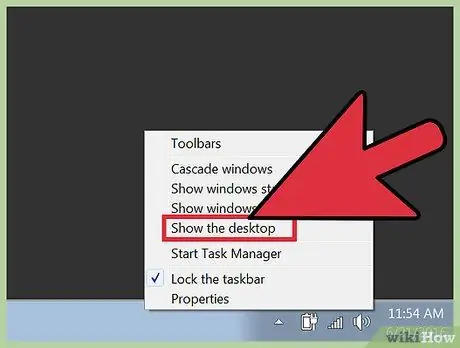
Paso 2. Haga clic en la opción "Mostrar el escritorio"
Todas las ventanas abiertas se ocultarán y se mostrará el escritorio.
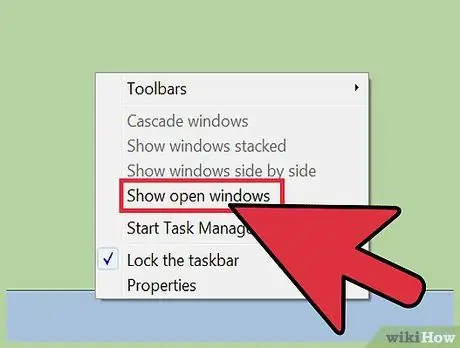
Paso 3. Vuelva a hacer clic con el botón derecho en la barra para mostrar la ventana del programa
Busque la opción “'Mostrar ventanas abiertas'” para abrir o volver a mostrar ventanas de programas que aún están activos.
Método 2 de 3: uso del botón "Mostrar escritorio"
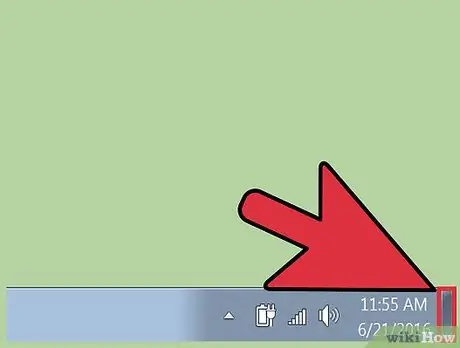
Paso 1. Coloca el cursor sobre la esquina derecha de la barra de tareas
En las versiones recientes de Windows, hay un botón rectangular que está oculto en la esquina inferior derecha de la barra de tareas hasta que haces clic en él.
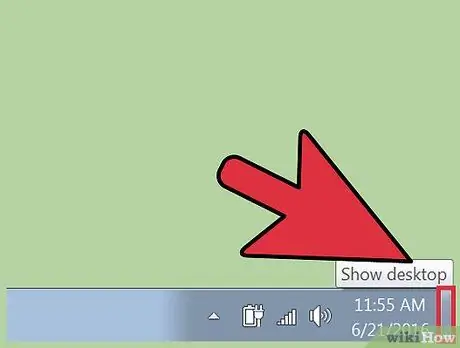
Paso 2. Haga clic en este botón "oculto"
El botón aparecerá más claramente una vez que se haga clic en él y se ocultarán todas las ventanas abiertas actualmente.
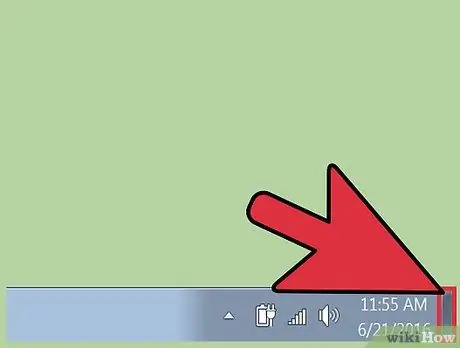
Paso 3. Vuelva a mostrar todas las ventanas
Si desea mostrar todas las ventanas previamente ocultas, haga clic en el botón del rectángulo. Todas las ventanas previamente ocultas se mostrarán o retransmitirán en la pantalla.
Método 3 de 3: uso de comandos de teclado
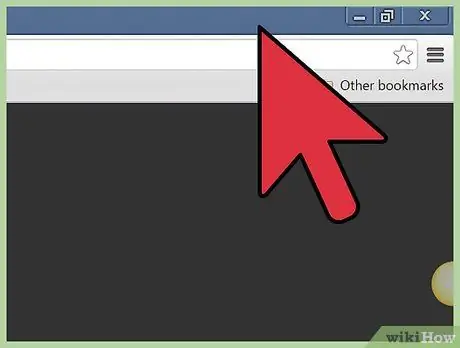
Paso 1. Haga clic en la ventana del programa que desea ocultar
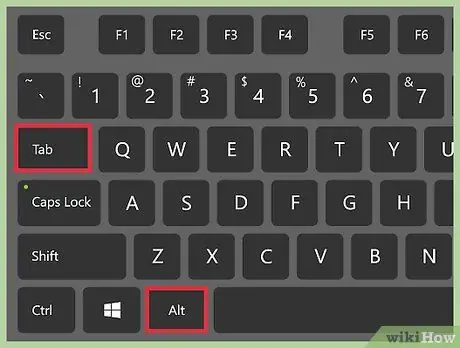
Paso 2. Utilice el atajo Alt + Tab para ocultar la ventana
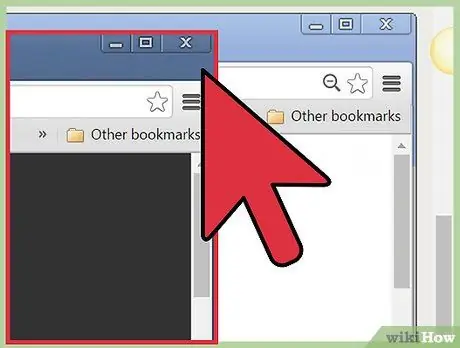
Paso 3. Haga clic en otra ventana para seleccionarla
Para seguir ocultando las ventanas abiertas, seleccione cada ventana en orden y repita el comando / atajo Alt + Tab hasta que todas las ventanas estén ocultas.
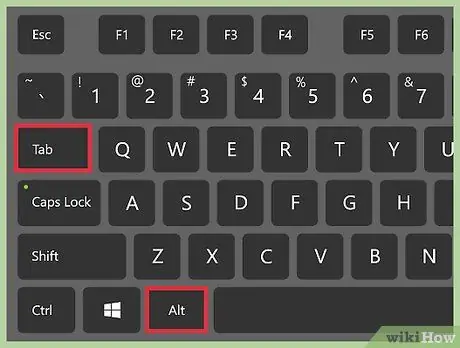
Paso 4. Vuelva a mostrar las ventanas ocultas con el atajo Alt + Tab
Para mostrar ventanas previamente ocultas, use el atajo Alt + Tab antes de seleccionar una nueva ventana.
El comando / acceso directo Alt + Tab solo funciona para ocultar / mostrar una ventana a la vez
Consejos
- En computadoras Mac, el acceso directo Comando + ⌥ Opción + M oculta la ventana actualmente activa.
- En computadoras Mac, el acceso directo Comando + ⌥ Opción + H oculta todas las ventanas excepto la que está actualmente activa.
- En computadoras Mac, el atajo Comando + ⌥ Opción + H + M ejecuta ambos comandos y oculta todas las ventanas abiertas / activas.
- Si está utilizando el sistema operativo Windows a través de Escritorio remoto en una computadora Mac, el acceso directo Alt + ⇞ Page Up solo ocultará la ventana en el escritorio remoto, mientras que el acceso directo Alt + Tab solo oculta la ventana en la interfaz local (computadora host).






