Puede utilizar tantos CD de arranque de Windows XP como desee para reinstalar o reparar Windows. Este CD se incluye con la compra de la computadora. Todos sus documentos y archivos permanecerán en su computadora después de que se complete la reparación de la instalación de Windows. Siga la guía a continuación para hacerlo.
Paso
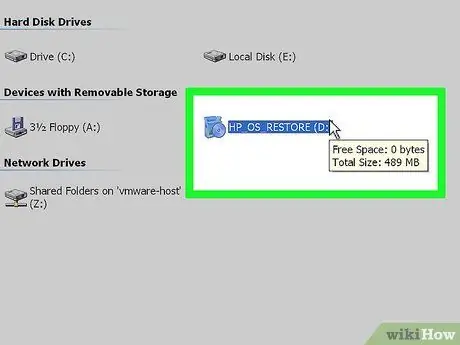
Paso 1. Inserte el CD de Windows XP en la computadora
Si ya no tiene este CD, comuníquese con el fabricante de su computadora para obtener un reemplazo o descargue un archivo. ISO de Internet que se puede grabar en un CD en blanco. Pero tenga cuidado con los virus que pueden estar incluidos en el archivo. También debe ingresar una clave de producto válida (código de producto) para poder instalarlo.
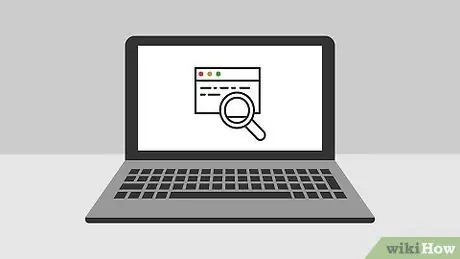
Paso 2. Escriba su clave de producto
Este código se utilizará antes de iniciar el proceso de instalación. Este código de 25 caracteres debe ingresarse para instalar Windows. Este código generalmente se puede encontrar en uno de los siguientes lugares:
- Se adjunta a la caja del CD de Windows XP, generalmente en la parte posterior.
- Adjunto a la computadora. En las computadoras de escritorio, este código generalmente se encuentra en la parte posterior de la CPU. En las computadoras portátiles, este código se encuentra en la parte inferior de la computadora portátil.
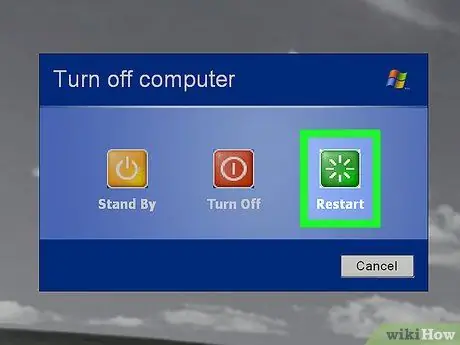
Paso 3. Reinicie la computadora
Asegúrese de que el CD de Windows XP esté insertado. La computadora debe estar configurada para arrancar desde la unidad de CD. Para eso, abra la configuración del BIOS.
- Para acceder al BIOS, presione la tecla especial cuando aparezca el logotipo del fabricante de la computadora en la pantalla. Estas teclas específicas varían, pero generalmente son "F2", "F10", "F12" o "Eliminar". El botón correcto se mostrará en la pantalla cuando aparezca el logotipo.
- Una vez en el BIOS, abra el menú de arranque. Configure el Dispositivo de arranque 1 para que sea la unidad de CD. Dependiendo del tipo de BIOS en su computadora, esta opción a veces también se llama unidad de DVD, unidad óptica o unidad de CD / DVD.
- Guarde los cambios y salga del BIOS. Esto hará que la computadora se reinicie.
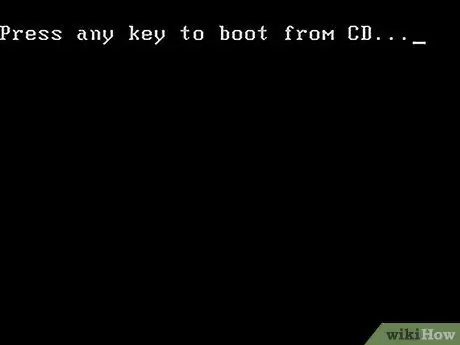
Paso 4. Ejecute la instalación
Después de que desaparezca la pantalla del fabricante, aparecerá un mensaje que dice Presione cualquier tecla para iniciar desde el CD … Presione cualquier tecla para iniciar el proceso de instalación. Si no presiona el botón, la computadora se iniciará desde el disco duro como de costumbre.
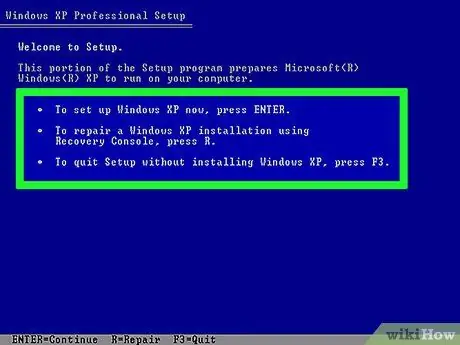
Paso 5. Se cargará la configuración
Windows debe cargar varios controladores para iniciar este proceso y puede llevar algún tiempo. Una vez hecho esto, será recibido con una pantalla de bienvenida. Presione "Enter" para iniciar la instalación de reparación. No ingrese a la Consola de recuperación.
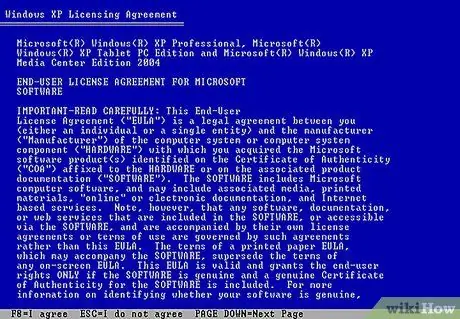
Paso 6. Lea el acuerdo que aparece
Una vez que haya aprobado el acuerdo de licencia, presione "F8" para aceptar y continuar. El programa de instalación mostrará una lista de las instalaciones de Windows XP en la computadora. La mayoría de los usuarios solo verán un sistema en la lista.
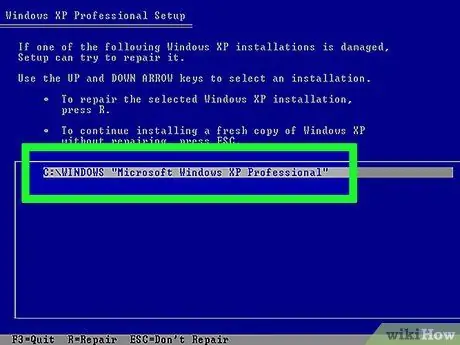
Paso 7. Seleccione la instalación anterior
Si solo tiene un sistema, se resaltará automáticamente. Presione "R" para iniciar el proceso de reparación. Windows comenzará a copiar los archivos, luego la computadora se reiniciará automáticamente. Comenzará la instalación de reparación.
Se le pedirá que confirme la fecha y la hora y algunas otras preguntas básicas. La mayoría de estas configuraciones se pueden ignorar
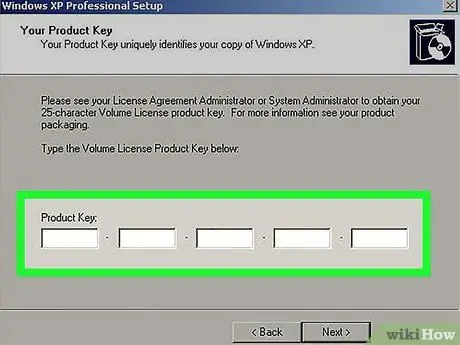
Paso 8. Ingrese la clave del producto
Hacia el final de la instalación, se le pedirá que ingrese el código del producto. Windows comprobará para asegurarse de que el código sea válido antes de que pueda continuar.
Después de la instalación, deberá autorizar su copia de Windows a través de Internet o por teléfono. El Asistente de activación del producto aparecerá cuando inicie sesión en un nuevo Windows no autorizado. Si hay una conexión a Internet disponible, puede hacerlo con el clic de un botón
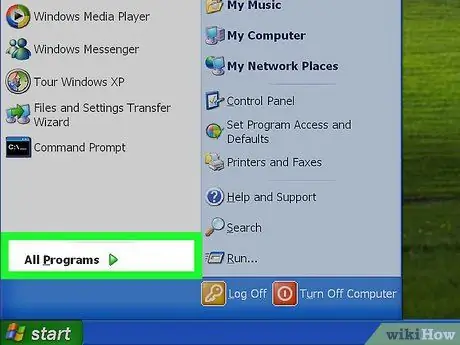
Paso 9. Verifique todos los programas existentes
Una vez que se complete la instalación, será llevado a una nueva Windows. Debido a que se han reemplazado ciertos archivos del sistema, es posible que algunos programas instalados ya no funcionen y que sea necesario reinstalarlos.
- Algunos dispositivos pueden requerir controladores después de la reinstalación. Para ver los dispositivos que no están instalados correctamente, abra el menú Inicio y luego haga clic con el botón derecho en Mi PC. Seleccione la pestaña Hardware, luego haga clic en Administrador de dispositivos. Si algún dispositivo muestra un signo de exclamación amarillo, significa que es necesario reinstalar el controlador.
- Sus datos y documentos personales no se verán alterados debido a la instalación de reparación. Aun así, asegúrate de que todo permanezca intacto.






