La historia es que acabas de visitar un hermoso lugar turístico y tomaste muchas fotos allí. Entonces no puede esperar a conectarse a Internet y quiere contárselo a todos sus amigos en Facebook. Sin embargo, tiene dificultades para elegir qué fotos publicar porque hay muchas fotos de paisajes hermosos. Bueno, ahora esto ya no es un problema. ¡Solo compártelos todos a la vez! Puede hacer esto fácilmente seleccionando varias fotos para incluirlas en una publicación.
Paso
Método 1 de 2: uso de la actualización de estado
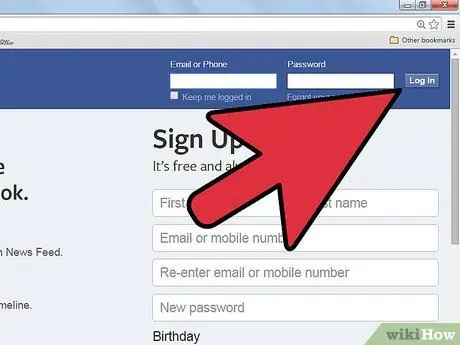
Paso 1. Inicie sesión en su cuenta de Facebook
Navegue a e ingrese su nombre de usuario y contraseña. Una vez que haya iniciado sesión, vaya a la página News Feed.
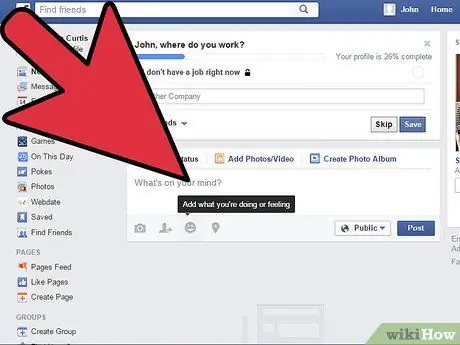
Paso 2. Haga clic en el campo de texto
Aquí es donde escribes las publicaciones. Habrá opciones adicionales al final de esta columna.
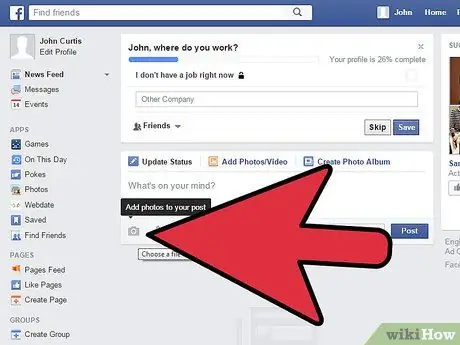
Paso 3. Haga clic en el icono de la cámara en las opciones adicionales
Aparecerá una pequeña ventana para que selecciones la foto que deseas compartir.
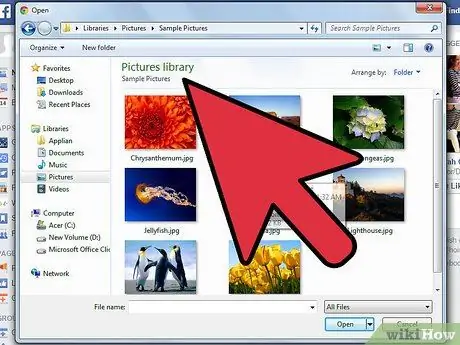
Paso 4. Busque las fotos que desee
Encontrarás los archivos en Finder / computer.
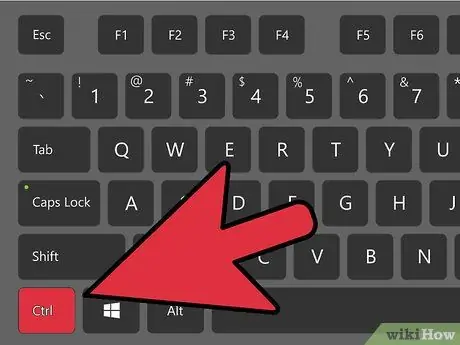
Paso 5. Seleccione una foto
Presione la tecla "Ctrl" mientras hace clic con el botón izquierdo del mouse para seleccionar varias imágenes al mismo tiempo.
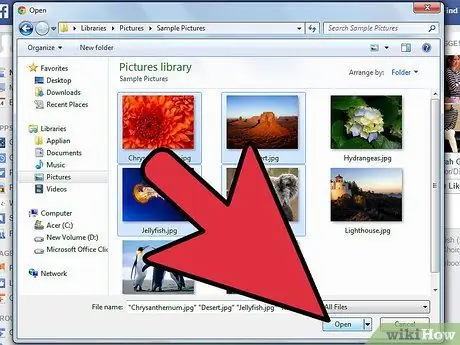
Paso 6. Haga clic en el botón Abrir
Se cerrará una pequeña ventana y volverá a la sección de noticias.
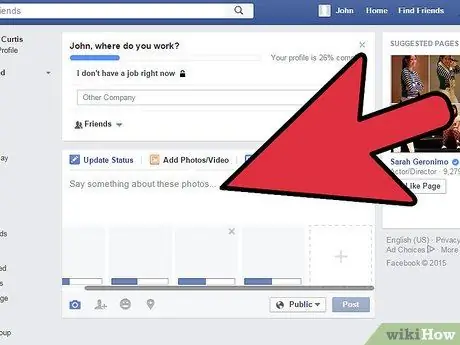
Paso 7. Espere a que se carguen todas las imágenes
Escribe algo sobre las imágenes o etiqueta a algunos de tus amigos.
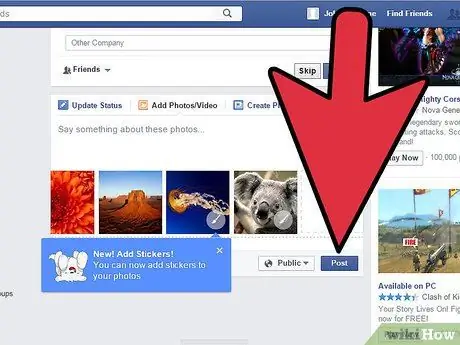
Paso 8. Comparte fotos
Una vez hecho esto, haga clic en el botón Publicar para compartir la imagen.
Método 2 de 2: uso de arrastrar y soltar
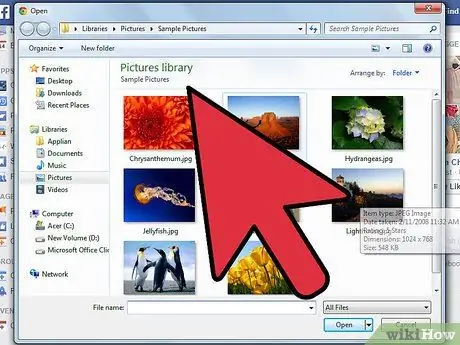
Paso 1. Abra el directorio que contiene sus fotos
Tendrá que buscar estas fotos en su computadora.
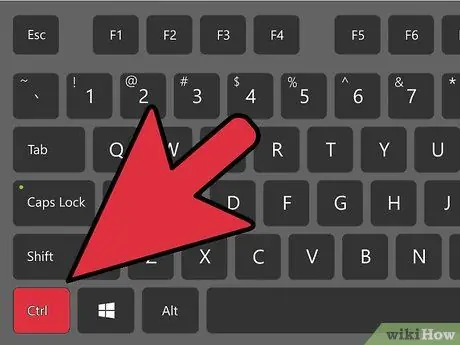
Paso 2. Seleccione las imágenes que desea compartir
Presione la tecla "Ctrl" mientras hace clic con el botón izquierdo del mouse para seleccionar varias imágenes.
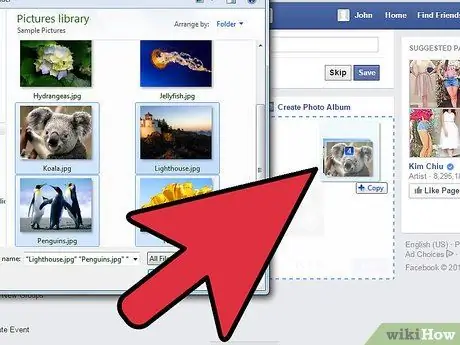
Paso 3. Arrastre las fotos seleccionadas a Facebook
Arrastra la foto a la pantalla y suéltala en el campo de texto para escribir tu publicación en la página de Facebook.
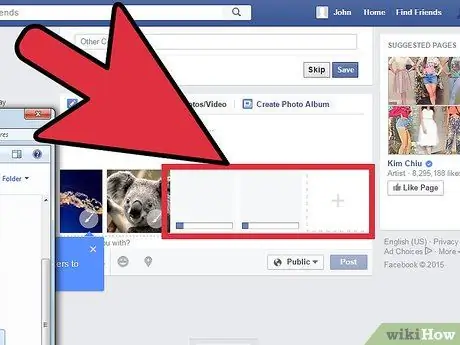
Paso 4. Espere a que se carguen todas las imágenes
Escribe algo sobre las imágenes o etiqueta a algunos de tus amigos.
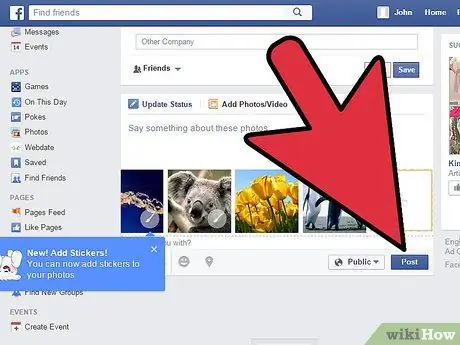
Paso 5. Comparte fotos
Una vez hecho esto, haga clic en el botón Publicar para compartir la imagen.
Consejos
- Al igual que las publicaciones habituales, también puede elegir con quién compartir la imagen configurando las opciones de privacidad.
- Las fotos compartidas de esta manera se agregarán a su álbum de línea de tiempo de Facebook.






