Los archivos MP4 son un tipo de archivo de video. Este formato es el tipo de archivo que generalmente se usa para almacenar videos. Sin embargo, el formato también se puede utilizar para almacenar leyendas e incluso imágenes. Si quieres guardar un archivo MP4 en tu iPhone, este wikiHow te mostrará cómo hacerlo.
Paso
Método 1 de 2: mover archivos desde la cámara o la unidad USB a la computadora de escritorio
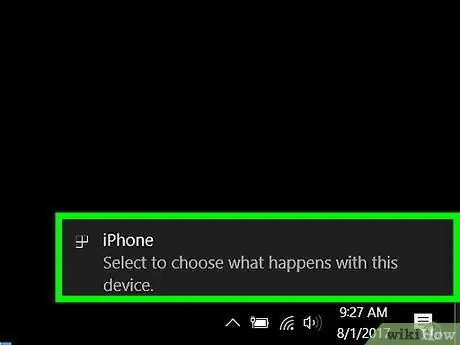
Paso 1. Copie el archivo MP4 a su computadora
Conecte una cámara o dispositivo de almacenamiento que contenga archivos MP4 al puerto USB de la computadora.
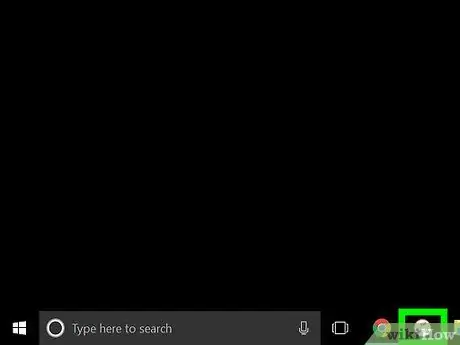
Paso 2. Abre iTunes
Esta aplicación está marcada con un icono de nota musical sobre un fondo blanco.
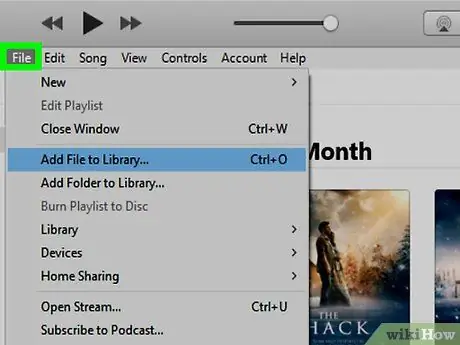
Paso 3. Haga clic en Archivo
Está en la barra de menú en la esquina superior izquierda de la pantalla.
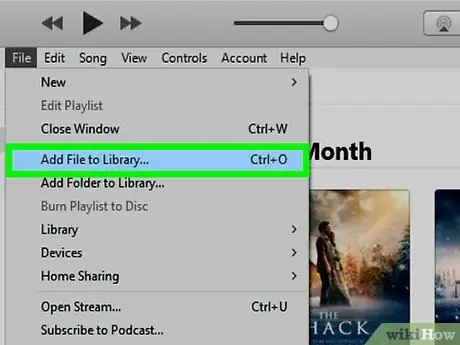
Paso 4. Haga clic en Agregar a biblioteca
Está en el segundo segmento del menú desplegable.
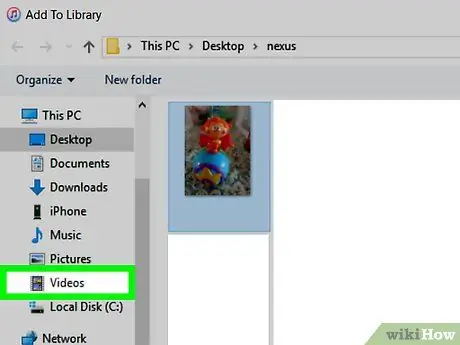
Paso 5. Haga clic en la cámara o el dispositivo USB
Los dispositivos se muestran en el lado izquierdo del cuadro de diálogo, en la sección "Dispositivos".
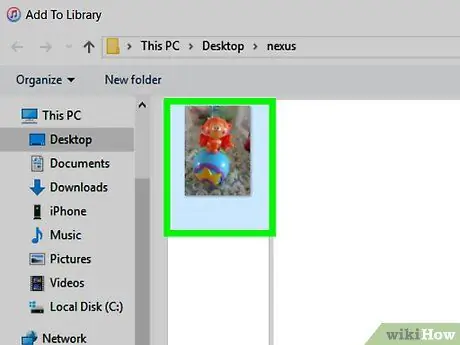
Paso 6. Haga clic en el archivo MP4
Seleccione el archivo que desea guardar en su iPhone.
Los archivos MP4 suelen tener una extensión ".mp4" al final de su nombre
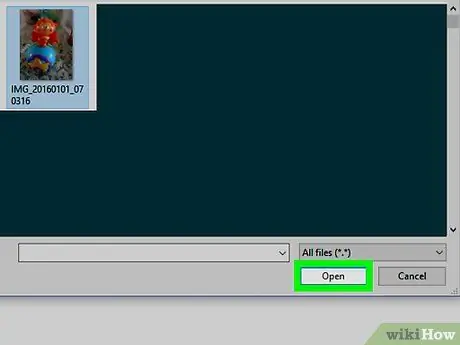
Paso 7. Haga clic en Abrir
Está en la esquina inferior derecha del cuadro de diálogo. Ahora, el video seleccionado se agregará a la biblioteca de iTunes.
Método 2 de 2: mover archivos de una computadora de escritorio a un iPhone
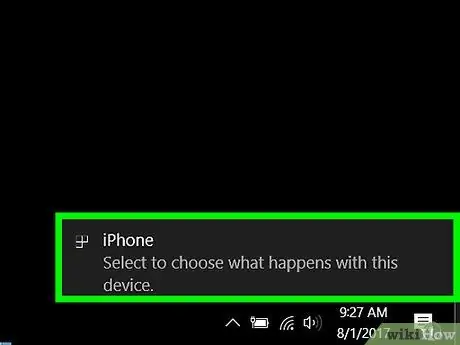
Paso 1. Conecte el iPhone a la computadora
Utilice el cable USB que viene con el paquete del teléfono.
Si iTunes no está abierto (o no se abre automáticamente) cuando su dispositivo está conectado a su computadora, abra la aplicación
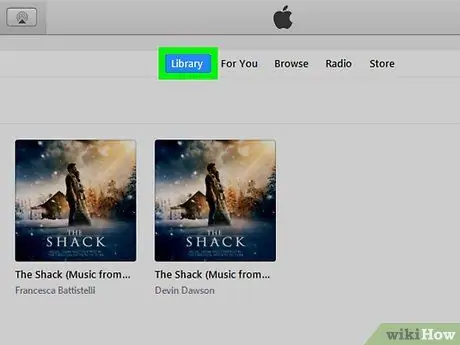
Paso 2. Haga clic en Biblioteca
Está en la parte superior media de la ventana de iTunes.
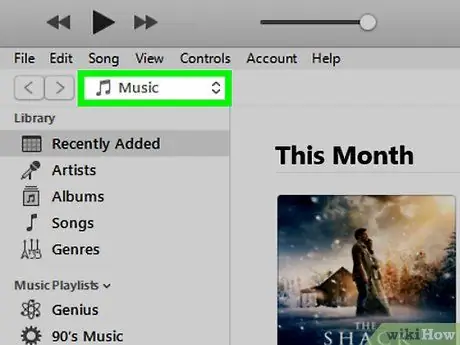
Paso 3. Haga clic en el menú desplegable
Está en la esquina superior izquierda de la pantalla, encima de la barra gris y puede tener la etiqueta "Música".
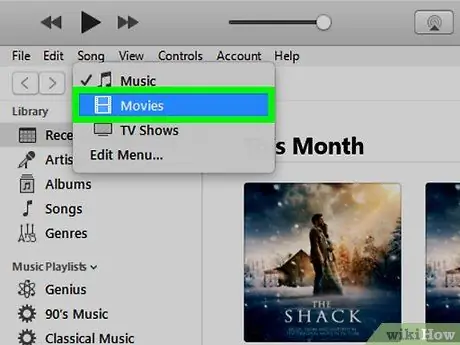
Paso 4. Haga clic en Películas
Está en la parte superior del menú desplegable.
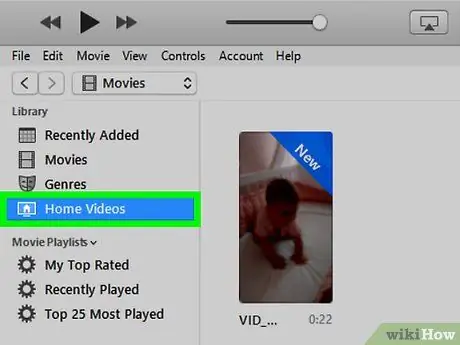
Paso 5. Haga clic en Videos caseros
Está en la esquina superior izquierda de la pantalla, debajo de la sección "Biblioteca".
Los videos, películas y programas de televisión que no se compran en iTunes Store se clasifican como "Videos caseros" por iTunes
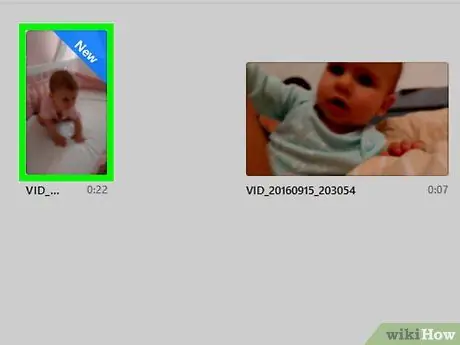
Paso 6. Haga clic en el archivo MP4
El archivo se muestra en el panel derecho de la ventana.
Es posible que deba desplazarse por la pantalla para encontrar el video
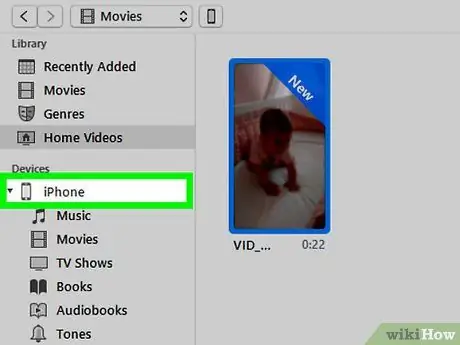
Paso 7. Arrastre el video al ícono de iPhone
Haga clic y arrastre el archivo MP4 al icono de iPhone en el lado izquierdo de la ventana en la sección "Dispositivos". Una vez completada la sincronización, el archivo MP4 se guardará en el teléfono.






