Este wikiHow te enseñará cómo reactivar una cuenta de Facebook que se desactivó accidentalmente. La reactivación de una cuenta de Facebook que se desactivó sola se puede hacer fácilmente, iniciando sesión en la cuenta nuevamente. No puede recuperar una cuenta de Facebook eliminada previamente. Si Facebook desactivó accidentalmente su cuenta, no hay mucho que pueda hacer. Sin embargo, puede intentar apelar para recuperar la cuenta.
Paso
Método 1 de 3: Reactivación en un dispositivo móvil
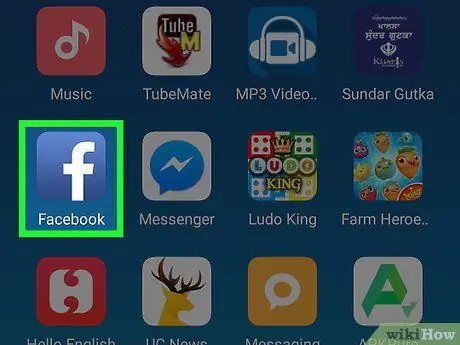
Paso 1. Inicie Facebook
Presiona el ícono de Facebook, que es una "f" blanca sobre un fondo azul oscuro.
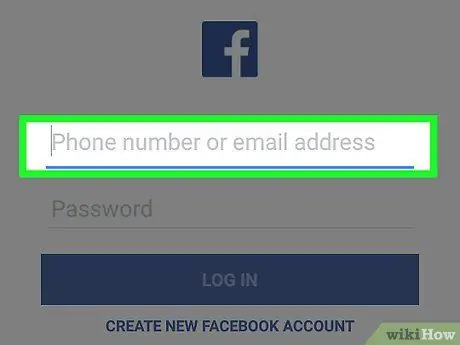
Paso 2. Ingrese su dirección de correo electrónico (correo electrónico)
Toca el cuadro de texto "Dirección de correo electrónico o número de teléfono", luego escribe la dirección de correo electrónico que usas para iniciar sesión en Facebook.
También puede utilizar el número de teléfono aquí si lo ha agregado a su cuenta de Facebook
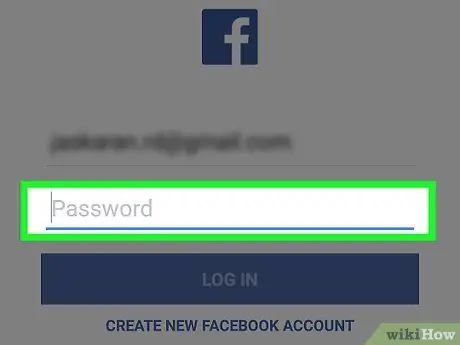
Paso 3. Ingrese la contraseña
Toca el cuadro de texto "Contraseña", luego escribe la contraseña que usas para iniciar sesión en Facebook.
Si olvida su contraseña, deberá restablecerla para continuar
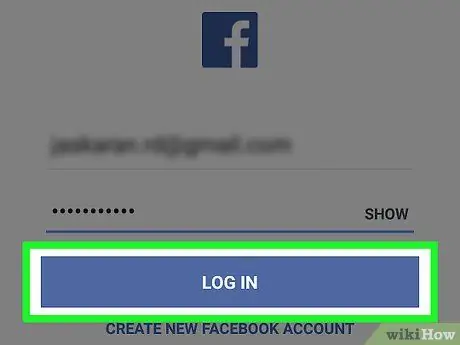
Paso 4. Toque Iniciar sesión
Es un botón azul al final de la página.
En el dispositivo Android, toque INICIAR SESIÓN.
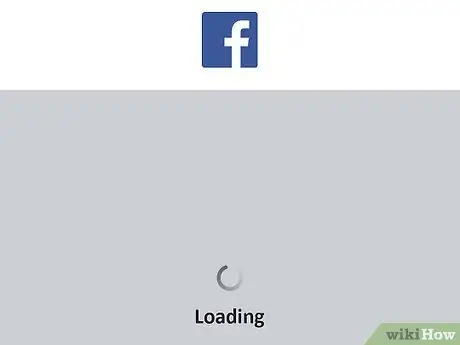
Paso 5. Espere a que se abra la sección de noticias
Si ha introducido la dirección de correo electrónico y la contraseña correctas, su cuenta de Facebook se abrirá como de costumbre. Esto indica que la cuenta de Facebook se ha reactivado.
Si no puede iniciar sesión en Facebook a pesar de haber ingresado la información correcta, significa que Facebook ha desactivado la cuenta. Puede apelar para averiguar si la cuenta se puede reactivar o no
Método 2 de 3: Reactivación en una computadora de escritorio
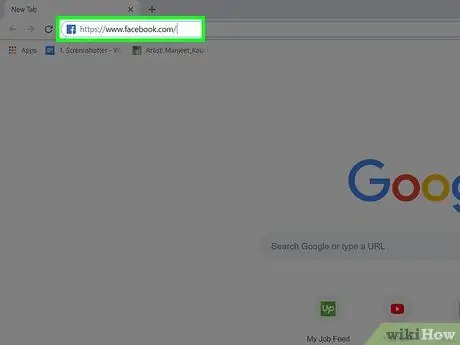
Paso 1. Visite el sitio de Facebook
Ejecute un navegador web en su computadora y visite
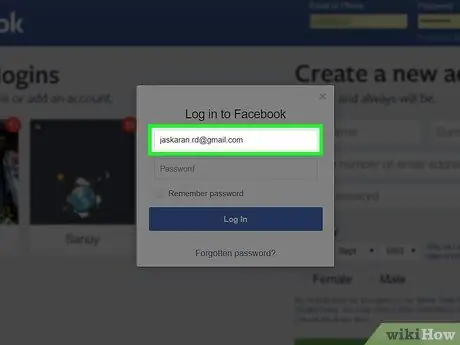
Paso 2. Ingrese su dirección de correo electrónico
En el cuadro de texto "Correo electrónico o teléfono", escriba la dirección de correo electrónico que utiliza para iniciar sesión en Facebook.
También puede utilizar el número de teléfono aquí si lo ha agregado a su cuenta de Facebook
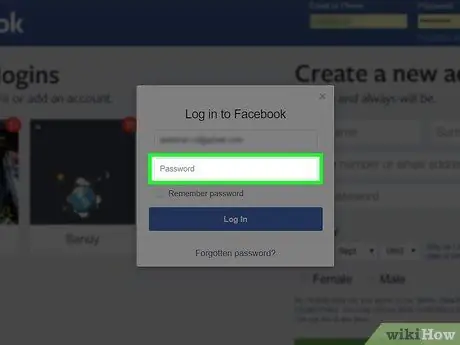
Paso 3. Ingrese la contraseña en el cuadro de texto "Contraseña"
Si olvida su contraseña, deberá restablecerla para continuar
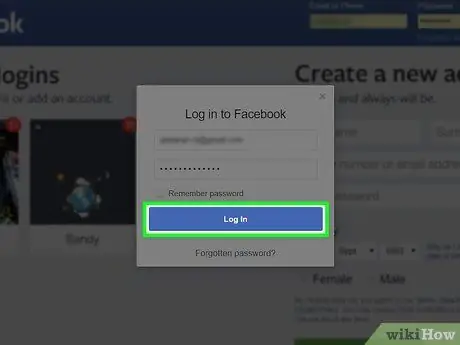
Paso 4. Haga clic en Iniciar sesión
Es un botón azul a la derecha de la sección de inicio de sesión.
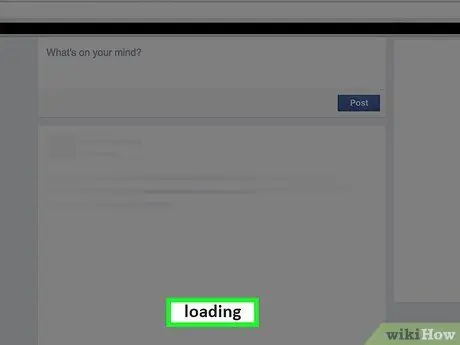
Paso 5. Espere a que se abra la sección de noticias
Si ha introducido la dirección de correo electrónico y la contraseña correctas, su cuenta de Facebook se abrirá como de costumbre. Esto indica que la cuenta de Facebook se ha reactivado.
Si no puede iniciar sesión en Facebook a pesar de haber ingresado la información correcta, significa que Facebook ha desactivado la cuenta. Puede apelar para averiguar si la cuenta se puede reactivar o no
Método 3 de 3: Presentar una apelación
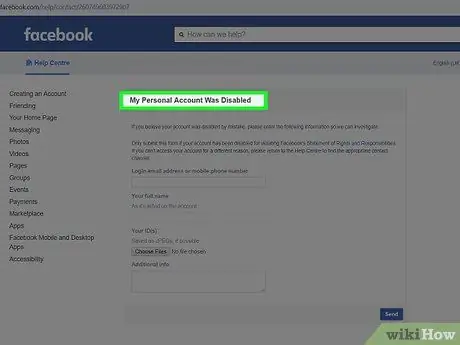
Paso 1. Visite la página "Mi cuenta personal fue deshabilitada"
Inicie un navegador web y visite Puede utilizar el formulario proporcionado para pedirle a Facebook que reactive su cuenta.
- Esto no garantiza que Facebook acepte su apelación.
- Dependiendo de la causa de la desactivación de su cuenta, es posible que no pueda reactivarla.
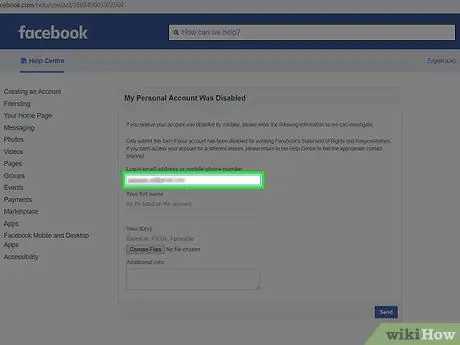
Paso 2. Ingrese su dirección de correo electrónico o número de teléfono
Escribe la dirección de correo electrónico o el número de teléfono que usas para iniciar sesión en Facebook en el cuadro de texto "Dirección de correo electrónico de inicio de sesión o número de teléfono móvil" en la parte superior de la página.
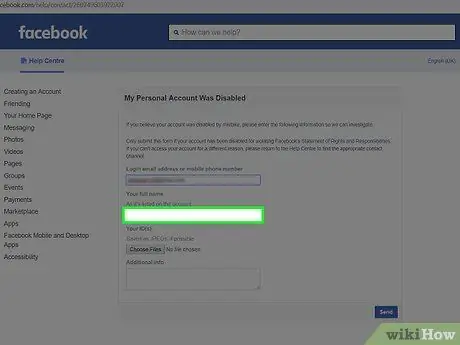
Paso 3. Ingrese su nombre
En el campo "Su nombre completo", escriba el nombre completo que aparece en su cuenta de Facebook.
Dependiendo de su configuración en Facebook, el nombre que debe ingresar aquí puede no coincidir con su nombre real
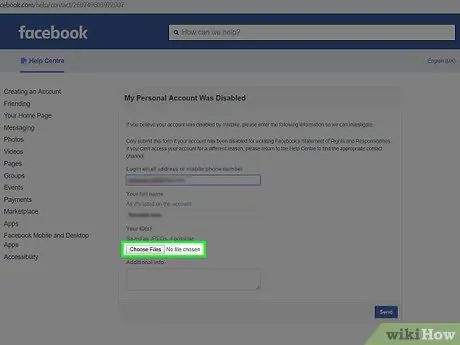
Paso 4. Cargue su identificación
Haga clic en el botón Seleccionar archivos en gris debajo del encabezado "Su (s) identificación (s)", seleccione una foto del anverso y reverso de su tarjeta de identificación, luego haga clic en Abierto.
- Si no tiene una identificación con foto en su computadora, use la cámara web de su computadora para tomar una foto de la tarjeta. También puede transferir fotos de identificación que están en su teléfono o cámara a su computadora.
- Las tarjetas de identidad que se pueden utilizar incluyen licencias de conducir, tarjetas de identificación, pasaportes y tarjetas de estudiante.
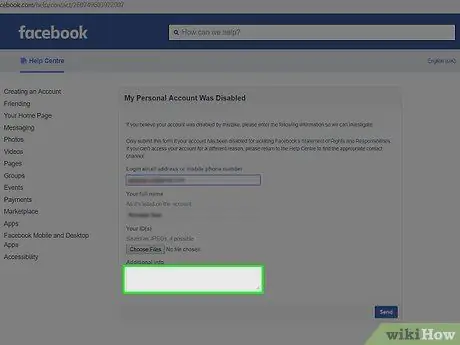
Paso 5. Agregue los detalles requeridos
En el cuadro de texto "Información adicional", ingrese cualquier información que crea que puede ayudar a Facebook a determinar si su cuenta se puede reactivar o no.
- Puede aprovechar esta oportunidad para explicar qué condiciones o eventos provocaron la desactivación de la cuenta.
- Por ejemplo, si la cuenta de alguien ha sido pirateada, esta puede ser una buena razón para regalarla.
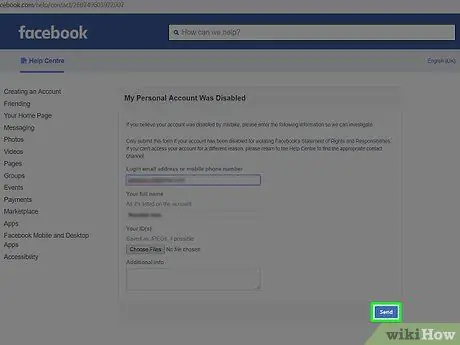
Paso 6. Haga clic en el botón azul Enviar en la parte inferior de la página
Su apelación se enviará a Facebook para su revisión. Si Facebook lo aprueba, la cuenta se reactivará en 2 semanas.
Consejos
- Las cuentas de Facebook que se desactivan a sí mismas no se eliminarán. Entonces, no te preocupes porque puedes reactivarlo en un momento determinado.
- Cuando su cuenta está desactivada, su nombre todavía aparece en la lista de amigos de sus amigos, pero no pueden visitar su cuenta.
- Puede restaurar su cuenta de Facebook volviendo a iniciar sesión dentro de los 14 días posteriores a la eliminación.
- En lugar de desactivar temporalmente su cuenta, es una buena idea cerrar sesión en Facebook, tanto en su computadora como en todos sus dispositivos móviles.






