Para invertir el desplazamiento del mouse en una Mac, haga clic en el icono de Apple → haga clic en "Preferencias del sistema" → haga clic en el icono "Trackpad" o "Mouse" → haga clic en la casilla de verificación "Dirección de desplazamiento: Natural" para desmarcarla.
Paso
Método 1 de 2: uso del panel táctil (trackpad)
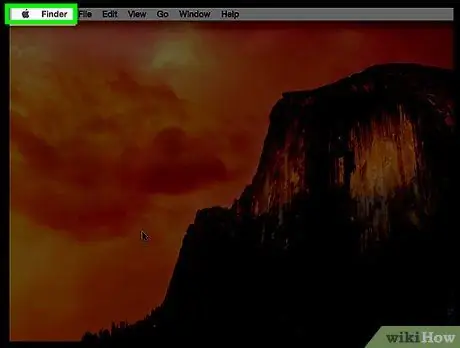
Paso 1. Haga clic en el icono de Apple
Es el logotipo de Apple en la esquina superior izquierda de la barra de menú.
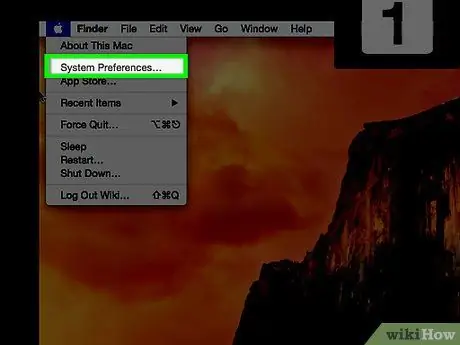
Paso 2. Haga clic en Preferencias del sistema
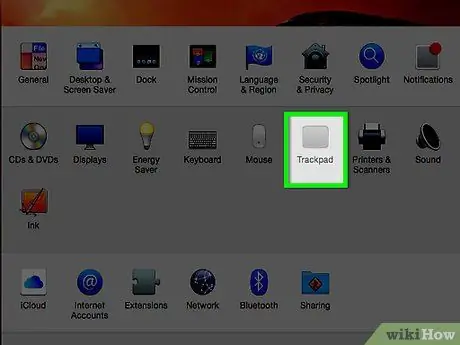
Paso 3. Haga clic en el icono "Trackpad"
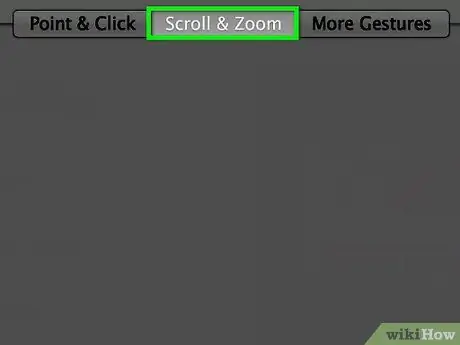
Paso 4. Haga clic en Desplazarse y acercar
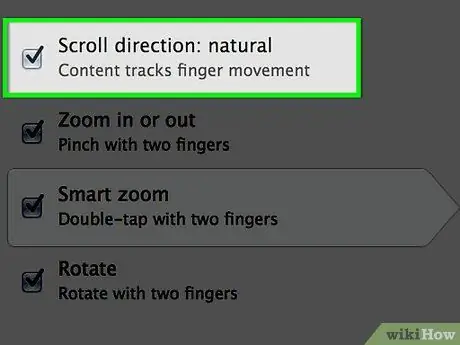
Paso 5. Haga clic en la casilla de verificación "Dirección de desplazamiento natural" para desmarcarla
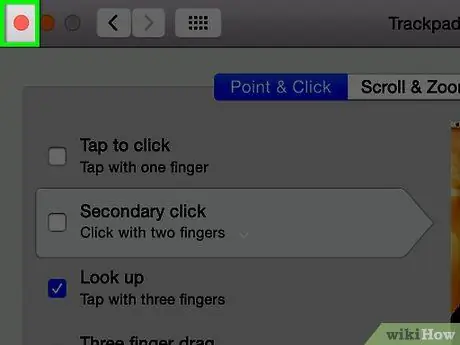
Paso 6. Haga clic en el botón "X" rojo
Se guardará la configuración de desplazamiento del mouse.
Método 2 de 2: uso del mouse (mouse)
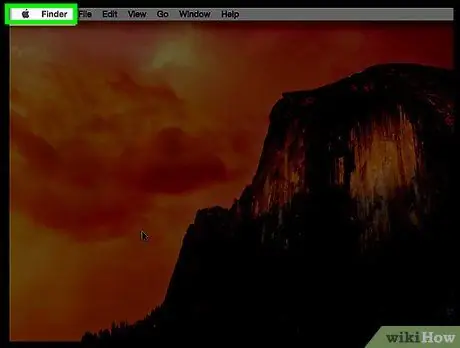
Paso 1. Haga clic en el icono de Apple
Es el logotipo de Apple en la esquina superior izquierda de la barra de menú.
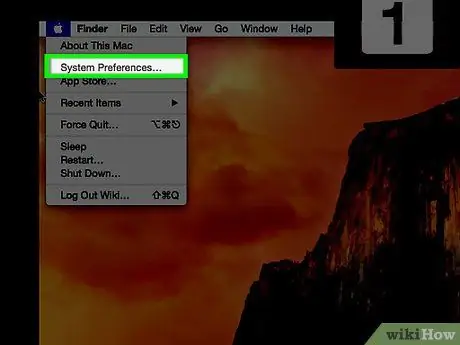
Paso 2. Haga clic en Preferencias del sistema
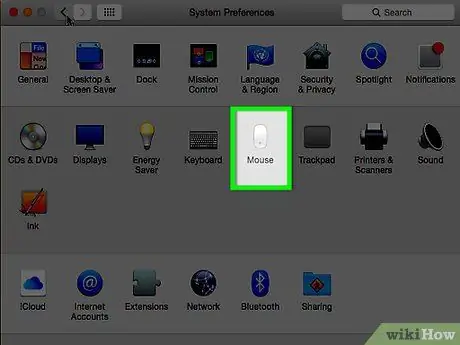
Paso 3. Haga clic en el icono "Mouse"
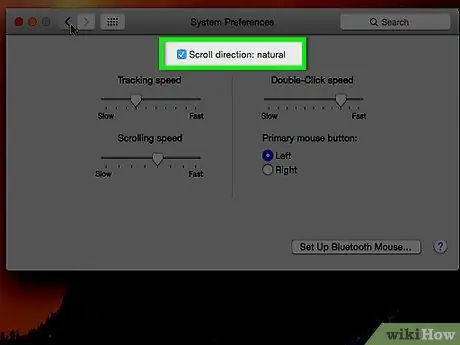
Paso 4. Haga clic en la casilla de verificación "Dirección de desplazamiento natural" para desmarcarla
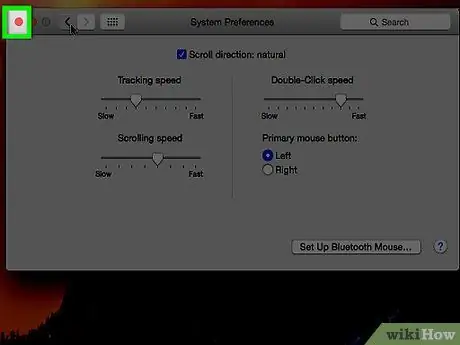
Paso 5. Haga clic en el botón "X" rojo
Se guardará la configuración de desplazamiento del mouse.






