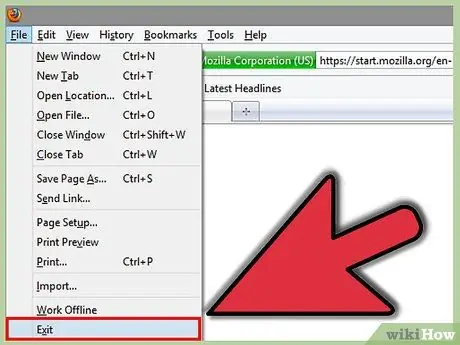Si desea ocultar su actividad reciente y borrar el historial web en Mozilla Firefox, este es el artículo adecuado para usted.
Paso
Método 1 de 3: Firefox 2.6
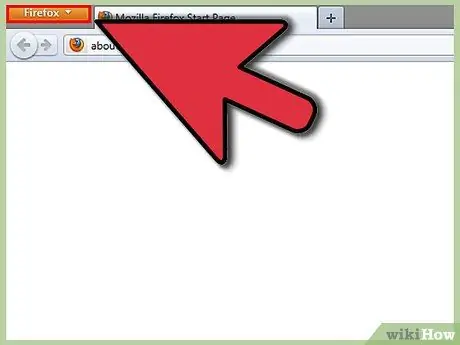
Paso 1. Haga clic en Firefox
Con el programa abierto, haga clic en el botón naranja de Firefox en la esquina superior izquierda.
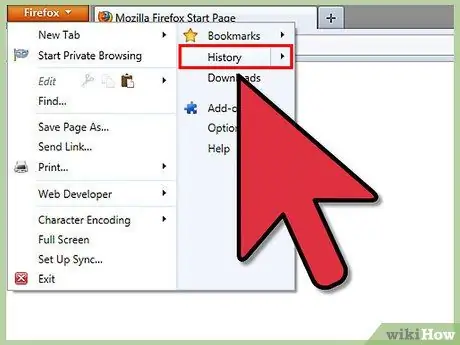
Paso 2. Navegue hasta Historial
Aparecerá un menú cuando haga clic en Firefox. Coloca el cursor sobre Historial a la derecha de ese menú.
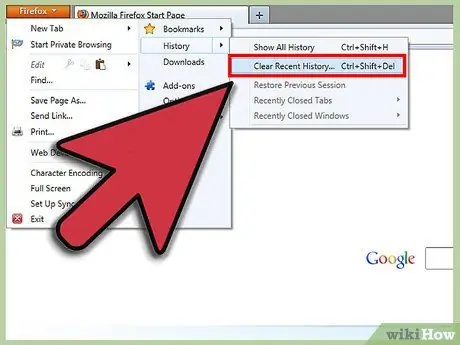
Paso 3. Haga clic en "Borrar historial reciente"
Aparecerá la opción de limpieza del historial web.
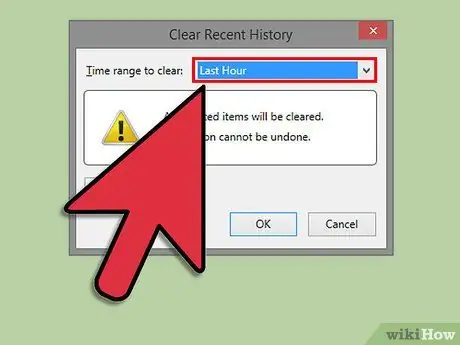
Paso 4. Seleccione su rango de tiempo
Seleccione el intervalo de tiempo que desea eliminar en su historial web.
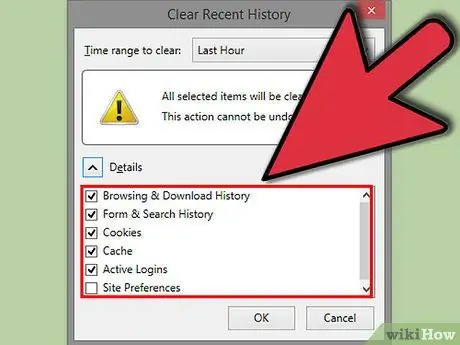
Paso 5. Seleccione lo que desea eliminar
Hay varios elementos diferentes que puede eliminar. Si no desea que nadie descubra accidentalmente lo que abre, elimine los primeros 4 elementos (historial de navegación, formularios, cookies y caché).
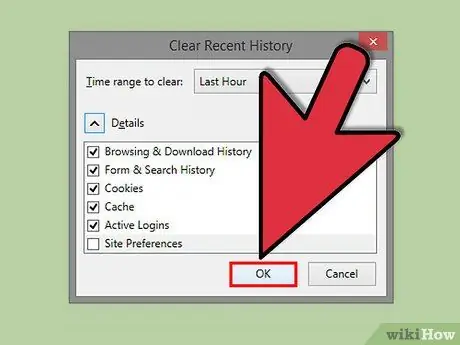
Paso 6. Haga clic en "Limpiar ahora"
Después de eso, ¡has terminado!
Método 2 de 3: Firefox 4
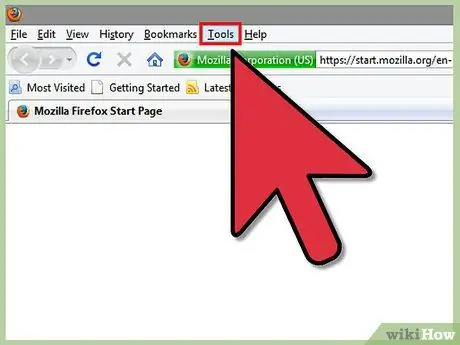
Paso 1. Haga clic en 'Herramientas' en el menú de Firefox
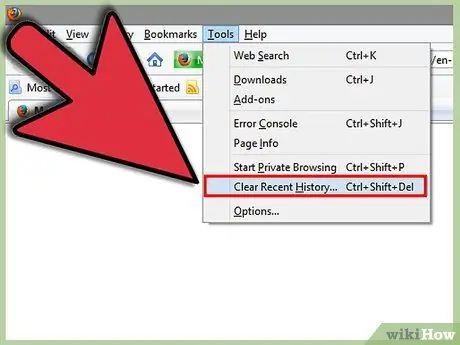
Paso 2. Haga clic en 'Limpiar historial reciente'
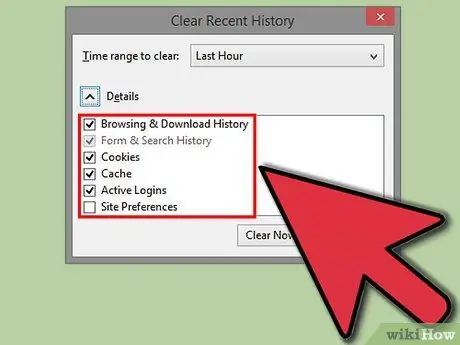
Paso 3. Marque las casillas que desea borrar
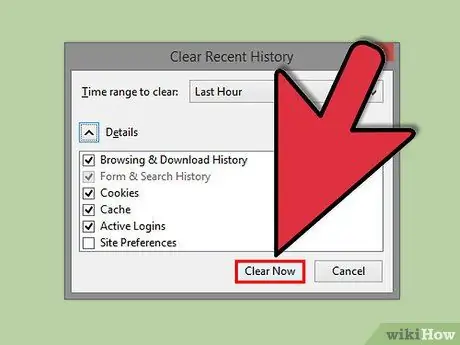
Paso 4. Haga clic en 'Limpiar ahora'
Método 3 de 3: Firefox 3.6 y versiones anteriores
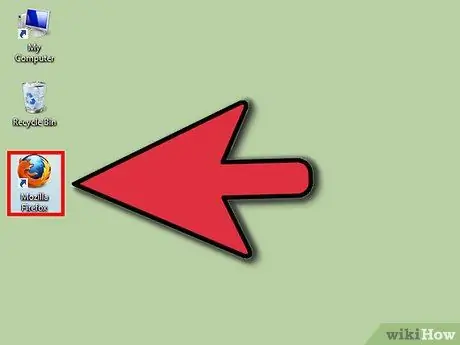
Paso 1. Abra Mozilla Firefox
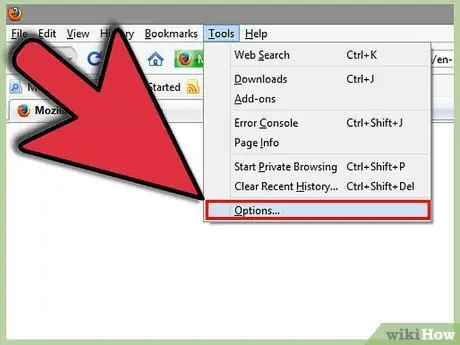
Paso 2. Abra Opciones en Firefox (Herramientas> Opciones)
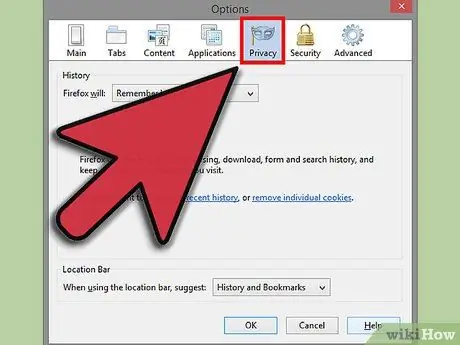
Paso 3. Haga clic en la pestaña Privacidad
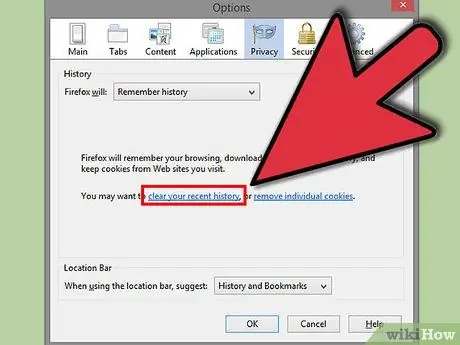
Paso 4. Haga clic en 'borrar su historial reciente'
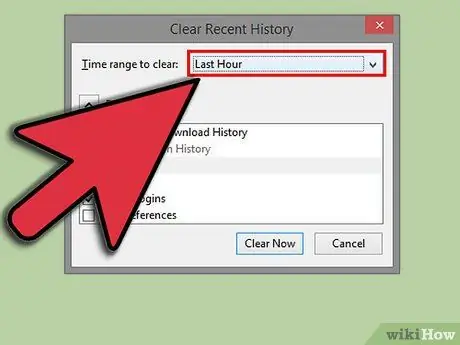
Paso 5. Seleccione el intervalo de tiempo que desea eliminar
Si desea eliminar todo su historial, seleccione Todo.
Si selecciona Todo, marque todas las opciones
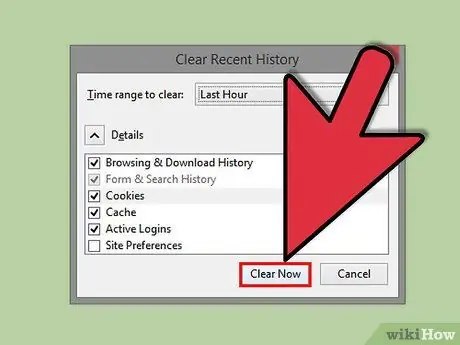
Paso 6. Haga clic en Limpiar ahora
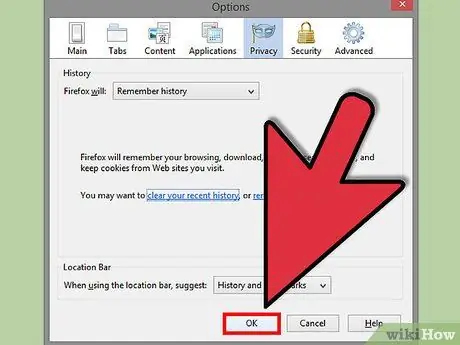
Paso 7. Haga clic en Aceptar