¿Es vergonzoso parte de su historial de búsqueda de Google? Google desarrolla sus resultados de búsqueda aprovechando su historial de navegación anterior para conocer sus hábitos y preferencias. Sin embargo, si solo desea borrar su historial de búsqueda, puede eliminarlo de la memoria de Google fácilmente, incluso puede eliminar todo de una sola vez. Consulte el Paso 1 a continuación para averiguar cómo.
Paso
Método 1 de 3: Borrar búsqueda única
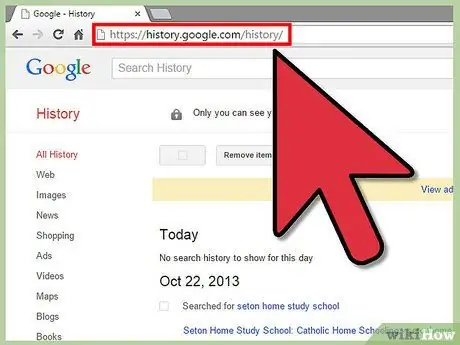
Paso 1. Vaya a la página Historial de búsqueda de Google
Esta es una página de Google que muestra todas las búsquedas de Google que ha realizado al iniciar sesión con su cuenta de Google. Las búsquedas realizadas mientras no está conectado no se guardan.
Puede acceder a esta página en google.com/history
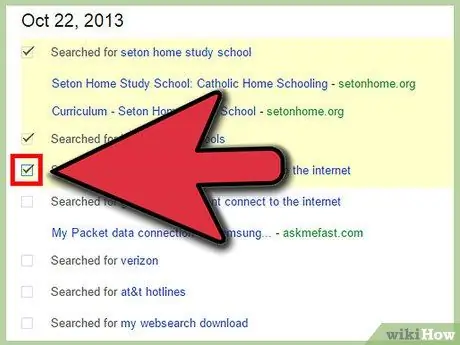
Paso 2. Busque la entrada que desea eliminar
En la página Historial de búsqueda, verá todas las búsquedas de los últimos días en la lista. Puede ver los elementos más antiguos haciendo clic en el botón Más antiguo>. Marque cada casilla junto a la entrada que desea eliminar.
- Puede utilizar las categorías en el lado izquierdo de la página para reducir los resultados mostrados.
- La casilla de verificación solo aparecerá junto a la palabra clave de búsqueda que ingresó, pero marcarla también eliminará el sitio seleccionado de esa búsqueda.
- Para marcar todo lo que aparece en la página, haga clic en el botón en la parte superior de la lista.
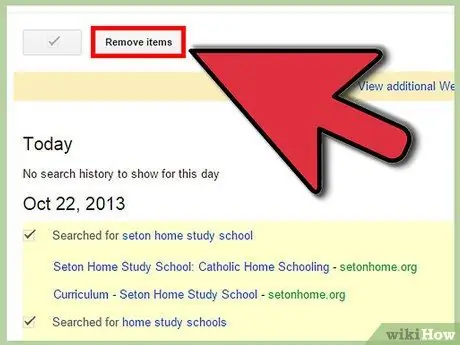
Paso 3. Retire los elementos marcados
Haga clic en el botón Eliminar elementos debajo del cuadro de actividad de búsqueda. Todos los elementos seleccionados se eliminarán del historial de búsqueda.
Método 2 de 3: borrar todo el historial de búsqueda
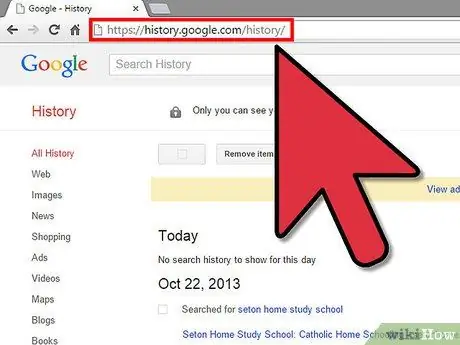
Paso 1. Vaya a la página Historial de búsqueda de Google
Esta es una página de Google que muestra todas las búsquedas de Google que ha realizado al iniciar sesión con su cuenta de Google. Las búsquedas que hizo mientras no estaba conectado no se guardan.
Puede acceder a esta página en google.com/history
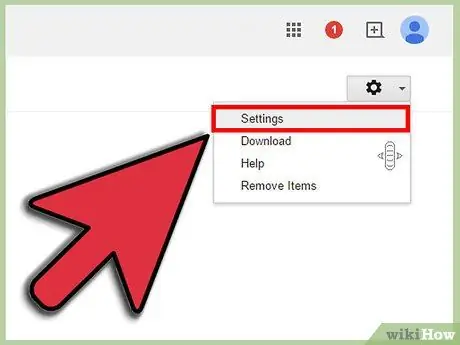
Paso 2. Abra el menú Configuración
Puede acceder a él haciendo clic en el ícono de ajustes en la esquina superior derecha de la página y seleccionando Configuración en el menú que aparece.
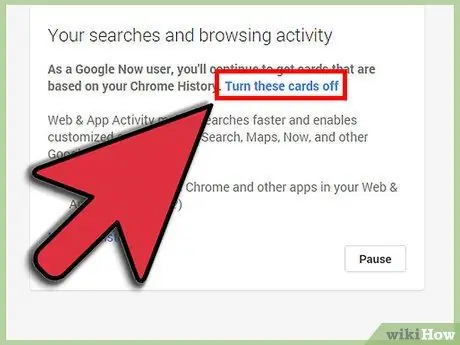
Paso 3. Haga clic en el enlace eliminar todo
Puede encontrar este enlace en el párrafo que describe la Búsqueda de Google. Al hacer clic en este enlace, se abrirá una nueva ventana que le preguntará si desea continuar. Si es así, haga clic en el botón Eliminar todo.
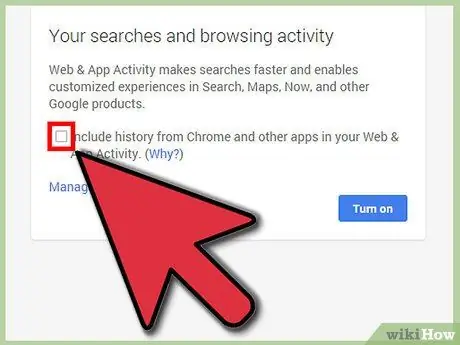
Paso 4. Desactive el historial de búsqueda
Si prefiere que Google no guarde su historial de búsqueda, haga clic en Desactivar en la página Configuración. Esto evitará que Google guarde su historial de búsqueda, lo que podría afectar los resultados de búsqueda que obtiene.
Método 3 de 3: Borrar listas de autocompletar del navegador
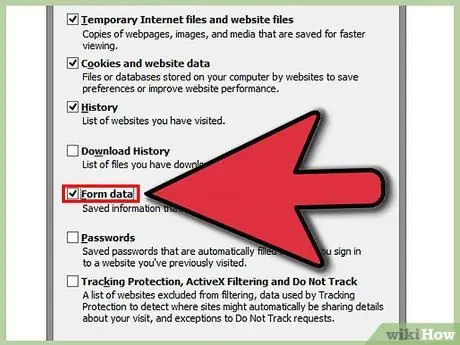
Paso 1. Elimine la lista de autocompletar en Internet Explorer
Abra la ventana Borrar historial reciente presionando Ctrl + ⇧ Shift + Supr. Marque la casilla Datos del formulario para borrar la información de autocompletar guardada. Haga clic en Eliminar para eliminar la entrada.
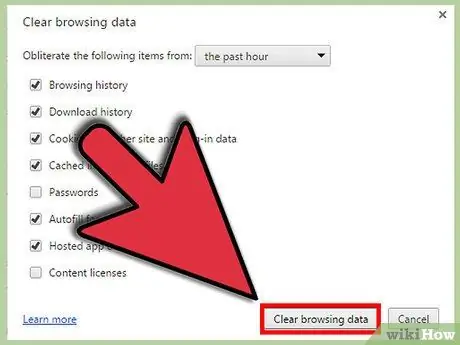
Paso 2. Elimine la lista de autocompletar de Google Chrome
Abra la ventana Borrar datos de navegación presionando Ctrl + ⇧ Shift + Supr. Marque la casilla Autocompletar datos del formulario y luego haga clic en el botón Borrar datos de navegación para eliminar las entradas de autocompletar.
Si desea eliminar todas las entradas guardadas, asegúrese de que el rango de tiempo esté configurado al comienzo del tiempo
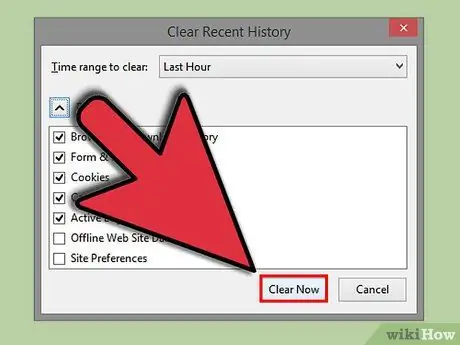
Paso 3. Elimine la lista de autocompletar en Firefox
Abra la ventana Borrar historial reciente presionando Ctrl + ⇧ Shift + Supr. Marque la casilla Formularios e historial de búsqueda y luego haga clic en el botón Limpiar ahora para eliminar la entrada de autocompletar.






