- Autor Jason Gerald [email protected].
- Public 2024-01-19 22:12.
- Última modificación 2025-01-23 12:16.
Este wikiHow te enseñará cómo crear una foto y un video de 24 horas en Snapchat. Cuando agrega fotos y videos al segmento "Historia", los amigos pueden verlos un número ilimitado de veces dentro de un período de 24 horas.
Paso
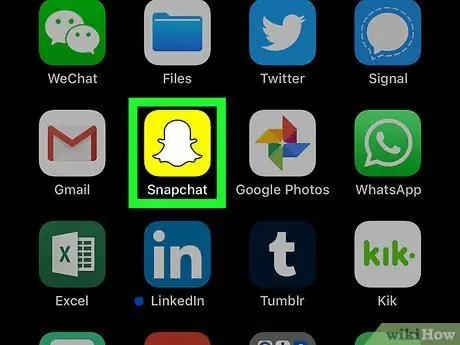
Paso 1. Abrir
Snapchat.
Toque el icono de la aplicación Snapchat, que parece un fantasma blanco sobre un fondo amarillo. Después de eso, se abrirá la página principal de Snapchat si ya inició sesión en su cuenta.
Si no es así, toque el botón " INICIAR SESIÓN ”, Luego escriba su dirección de correo electrónico (o nombre de usuario) y contraseña.
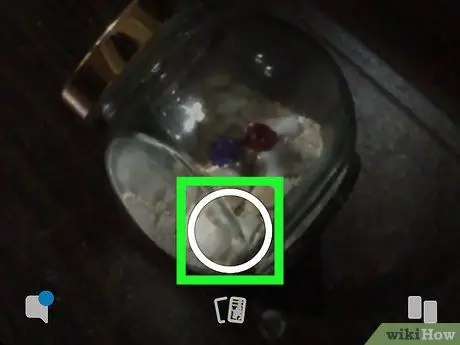
Paso 2. Recupere la publicación
Apunte la cámara a cualquier objeto que desee capturar y compartir en el segmento "Historia", luego toque el gran círculo "Capturar" en la parte inferior de la pantalla.
- Si no le gusta la foto o el video que tomó, toque el botón " X ”En la esquina superior izquierda de la pantalla para eliminarlo y tomar una nueva foto o video.
- Si desea agregar un video a "Historia", toque y mantenga presionado el botón "Capturar". Puede grabar videos de hasta 60 segundos de duración.
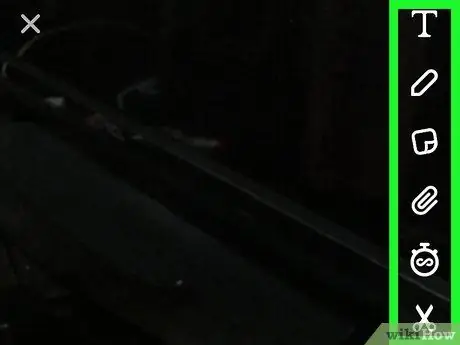
Paso 3. Edite la publicación si es necesario
Si desea escribir una publicación, agregar una imagen o aplicar un efecto, realice las modificaciones antes de continuar con el siguiente paso.
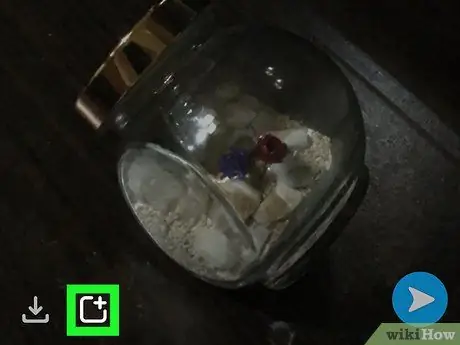
Paso 4. Toque el icono "Historia"
Icono de caja con signo + ”Está en la esquina inferior izquierda de la pantalla.
Tocar " Agregar " si se solicita.
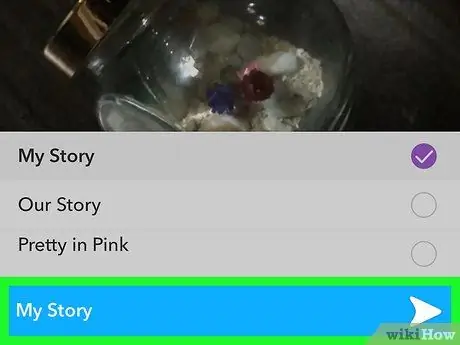
Paso 5. Toca el ícono "Enviar"
Está en la esquina inferior derecha de la pantalla.
Omita este paso para los usuarios de dispositivos Android
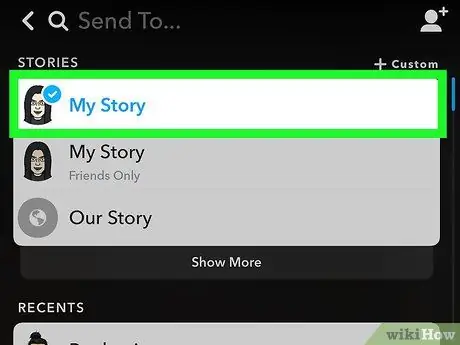
Paso 6. Envíe publicaciones a varias personas y al segmento "Historia"
Si desea publicar en varios contactos en Snapchat y agregarlos al segmento "Historia", siga estos pasos:
- Tome una foto o grabe un video.
- Toca el ícono de flecha "Enviar" en la esquina inferior derecha de la pantalla.
- Tocar " Mi historia ”En la parte superior de la página, luego toque los nombres de los destinatarios deseados.
- Toca el icono de flecha "Enviar".






