Microsoft Visual Basic para Aplicaciones (VBA) es el lenguaje estándar para escribir programas de automatización de funciones en Microsoft Office. Aprenda a proteger su código VBA para que otros no lo roben o lo saboteen.
Paso
Método 1 de 3: Protección del código con contraseña
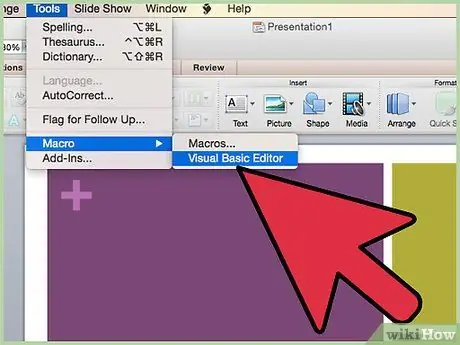
Paso 1. Abra el Editor de Visual Basic, que normalmente se encuentra en el menú "Herramientas"> "Macro"
Si está utilizando Access, es posible que primero deba abrir la ventana de la base de datos, según la configuración de su computadora.
-
Seleccione "Propiedades del proyecto" en el menú "Herramientas" del Editor de Visual Basic.

Proteger el código VBA Paso 1
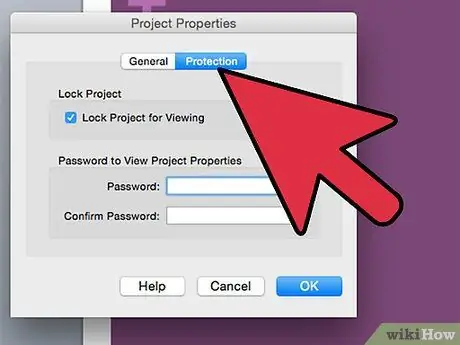
Paso 2. Vaya a la pestaña "Protección"
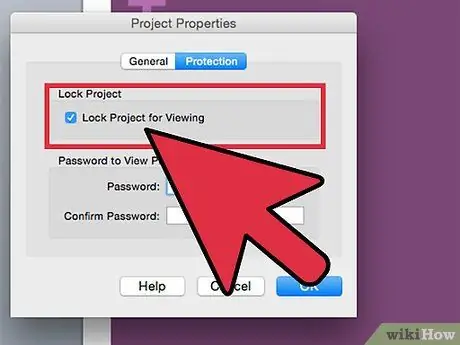
Paso 3. Marque la opción "Bloquear proyecto para visualización" para ocultar el código
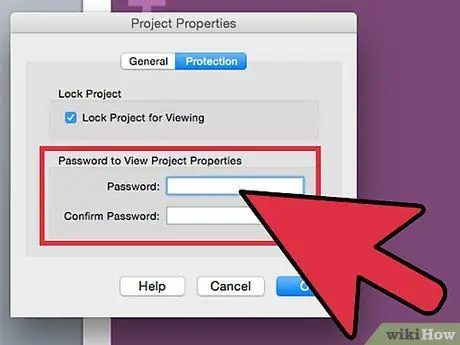
Paso 4. Ingrese la contraseña dos veces en el cuadro provisto para crear y confirmar una contraseña
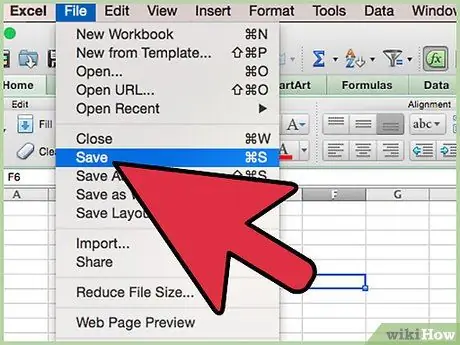
Paso 5. Guarde, cierre y vuelva a abrir el archivo para guardar los cambios
Si está utilizando Excel 2007 y versiones posteriores, es posible que deba guardar el archivo como un archivo XLSM para que el código funcione).
Método 2 de 3: Ocultar código VBA en archivos de Access 2007 de solo lectura
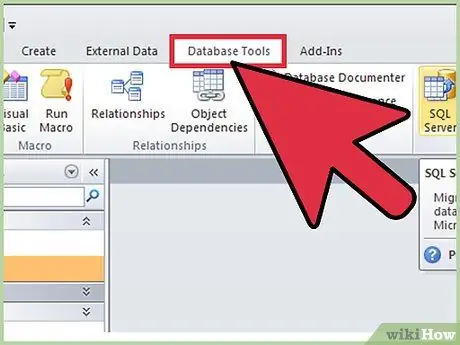
Paso 1. Vaya a la pestaña "Herramientas de base de datos"
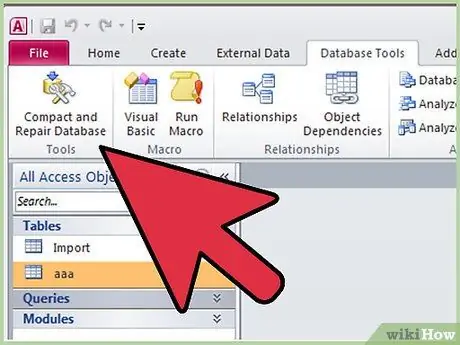
Paso 2. Busque el grupo "Herramientas de base de datos"
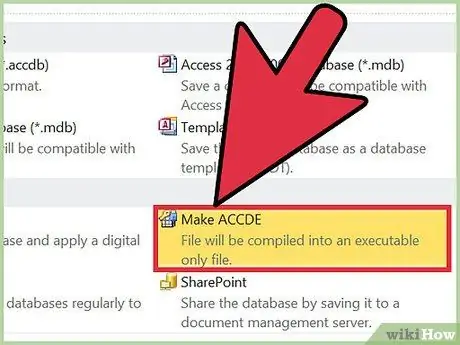
Paso 3. Seleccione Hacer ACCDE. "
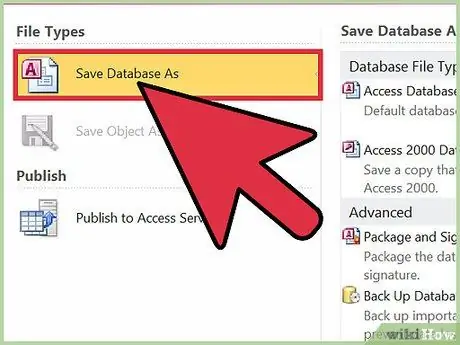
Paso 4. Guarde el archivo ACCDE con un nombre diferente
Los archivos ACCDE son archivos de solo lectura, por lo que aún deberá conservar los archivos originales para realizar cambios.
Método 3 de 3: proteger el código VBA mediante la creación de complementos
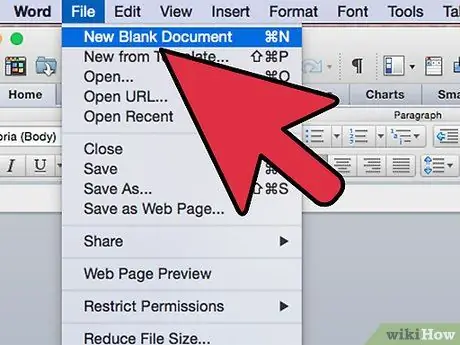
Paso 1. Cree un archivo de Office en blanco de acuerdo con el código que desea crear
Por ejemplo, si su código está diseñado para Excel, cree un nuevo archivo de Excel.
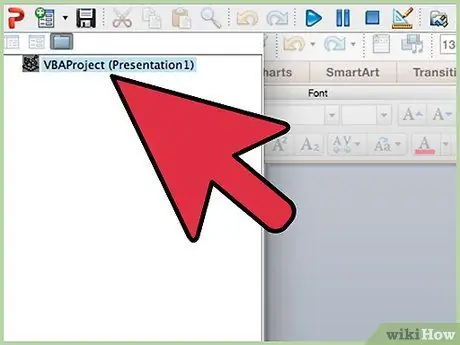
Paso 2. Copie el código VBA en el Editor de Visual Basic en un archivo vacío
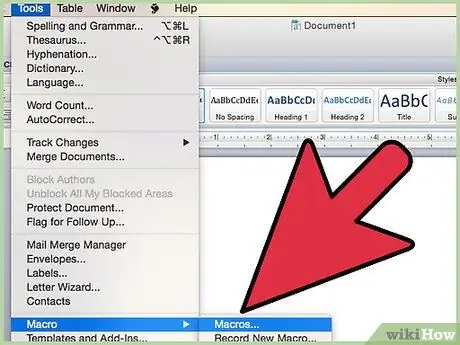
Paso 3. Abra la ventana "Macros", que generalmente se encuentra en "Herramientas". "
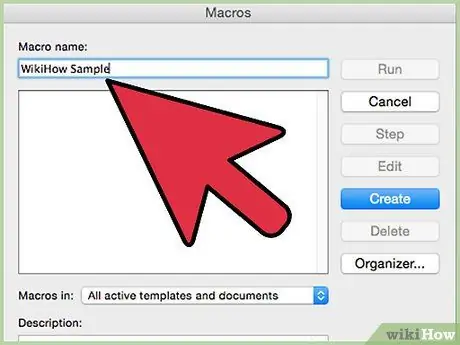
Paso 4. Pruebe su código y "depure"
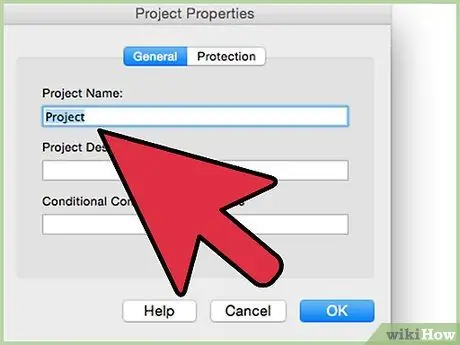
Paso 5. Elimine el contenido del archivo agregado por la macro
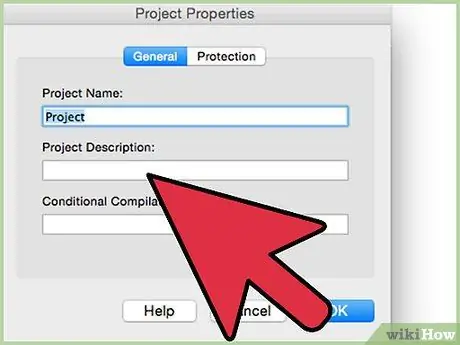
Paso 6. Agregue una descripción de la macro que se ejecutará
Para agregar una descripción, es posible que deba hacer clic en "Opciones" en la ventana de la macro.
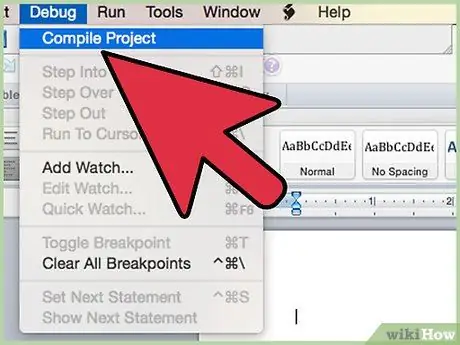
Paso 7. Compile el código
En el Editor de Visual Basic, busque el menú "Depurar" y seleccione "Compilar proyecto VBA".
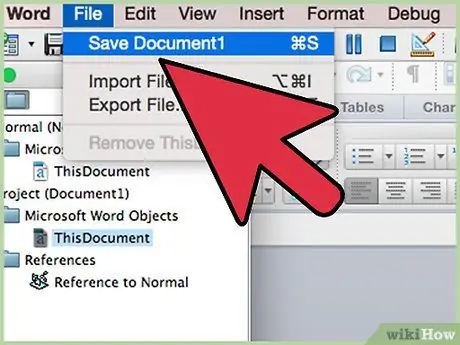
Paso 8. Guarde una copia del archivo en el formato estándar
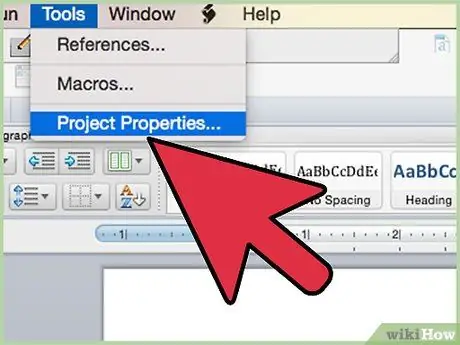
Paso 9. Haga clic en "Herramientas" en el Editor de Visual Basic, luego seleccione "Propiedades del proyecto". "
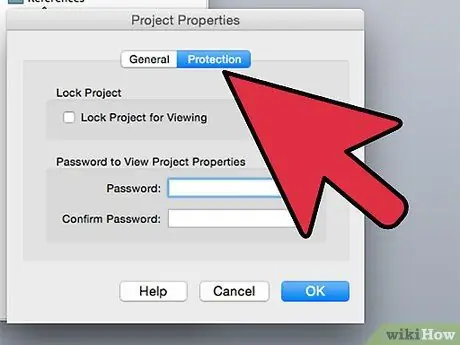
Paso 10. Haga clic en la pestaña "Protección"
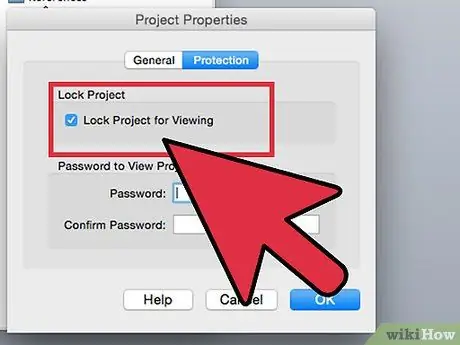
Paso 11. Marque la casilla de verificación "Bloquear proyecto para visualización"
Es posible que deba establecer una contraseña, según el tipo de archivo que esté utilizando y la configuración de su oficina / computadora.
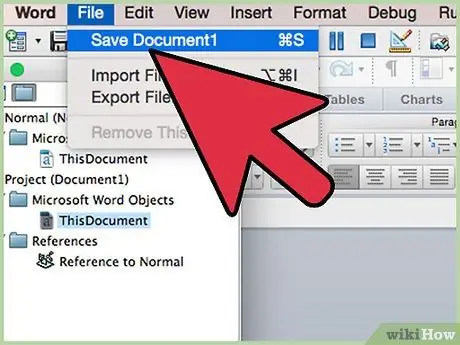
Paso 12. Abra el "Guardar como … "o" Guardar una copia ".
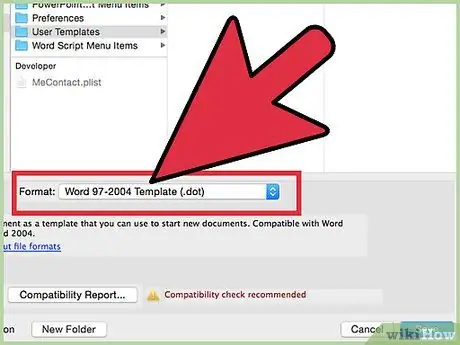
Paso 13. Acceda al menú desplegable, luego cambie el tipo de archivo de acuerdo con el complemento que creó
- Guarde los complementos de Microsoft Word como DOT o plantillas. Si desea que el complemento se ejecute al abrir Word, guarde el archivo en la carpeta "Inicio" de Word.
- Guarde el complemento de Microsoft Excel como XLA.
- Guarde el complemento de Microsoft Access en formato MDE. Este formato protegerá el código VBA. Los archivos de macro de Excel también se pueden guardar en formato MDA, pero el código no se ocultará.
- Guarde el complemento de Microsoft PowerPoint como un PPA. De esta manera, el código VBA se bloqueará y nadie más podrá acceder a él ni editarlo.
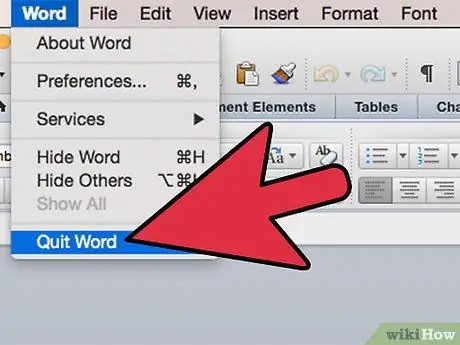
Paso 14. Cierre y vuelva a abrir Microsoft Office
Su complemento se podrá utilizar.
Consejos
- Si no puede encontrar el Editor de VBA o el Administrador de complementos, asegúrese de que el programa esté instalado en su computadora. Si el programa no está instalado, es posible que deba utilizar el CD de instalación de Office para instalar los archivos necesarios.
- Su configuración de Microsoft Office puede afectar la ubicación de funciones en programas individuales. Si no puede encontrar una función específica, búsquela en el menú "Ayuda".






