Las tarjetas de identificación son una necesidad para muchos eventos comerciales o personales, pero es posible que no sepa cuál es la mejor manera de crear una identificación creativa. El uso de etiquetas para imprimir la identificación en su computadora es una excelente opción para crear tarjetas de identificación de aspecto profesional. Para hacer tarjetas de identificación que se vean más divertidas y festivas, escríbalas en las hojas con rotuladores de colores o cree mini etiquetas en la pizarra.
Paso
Método 1 de 2: Impresión de etiquetas en Microsoft Word
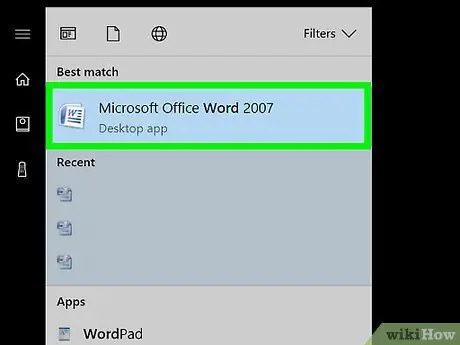
Paso 1. Abra un nuevo documento en Word
Busque Microsoft Word en su computadora haciendo clic en su icono en el escritorio o buscando la palabra "Word" en el cuadro de búsqueda. Después de abrir Word, abra un nuevo documento.
- Word también puede estar ubicado en una carpeta de Microsoft Office.
- En algunas versiones de Word, puede haber un menú para seleccionar "Etiquetas" cuando abre el programa por primera vez. Si es así, elija una plantilla de etiqueta que se ajuste al tamaño de su etiqueta.
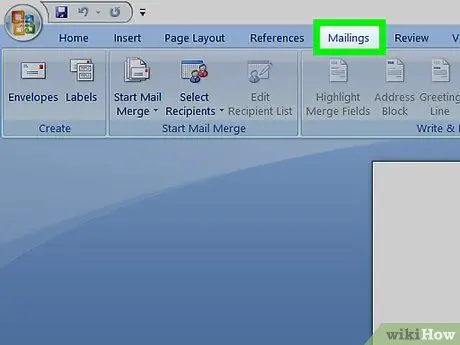
Paso 2. Haga clic en el botón "Correos"
Word tiene muchas barras de herramientas y opciones de navegación. El botón Mailings se encuentra en la barra de herramientas que comienza con el título "Archivo". Se encuentra entre "Referencias" y "Revisión". Al hacer clic en el botón, aparecerá una nueva selección.
Así es como funciona para las versiones de Word creadas desde 2007. Si está trabajando en una versión anterior, es posible que funcione de manera un poco diferente
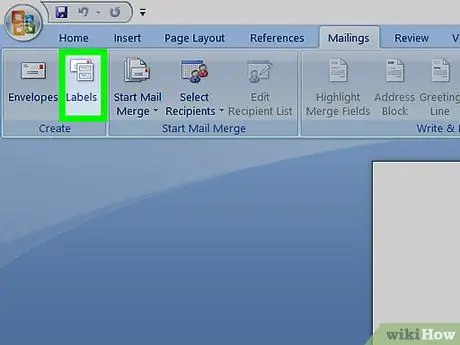
Paso 3. Seleccione "Etiquetas" en la barra de herramientas de correspondencia
Las dos primeras opciones que aparecerán al hacer clic en el menú Mailings son “Sobres” y “Etiquetas”. Haz clic en el menú Etiquetas. Aparecerá un cuadro que le permitirá realizar varios ajustes. También verá una pestaña en el cuadro para estos "Sobres".
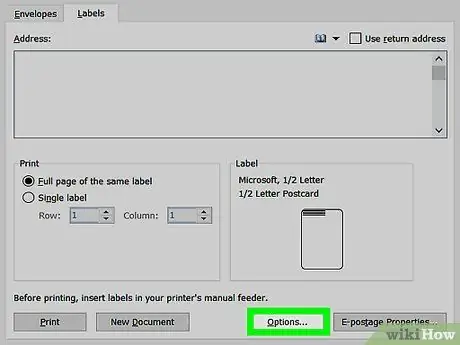
Paso 4. Busque el botón "Opciones" y haga clic en él
En el cuadro de diálogo "Sobres y etiquetas", hay muchos botones y configuraciones. El botón Opciones está cerca de la parte inferior central del cuadro. Haga clic en este botón para realizar ajustes en las etiquetas que utilizará.
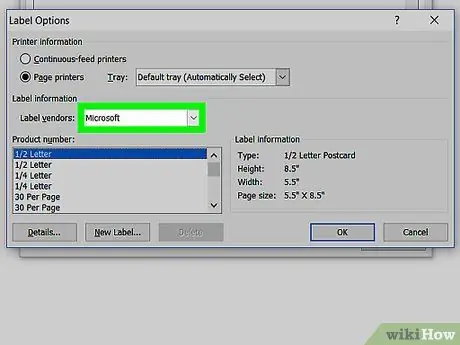
Paso 5. Busque la marca de etiqueta correcta en el cuadro desplegable "Proveedores de etiquetas"
En el cuadro Opciones, verá un pequeño rectángulo que le permite seleccionar una marca de etiqueta. Haga clic en el cuadro. Mire el empaque de la etiqueta y averigüe el nombre de la marca. Busque el nombre de la marca en la lista de proveedores y selecciónelo.
Por ejemplo, puede tener una etiqueta Avery en tamaño Carta EE. UU. Esto es lo que selecciona en el cuadro Etiqueta de proveedor
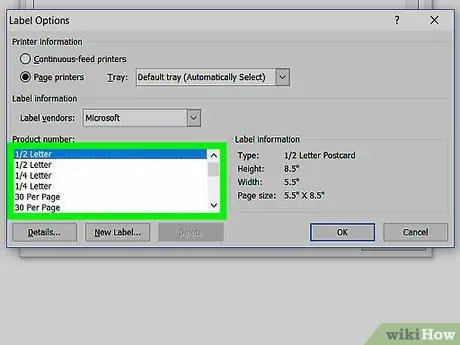
Paso 6. Elija la etiqueta con el número de producto que está utilizando
Una vez que haya seleccionado una marca de etiqueta, elija un número de producto que sea específico para el empaque de su etiqueta. El número de producto es el código de cinco dígitos en el número grande en la etiqueta del empaque. Búsquelo en el paquete y selecciónelo de la lista en su computadora.
Por ejemplo, puede comprar la etiqueta de envío 15163. Eso es lo que debe seleccionar en el cuadro de número de producto
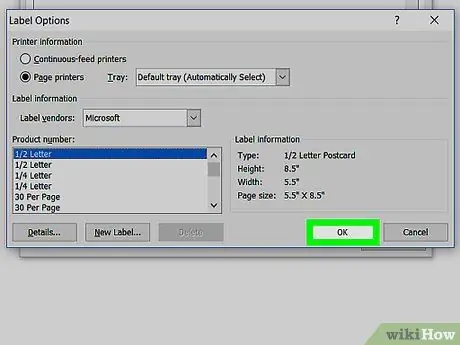
Paso 7. Haga clic en el botón "Aceptar" para cerrar el cuadro
Después de ingresar la etiqueta del proveedor y el número de producto, vuelva a verificar su selección. Asegúrese de que su elección coincida con la etiqueta de empaque que está utilizando. Si todo es correcto, haga clic en Aceptar para cerrar el cuadro.
Si desea imprimir una hoja completa de la misma tarjeta de identificación, seleccione este menú antes de cerrar el cuadro. Busque una casilla de verificación que diga algo como "Imprimir toda la hoja de la misma etiqueta". Escriba el texto que desee en el cuadro Dirección
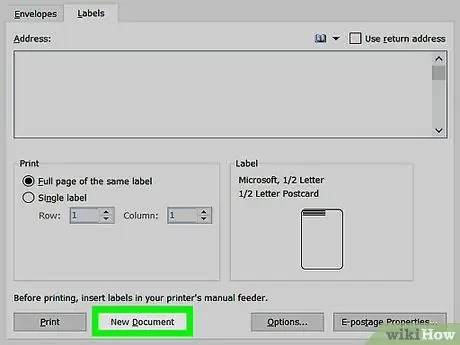
Paso 8. Haga clic en el botón etiquetado como "Nuevo documento"
Ahora que ha elegido la etiqueta correcta, es hora de comenzar a trabajar en su tarjeta de identificación. Al hacer clic en Nuevo documento, se abrirá una página que se parece a su hoja de etiquetas. Esto le permite escribir lo que quiera en cada uno de los cuadros de etiqueta.
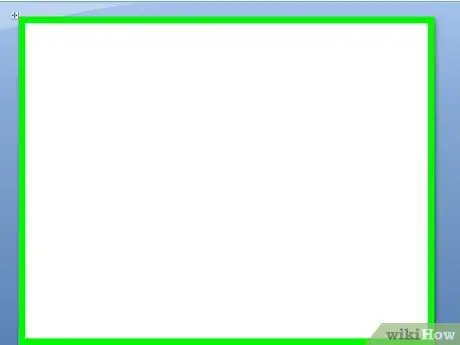
Paso 9. Ingrese el nombre y la información que desea en la tarjeta de identificación
Una vez que las plantillas de etiquetas estén abiertas en su computadora, revise cada nombre y escriba en el cuadro. Utilice los bordes y diseños disponibles para que se vea más atractivo. Agregue una pequeña imagen o icono para embellecer la tarjeta de identificación.
- Hay opciones casi ilimitadas para crear tarjetas de identificación. Haga una etiqueta simple con tipo de letra Times New Roman y letras negras. O cree una etiqueta de apariencia tonta con fuentes coloridas y tipografía Comic Sans.
- Agregue un puesto de trabajo, como ejecutivo sénior o director de programa. Ingrese el nombre de la división, como Contabilidad o Recursos humanos.
- Si necesita imprimir más de una tarjeta de identificación, continúe ingresando los nombres en la segunda página.
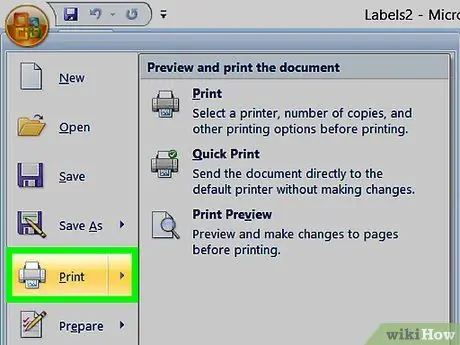
Paso 10. Imprima la tarjeta de identificación
Desembale las etiquetas si aún no lo ha hecho e inserte una o más hojas de etiquetas en la caja de la impresora. En su computadora, haga clic en el botón Imprimir si está visible, o en "Archivo" en la barra de herramientas y busque el menú Imprimir allí.
Método 2 de 2: Hacer tarjetas de identificación hechas a mano divertidas
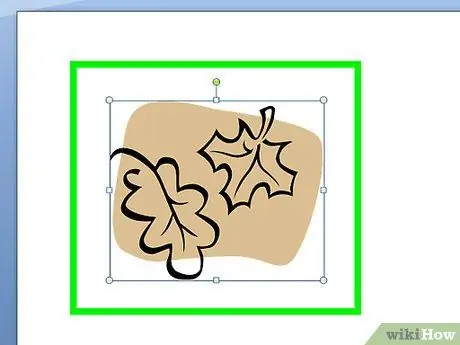
Paso 1. Haga una tarjeta de identificación en forma de hoja con bolígrafos de colores
Coge algunas hojas del árbol. Puede utilizar hojas verdes reales o hojas falsas de plantas ornamentales. No utilice hojas muertas ya que serán demasiado quebradizas. Use bolígrafos de colores para escribir los nombres en las hojas. Use imperdibles para sujetar hojas a la ropa, mochilas u otros objetos.
- Si usa hojas reales, la identificación solo durará uno o dos días. Las hojas falsas durarán mucho tiempo.
- Elija hojas grandes u hojas pequeñas según su preferencia.
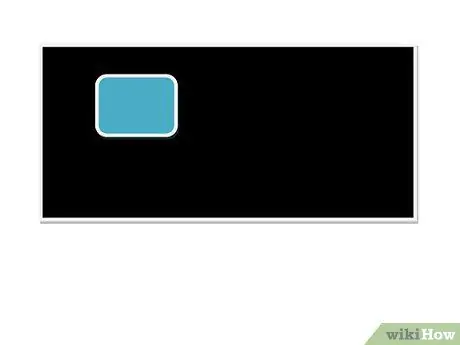
Paso 2. Haga tarjetas de identificación de pizarra
Compra una pieza de madera rectangular delgada en una ferretería o manualidades. Compra pintura para pizarra en una tienda de manualidades o de mejoras para el hogar. Pinta los trozos de madera y déjalos secar. Una vez seco, use tiza blanca o de color para escribir los nombres. Use pegamento caliente para sujetar los imperdibles a la parte posterior.
- Para los eventos, proporcione tiza para que las personas puedan escribir sus propios nombres en las tarjetas de identificación.
- Si no puede encontrar un trozo de madera, busque papel de pizarra que se pueda cortar. Otra opción es cortar un cuadrado resistente de plástico o cartón y colorearlo con pintura para pizarra.
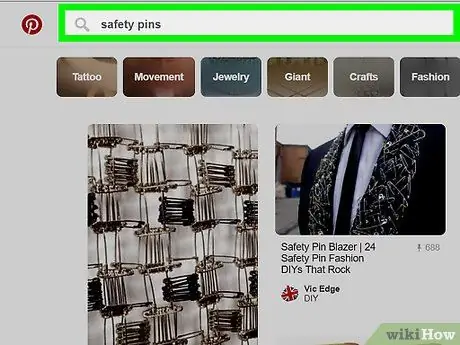
Paso 3. Use cuentas del alfabeto y imperdibles para hacer tarjetas de identificación coloridas
Compra una bolsa de cuentas del alfabeto en una tienda de manualidades o en un supermercado grande. También compre varios imperdibles con un solo extremo de arco en lugar de un arco en espiral. Coloque las letras en un imperdible en orden y péguelas a su camiseta u otro objeto.






