Este wikiHow te enseñará cómo crear recordatorios en el iPhone. Puede usar la aplicación Recordatorios incorporada del iPhone para crear recordatorios detallados o configurar una alarma a través de la aplicación Reloj si solo necesita un recordatorio simple.
Paso
Método 1 de 2: Uso de la aplicación Recordatorios
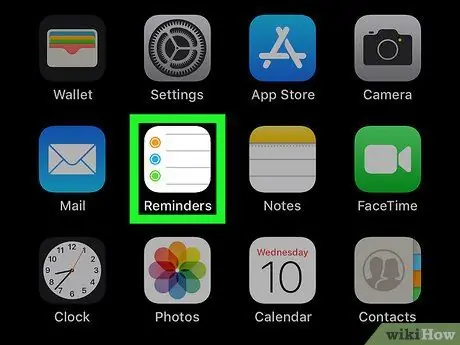
Paso 1. Abra la aplicación Recordatorios en iPhone
Toque el icono de la aplicación Recordatorios, que parece una página con líneas blancas con círculos de colores.
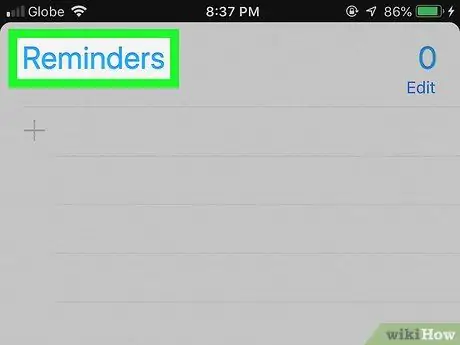
Paso 2. Oculte la lista abierta de recordatorios si es necesario
Si Recordatorios muestra una lista de inmediato, toque el título de la lista (por ejemplo, "Recordatorios" o "Programado") en la parte superior de la pantalla para ocultar la lista y mostrar otras listas.
Si puede ver la barra de búsqueda y el ícono " + ”En la parte superior de la pantalla, significa que ha revisado todas sus listas de recordatorios y puede omitir este paso.
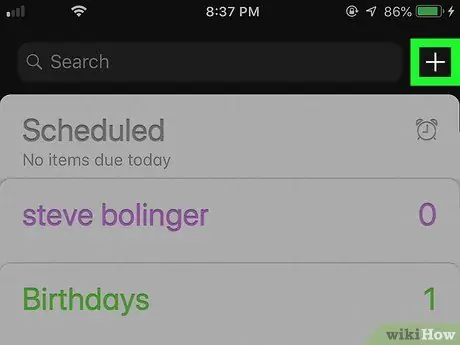
Paso 3. Toque
Está en la esquina superior derecha de la pantalla. A continuación, se mostrará el menú.
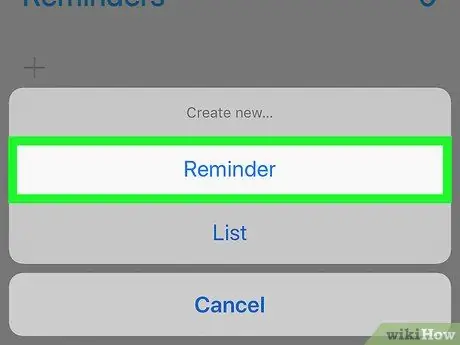
Paso 4. Toque Recordatorios
Esta opción está en el menú. Después de eso, se mostrará un nuevo formulario de recordatorio.
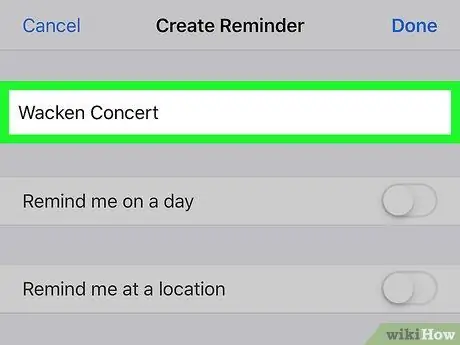
Paso 5. Ingrese un título
Escribe un título para el recordatorio en el campo de texto en la parte superior de la pantalla.
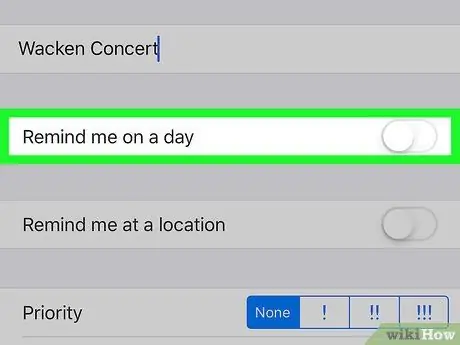
Paso 6. Toca el interruptor blanco "Recordarme un día"
Este interruptor está debajo del encabezado de la columna. El color del interruptor cambiará a verde
y botón " Alarma " se mostrará.
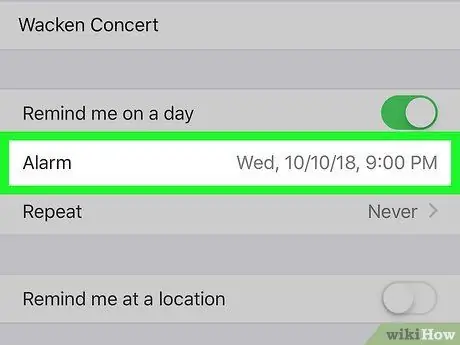
Paso 7. Determine la fecha y la hora
Toque el botón Alarma ”, Luego use el plato para seleccionar una fecha y hora de recordatorio. Puedes tocar el botón de nuevo Alarma ”Para guardar la configuración.
También puede configurar la alarma para que se repita en la fecha y hora seleccionadas tocando " Repetir "Y elija una opción (por ejemplo," Cotidiano ”).
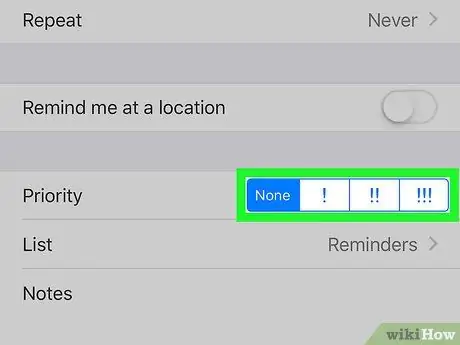
Paso 8. Establezca prioridades
Toca una de las opciones de prioridad junto al título "Prioridad".
-
Las opciones disponibles son " Ninguno "Para recordatorios de baja prioridad"!
"Para recordatorios de prioridad media y" !!
"para recordatorios importantes y" !!!
”Para un recordatorio urgente.
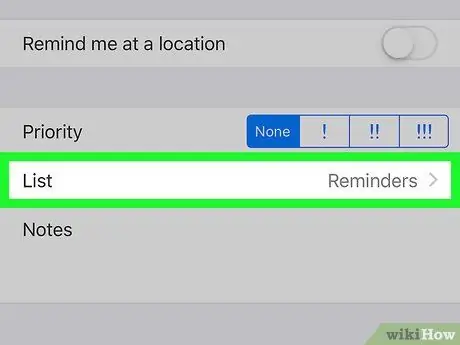
Paso 9. Seleccione una lista
Si desea cambiar la lista de recordatorios que contienen entradas de recordatorio, toque Lista ”, Luego seleccione el nombre de la lista que desea usar.
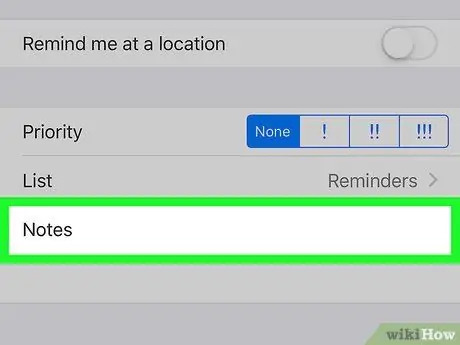
Paso 10. Deje una nota si lo desea
Toca el campo "Nota" en la parte inferior de la página, luego escribe una nota o frase corta. Esta nota se mostrará en la notificación de recordatorio que aparece.
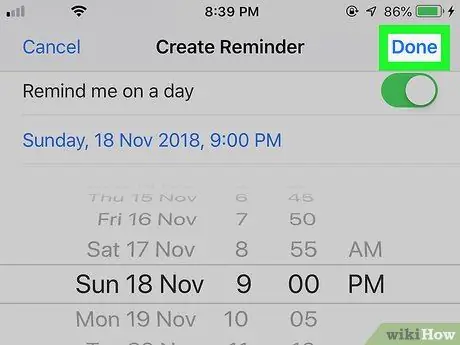
Paso 11. Toque Listo
Está en la esquina superior derecha de la pantalla. Se creará un recordatorio. Cuando llegue la fecha y la hora del recordatorio, el iPhone sonará y sonará el efecto de sonido integrado de la aplicación Recordatorios, y mostrará el título y la nota del recordatorio en la pantalla de bloqueo del dispositivo.
Método 2 de 2: Uso de la aplicación Clock o Clock
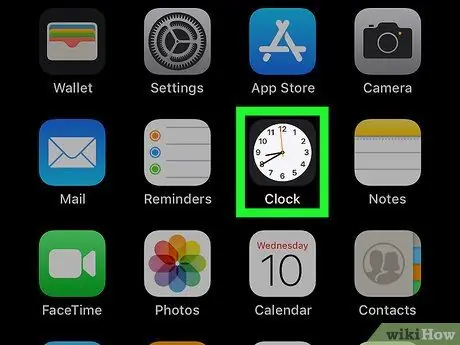
Paso 1. Abra la aplicación Reloj en el iPhone
Toque el icono de la aplicación Reloj, que parece un dial blanco sobre un fondo negro.
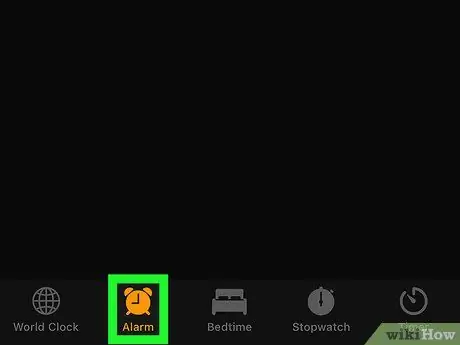
Paso 2. Toque la pestaña Alarmas
Esta pestaña está en la parte inferior izquierda de la pantalla.
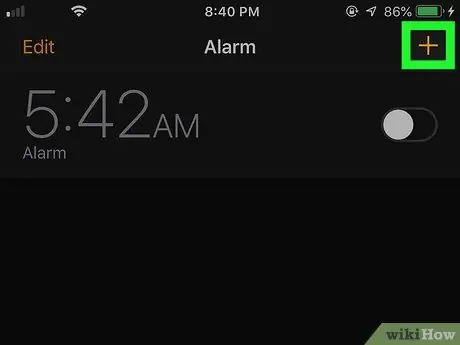
Paso 3. Toque
Está en la esquina superior derecha de la pantalla. Después de eso, se abrirá un nuevo formulario de alarma.
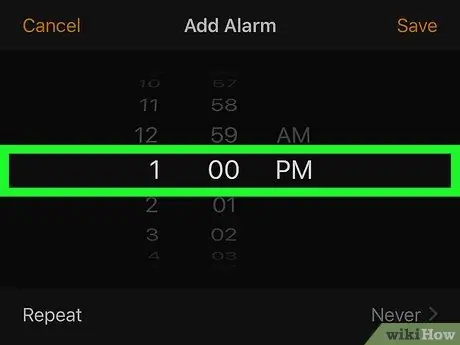
Paso 4. Determine la hora
Utilice el dial en el centro de la pantalla para seleccionar la hora, los minutos y el día / noche (" SOY" o " PM ”) Para recordatorios.
Si el dispositivo utiliza un sistema horario de 24 horas, no es necesario que seleccione la opción " SOY" o " PM ”.
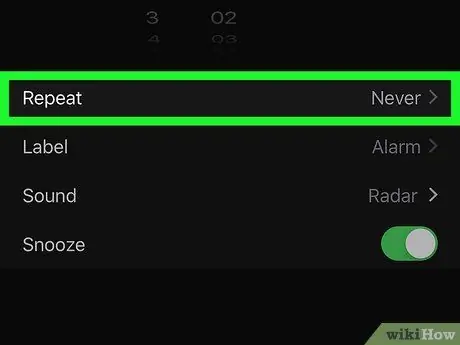
Paso 5. Repita la alarma si es necesario
Si desea recibir recordatorios en ciertos días (o incluso a diario), siga estos pasos:
- Tocar " Repetir ”Debajo del dial.
- Toque cada día que desee agregar un recordatorio.
- Tocar " atrás ”En la esquina superior izquierda de la pantalla.
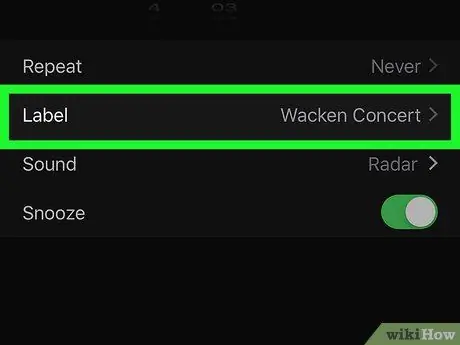
Paso 6. Agregue un título al recordatorio
Tocar " Etiqueta ”, Elimine la etiqueta predeterminada de" Alarma ", escriba el título que desee y, a continuación, toque“ Hecho ”Para guardar el título.
El título establecido se mostrará en la pantalla de bloqueo del dispositivo cuando suene la alarma
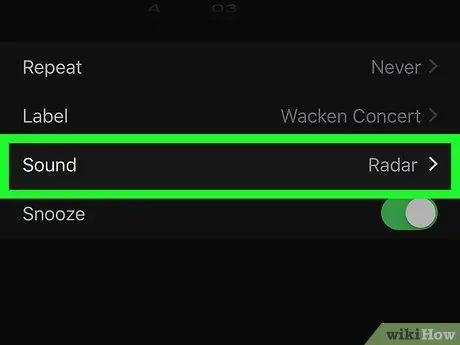
Paso 7. Seleccione un sonido
Si desea cambiar el sonido de la alarma, toque " Sonido ", Seleccione un sonido de la lista de sonidos disponibles y toque" atrás ”Para guardar opciones.
También puede tocar " Escoge una cancion ”En la lista de sonidos disponibles y seleccione una canción de la biblioteca de música del dispositivo.
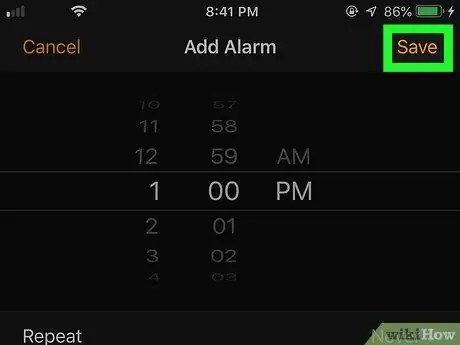
Paso 8. Toque Guardar
Está en la esquina superior derecha de la pantalla. La alarma se guardará. Cuando la fecha y la hora sean correctas, sonará una alarma.






