Este wikiHow te enseñará cómo encontrar archivos de imágenes ocultos en tu teléfono inteligente Android. Puede encontrarlo instalando y explorando la imagen usando una aplicación de búsqueda de archivos que tiene una opción de revisión de archivos oculta. Desafortunadamente, no puede usar una computadora para encontrar archivos ocultos en un dispositivo Android porque existen diferencias entre el sistema de archivos de Android y el sistema de archivos en una computadora con Windows o Mac.
Paso
Método 1 de 2: Uso del Explorador de archivos ES
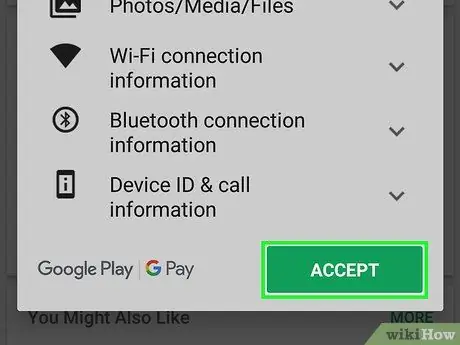
Paso 1. Descargue ES File Explorer
ES File Explorer es el programa de administración de archivos más utilizado y tiene una variedad de características, incluida la visualización de fotos ocultas. Para descargarlo, siga estos pasos:
-
abierto
Google Play Store.
- Toca la barra de búsqueda.
- Escriba el archivo es.
- Toque la opción " Administrador de archivos ES File Explorer ”En la lista de resultados de búsqueda.
- Tocar " INSTALAR EN PC, luego seleccione " PERMITIR ' Cuando se le solicite.
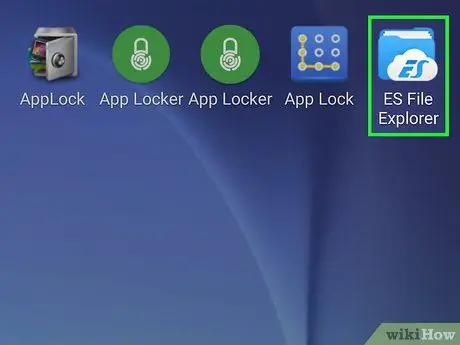
Paso 2. Abra el Explorador de archivos ES
Toque el botón ABIERTO ”En la ventana de Google Play Store, o toque el icono de la aplicación ES File Explorer que se muestra en la página / cajón de aplicaciones del dispositivo.
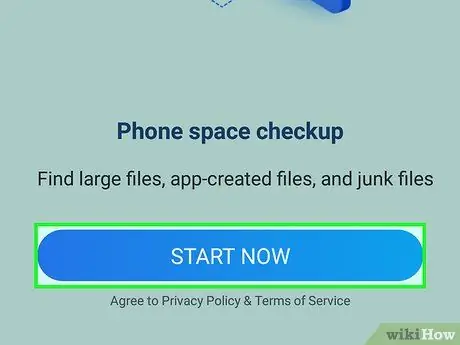
Paso 3. Omita el paso de configuración inicial
Desplácese por varias pantallas / páginas introductorias, luego toque el " EMPEZAR AHORA ”En la parte inferior de la pantalla. Puedes tocar el botón " X ”En la esquina superior derecha de la ventana emergente" Novedades ".
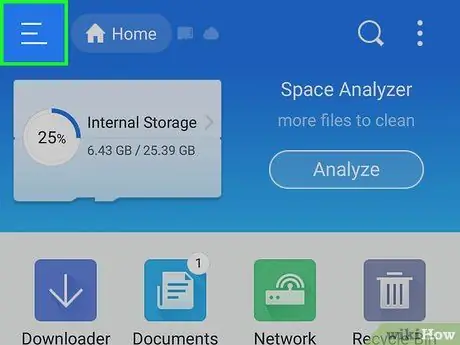
Paso 4. Toque
Está en la esquina superior izquierda de la pantalla.
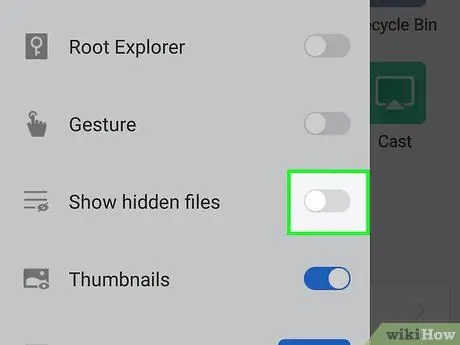
Paso 5. Toca el interruptor "Mostrar archivos ocultos".
Una vez tocado, se activará la función "Mostrar archivos ocultos".
Es posible que deba desplazarse por el menú emergente para ver esta opción
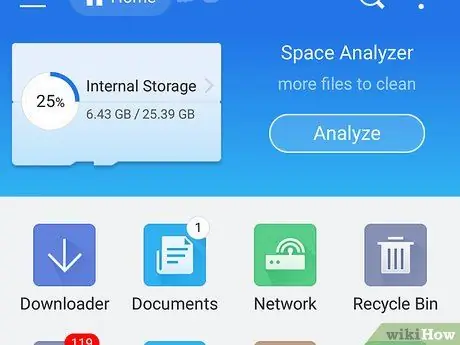
Paso 6. Toque el botón Atrás o "Atrás"
Está en la esquina inferior derecha o inferior izquierda de la parte frontal de su dispositivo Android. También puedes tocar la tecla de flecha "Atrás"
en la esquina superior izquierda de la página.
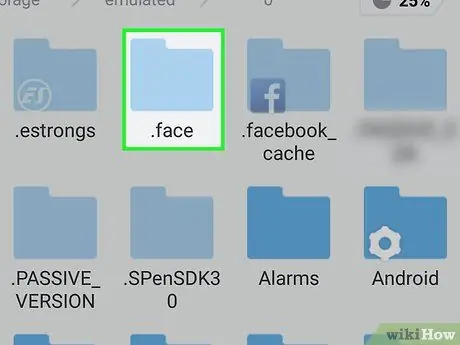
Paso 7. Busque la imagen oculta
Vaya a la carpeta deseada tocando la ubicación de la carpeta (por ejemplo, Almacenamiento interno ”) Y toque la carpeta, luego busque imágenes ocultas.
- Los archivos ocultos, incluidas las imágenes, se mostrarán en un icono más transparente que los archivos no ocultos.
- Las fotos ocultas por el usuario pueden tener un punto (".") Delante del nombre del archivo (por ejemplo, ".pictures" en lugar de "pictures").
Método 2 de 2: Uso del Administrador de archivos Amaze
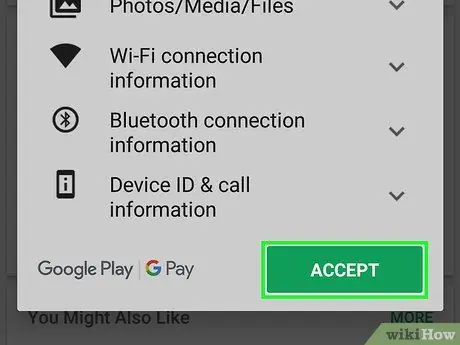
Paso 1. Descarga Amaze File Manager
Amaze File Manager es una aplicación gratuita que puede buscar y mostrar fotos ocultas en dispositivos Android. Para descargarlo, siga estos pasos:
-
abierto
Google Play Store.
- Toca la barra de búsqueda.
- Escriba asombro.
- Tocar " Administrador de archivos Amaze ”En la lista de resultados de búsqueda.
- Tocar " INSTALAR EN PC, luego seleccione " PERMITIR ' Cuando se le solicite.
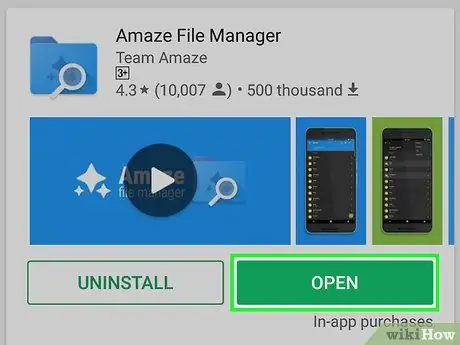
Paso 2. Abra el Administrador de archivos Amaze
Toque el botón ABIERTO ”En la ventana de Google Play Store, o toque el ícono de la aplicación Amaze File Manager en el cajón de la página / aplicación de Android.
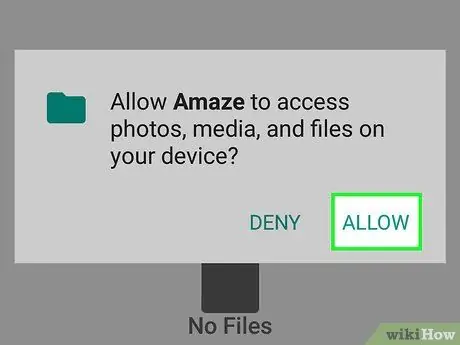
Paso 3. Toque PERMITIR cuando se le solicite
Después de eso, Amaze puede acceder a los archivos almacenados en el espacio de almacenamiento del dispositivo.
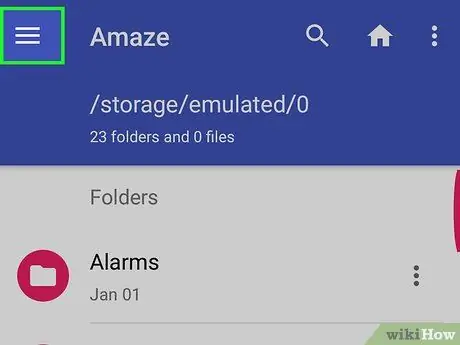
Paso 4. Toque
Está en la esquina superior izquierda de la pantalla. Después de eso, se mostrará un menú emergente.
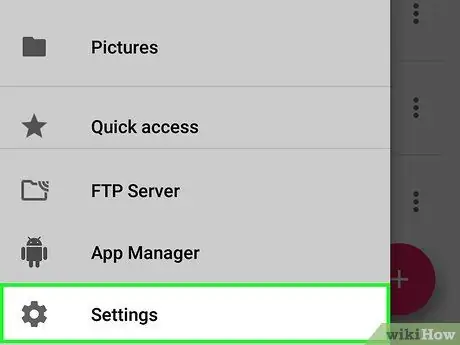
Paso 5. Toque Configuración
Está en la parte inferior del menú emergente.
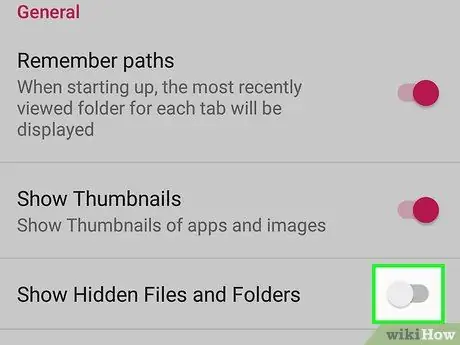
Paso 6. Desplácese hacia abajo y toque el interruptor blanco "Mostrar archivos y carpetas ocultos"
Está en el medio de la página "Configuración".
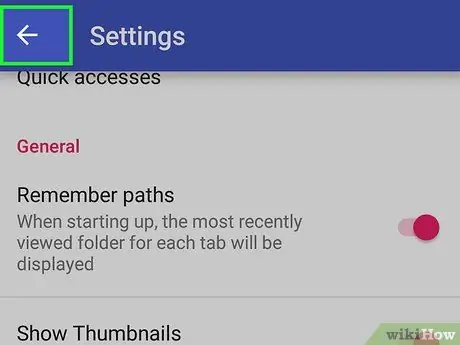
Paso 7. Toque el botón Atrás o "Atrás"
Está en la esquina inferior derecha o inferior izquierda de la pantalla / frente del dispositivo. También puedes tocar la tecla de flecha "Atrás"
en la esquina superior izquierda de la página.
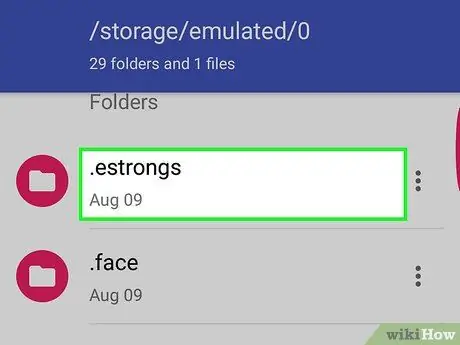
Paso 8. Busque fotos ocultas
Vaya a la carpeta deseada tocando la ubicación de la carpeta (por ejemplo, Almacenamiento interno ”) Y toque la carpeta, luego busque imágenes ocultas.






