Este wikiHow te enseñará cómo eliminar los accesos directos a aplicaciones en la pantalla de inicio de tu teléfono Android. Generalmente, en la mayoría de los dispositivos Android, puede eliminar cada acceso directo directamente a través de la pantalla de inicio. También puede desactivar la función de adición automática de accesos directos para que en el futuro no haya accesos directos no deseados en la pantalla de inicio.
Paso
Método 1 de 5: Eliminación de accesos directos en dispositivos con Android predeterminado
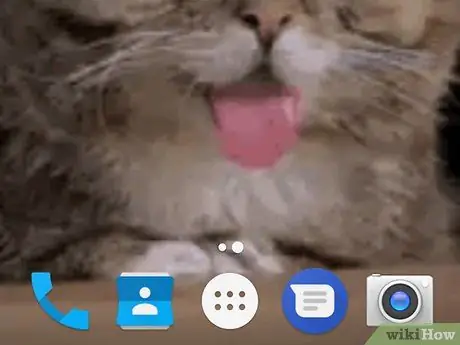
Paso 1. Comprenda las limitaciones del dispositivo
Debido a que los diferentes fabricantes aplican diferentes opciones de menú a sus productos, es posible que el teléfono (o tableta) que está utilizando no ofrezca la opción de eliminar los íconos de aplicaciones de la pantalla de inicio.
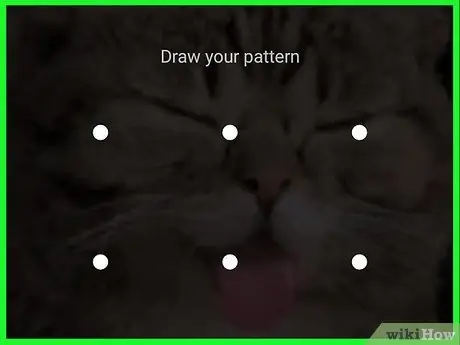
Paso 2. Desbloquea la pantalla del dispositivo
Presione el botón de bloqueo e ingrese el código de acceso, PIN o patrón de bloqueo para acceder a la pantalla.
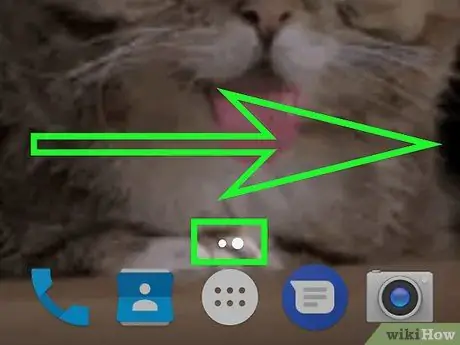
Paso 3. Visite una pantalla / página diferente si es necesario
Si hay varias pantallas de inicio, deslice el dedo hacia la derecha para desplazarse por cada página hasta llegar a la página con el icono que desea eliminar.
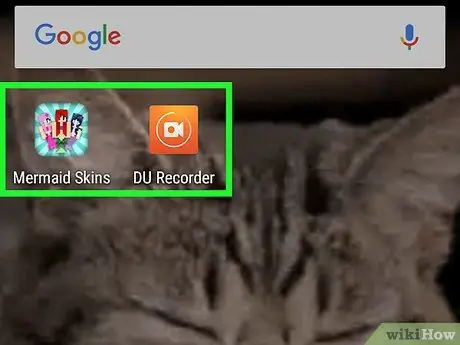
Paso 4. Busque el icono que desea eliminar
Tenga en cuenta que los iconos de la pantalla de inicio están asociados con la aplicación correspondiente y no funcionan como la aplicación en sí. Esto significa que la aplicación no se eliminará de la página / cajón de aplicaciones del dispositivo si se elimina el icono.
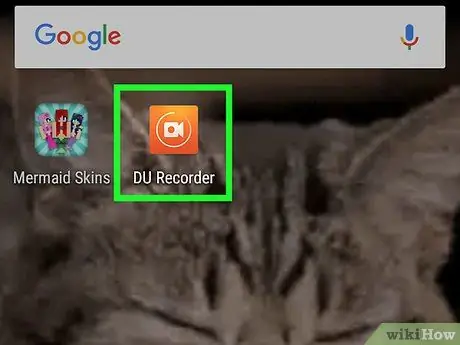
Paso 5. Mantenga presionado el ícono de la aplicación durante mucho tiempo
Algunos desarrolladores de dispositivos Android insertan una opción de menú de eliminación en el menú de gesto de retención. Por lo tanto, intente presionar y mantener presionado el ícono de la aplicación para ver si se muestra un menú después.
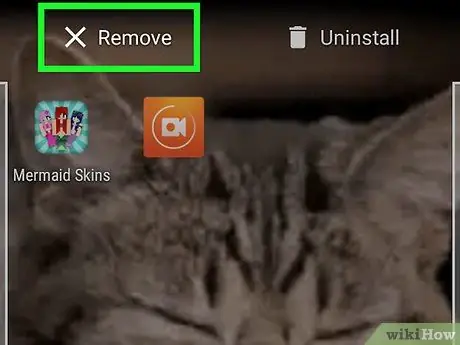
Paso 6. Seleccione "Eliminar" o "Eliminar"
Busque la opción correcta para eliminar el icono de la aplicación en el menú. Si está disponible, toca la opción.
Si no encuentra la opción "Eliminar" o "Eliminar", omita este paso
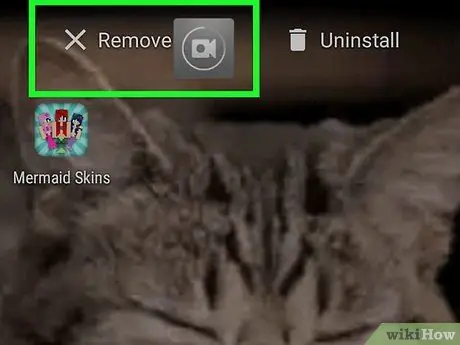
Paso 7. Toque y arrastre el icono de la aplicación a la parte superior de la pantalla
Si no aparece ningún menú después de mantener presionado el ícono durante mucho tiempo, busque la opción "Eliminar", "Eliminar" o la opción de papelera en la parte superior de la pantalla. Si lo hay, lleve el icono de la aplicación a la parte superior de la pantalla y suéltelo.
- En algunos dispositivos, es necesario arrastrar el ícono al " X'y lo dejó caer.
- Omita este paso si no hay ninguna opción "Eliminar", "Eliminar", icono de papelera o "botón" X ”En la parte superior de la pantalla.
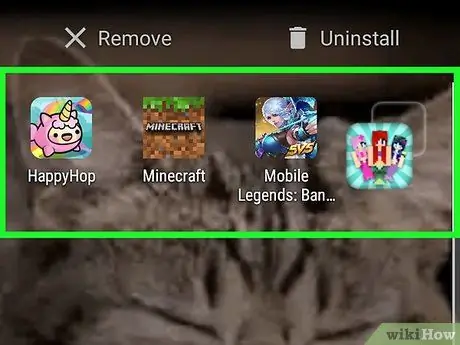
Paso 8. Mueva el icono a otra pantalla de inicio
Si la opción "Eliminar" o "Eliminar" no está disponible, toque y arrastre el ícono de la aplicación que desea ocultar en el extremo derecho de la pantalla, manténgalo presionado hasta que la pantalla cambie a otra página de inicio y suelte el ícono en esa página. Los iconos de la aplicación no se eliminarán del diseño de la pantalla de inicio, pero al menos se pueden ocultar de la pantalla de inicio principal.
Método 2 de 5: Eliminación de accesos directos en dispositivos Samsung Galaxy
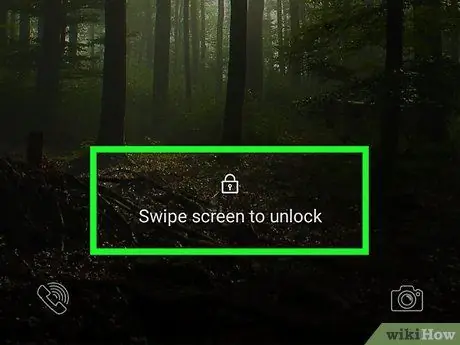
Paso 1. Desbloquee la pantalla del teléfono Samsung Galaxy
Presione el botón de bloqueo e ingrese el código de acceso, PIN o patrón de bloqueo para acceder a la pantalla.
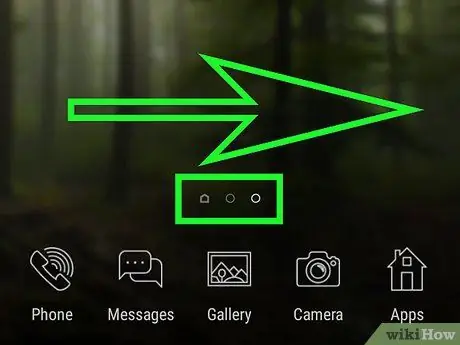
Paso 2. Visite una pantalla / página diferente si es necesario
Si hay varias pantallas de inicio, deslice el dedo hacia la derecha para desplazarse por cada página hasta llegar a la página con el icono que desea eliminar.
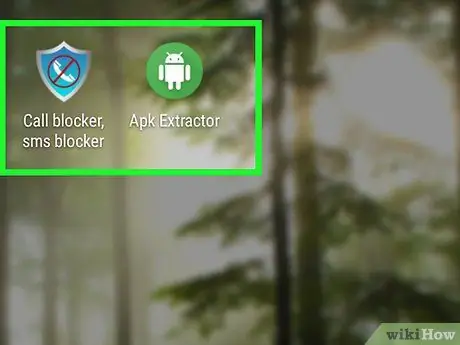
Paso 3. Busque el icono que desea eliminar
Tenga en cuenta que los iconos de la pantalla de inicio están asociados con la aplicación correspondiente y no funcionan como la aplicación en sí. Esto significa que la aplicación no se eliminará de la página / cajón de la aplicación Samsung Galaxy si se elimina el icono.
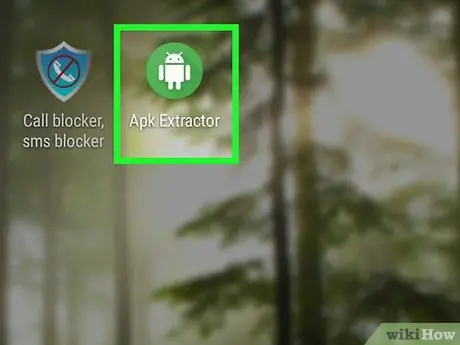
Paso 4. Mantenga presionado el icono durante mucho tiempo
Toque y mantenga presionado el ícono hasta que aparezca un menú emergente.
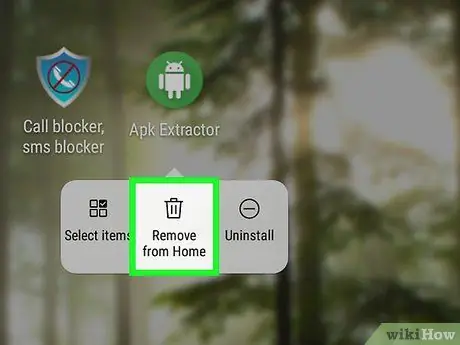
Paso 5. Seleccione Eliminar acceso directo
Esta opción está en el menú emergente. El icono de la aplicación se eliminará de la pantalla de inicio del dispositivo Samsung Galaxy.
Método 3 de 5: uso de Nova Launcher
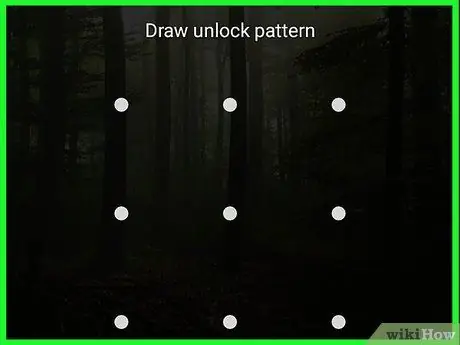
Paso 1. Desbloquee la pantalla del dispositivo
Presione el botón de bloqueo e ingrese el código de acceso, PIN o patrón de bloqueo para acceder a la pantalla.
Si está utilizando Nova Launcher en lugar del iniciador predeterminado de su dispositivo, puede eliminar los íconos en su pantalla de inicio usando este método
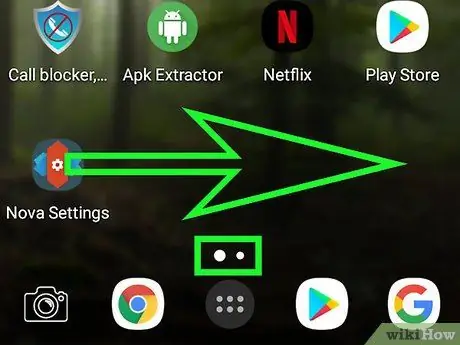
Paso 2. Visite una pantalla / página diferente si es necesario
Si hay varias pantallas de inicio, deslice el dedo hacia la derecha para desplazarse por cada página hasta llegar a la página con el icono que desea eliminar.
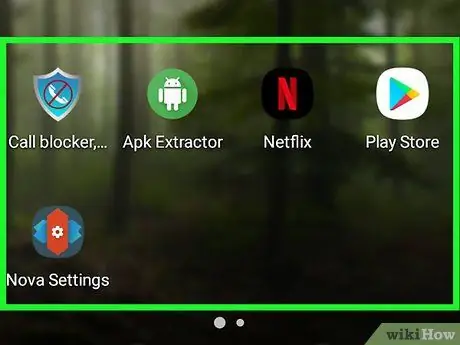
Paso 3. Busque el icono que desea eliminar
Tenga en cuenta que los iconos de la pantalla de inicio están asociados con la aplicación correspondiente y no funcionan como la aplicación en sí. Esto significa que la aplicación no se eliminará de la página / cajón de aplicaciones del dispositivo si se elimina el icono.
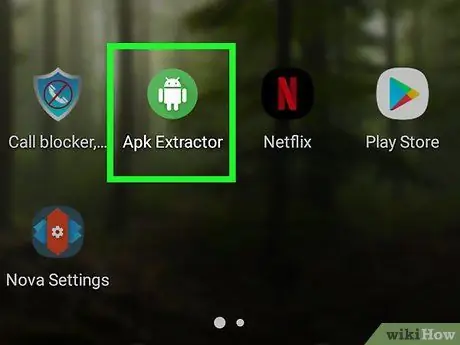
Paso 4. Mantenga presionado el ícono de la aplicación durante mucho tiempo
Después de aproximadamente un segundo, aparecerá un menú emergente.
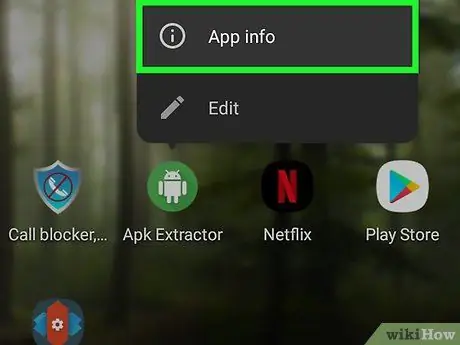
Paso 5. Mantenga presionado el ícono de información de la aplicación durante mucho tiempo
Esta opción está en el menú emergente.
Si está utilizando un dispositivo Android con sistema operativo Nougat, puede tocar la opción " Eliminar ”En el menú emergente. En esta situación, toque la opción para eliminar el icono de la aplicación de la pantalla de inicio.
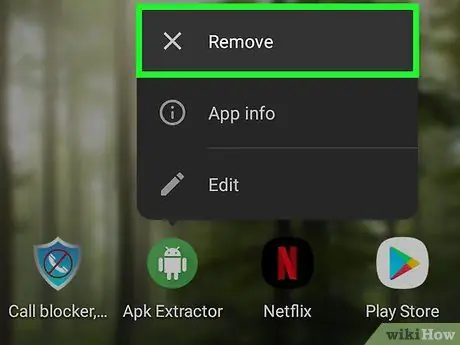
Paso 6. Toque Eliminar cuando se le solicite
Después de eso, el icono de la aplicación se eliminará de la pantalla de inicio del dispositivo.
Método 4 de 5: Desactivar la adición automática de accesos directos en Android Oreo
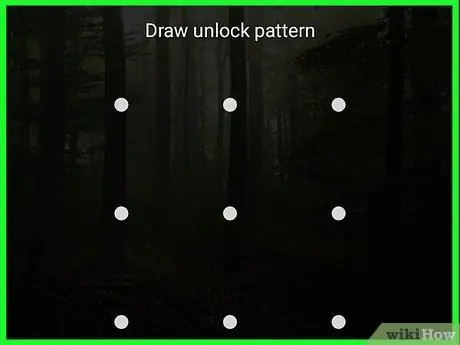
Paso 1. Desbloquee la pantalla del dispositivo
Presione el botón de bloqueo e ingrese el código de acceso, PIN o patrón de bloqueo para acceder a la pantalla.
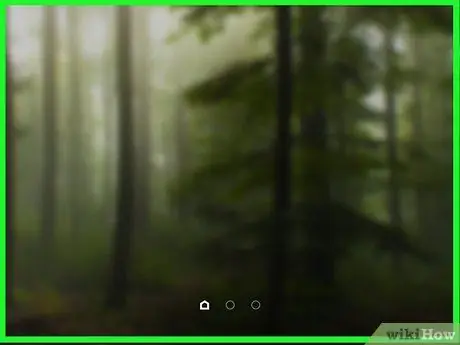
Paso 2. Toque y mantenga presionada la pantalla de inicio del dispositivo
Aparecerá un menú desplegable después de un tiempo.
- Si no aparece el menú desplegable, intente encoger la página pellizcando hacia adentro en la pantalla de inicio para abrir la configuración. Si sigue este paso, puede omitir el siguiente.
- Si está utilizando un dispositivo Android con sistema operativo Nougat (7.0), utilice las instrucciones para el sistema operativo Nougat en el siguiente método.
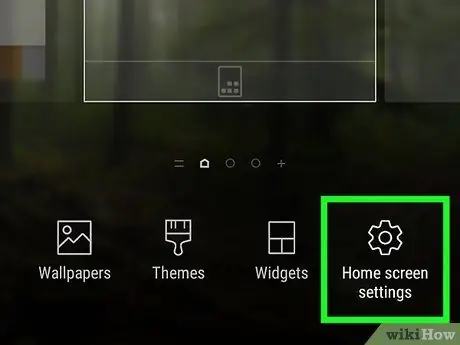
Paso 3. Toque Configuración
Esta opción está en el menú desplegable. A continuación, se mostrarán los ajustes de la pantalla de inicio.
En algunos dispositivos Android, toca " Configuración de la pantalla de inicio ”O una opción similar.
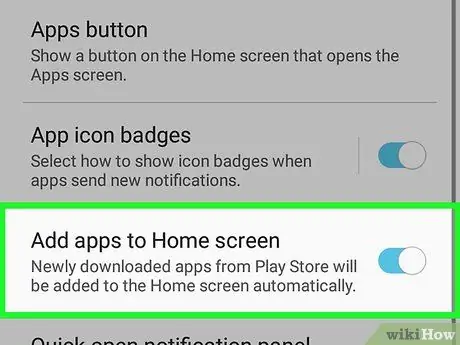
Paso 4. Busque la opción "Agregar icono"
El nombre y la ubicación de la opción "Agregar icono" en este menú pueden diferir. Por lo tanto, navegue por el menú para encontrar la opción correcta.
Por ejemplo, en la mayoría de los teléfonos Android, la opción "Agregar icono a la pantalla de inicio" se encuentra en la parte inferior del menú
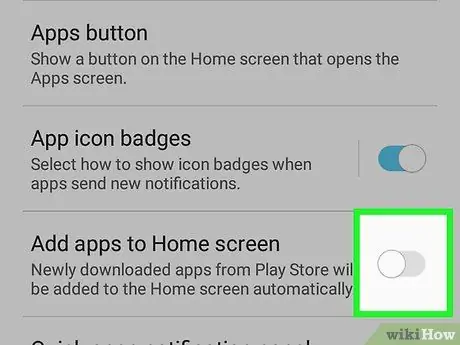
Paso 5. Toca el interruptor verde "Agregar icono"
El color se volverá gris o blanco al tocarlo.
. Ahora, los íconos de aplicaciones recién agregados no se mostrarán automáticamente en la pantalla de inicio.
En algunos dispositivos Android, toque la casilla de verificación en lugar del interruptor
Método 5 de 5: Desactivar la adición automática de accesos directos en Android Nougat
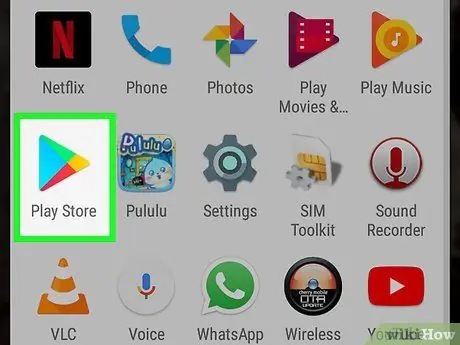
Paso 1. Abrir
Google Play Store.
Toque el icono de Google Play Store, que parece un triángulo de colores sobre un fondo blanco.
Si su dispositivo Android usa el sistema operativo Oreo (8.0), use las instrucciones para el sistema operativo Oreo en el método anterior
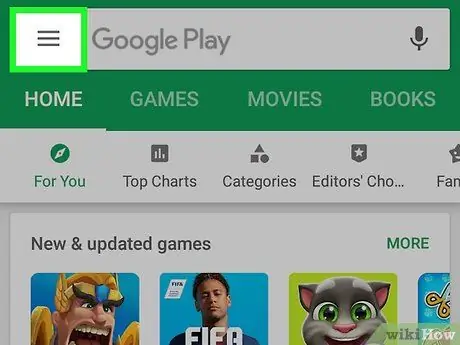
Paso 2. Toque
Está en la esquina superior izquierda de la pantalla. Después de eso, se mostrará un menú emergente.
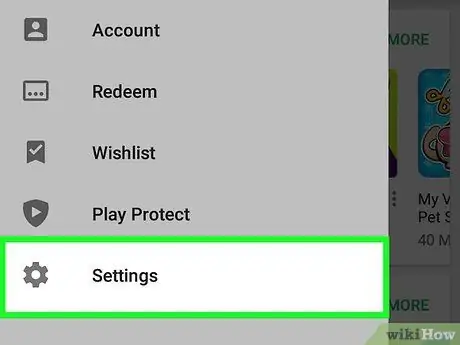
Paso 3. Desliza la pantalla y toca Configuración
Está en la parte inferior del menú emergente. Una vez tocado, se mostrará la página de configuración.
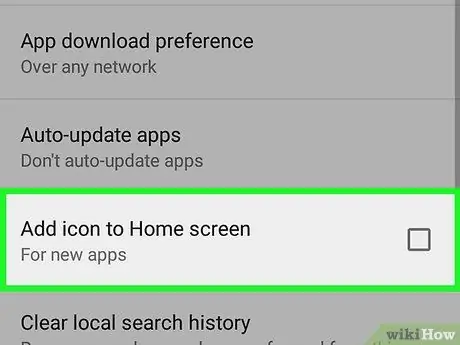
Paso 4. Desmarque la casilla "Agregar icono a la pantalla de inicio"
Esta opción está en el grupo de configuración "General". Una vez que se quita la marca de verificación de la casilla, los dispositivos Android no agregarán automáticamente nuevos íconos de aplicaciones a la pantalla de inicio.






