Este wikiHow te enseñará cómo crear un bloque de comando, un bloque que ejecuta ciertos comandos en Minecraft, tanto en computadora como en Pocket Edition. Para crear bloques de comandos utilizables, debe ingresar al modo creativo y activar trucos. No puede crear bloques de comando en la edición / versión de consola de Minecraft.
Paso
Método 1 de 2: en la versión de computadora de Minecraft
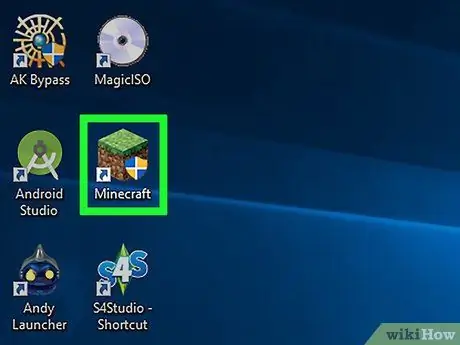
Paso 1. Ejecute Minecraft
Haga doble clic en el icono de Minecraft para iniciar Minecraft, luego seleccione Jugar ”En la ventana del iniciador si se le solicita.
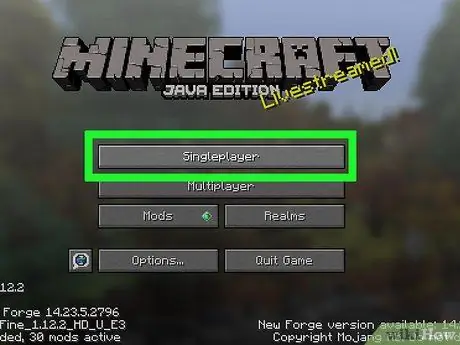
Paso 2. Haga clic en Un jugador
Está en la parte superior de la página principal de Minecraft.
También puede elegir " Multijugador ”, Pero debes configurar el juego multijugador a través de tu propio servidor antes de continuar.
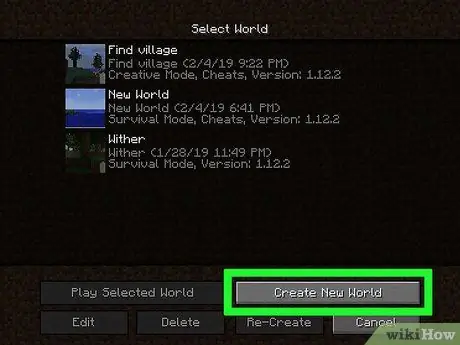
Paso 3. Haga clic en Crear nuevo mundo
Está en la esquina inferior derecha de la ventana.
Si ya tiene un mundo creativo con trampas activas, haga clic en el mundo y luego seleccione " Jugar mundo seleccionado ”Y continúe con el paso" Pulse el botón / "(el noveno paso).
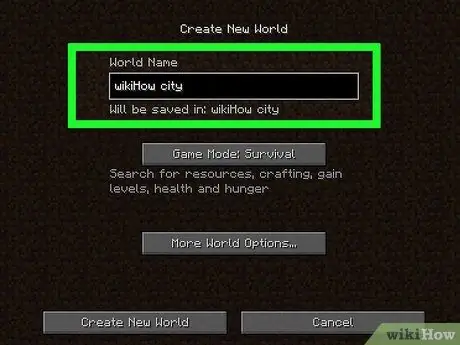
Paso 4. Ingrese el nombre del mundo
Escribe un nombre en el campo "Nombre mundial".
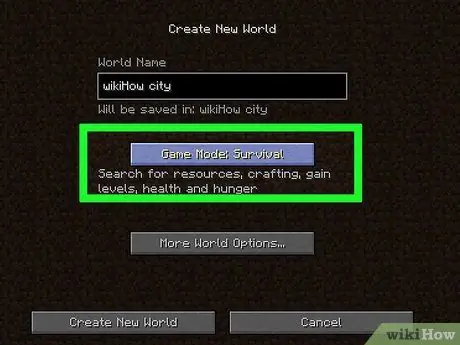
Paso 5. Haga doble clic en Supervivencia del modo de juego
Las opciones cambiarán a " Modo de juego: Hardcore "primero luego" Modo de juego: creativo " Dado que solo puede usar bloques de comandos en el modo creativo, es importante seguir este paso.
Si bien puede mostrar bloques de comando en el modo "Supervivencia", no puede colocar ni usar bloques de ninguna manera
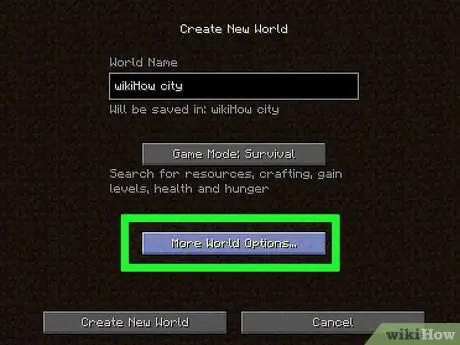
Paso 6. Haga clic en Más opciones del mundo…
Está en la parte inferior de la ventana.
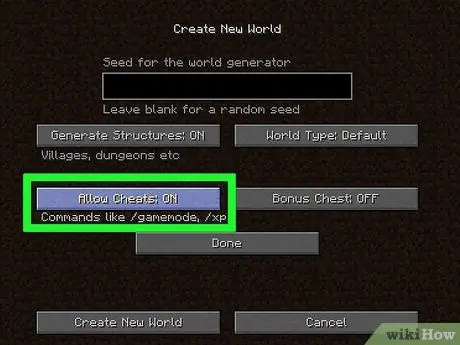
Paso 7. Haga clic en Permitir trucos desactivados
La etiqueta de la opción cambiará a Permitir trucos: ACTIVADO ”Que indica que el código de trucos se activará en el juego.
Si la opción tiene la etiqueta " Permitir trucos: ACTIVADO “Desde el principio, los códigos de trucos se activaron en el mundo que se iba a crear.
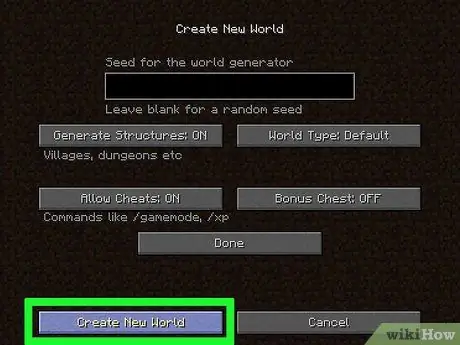
Paso 8. Haga clic en Crear nuevo mundo
Está en la esquina inferior izquierda de la pantalla.
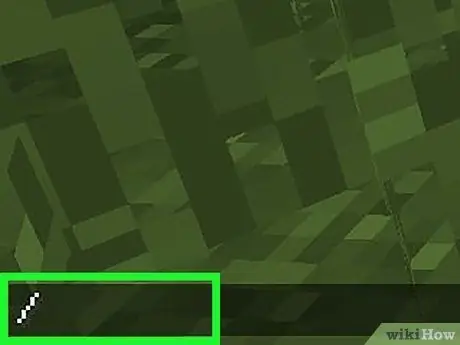
Paso 9. Presione el botón /
La barra diagonal o la barra inclinada se encuentra en el teclado de la computadora. Presiona el botón para que aparezca la consola de comandos en la parte inferior de la ventana de Minecraft.
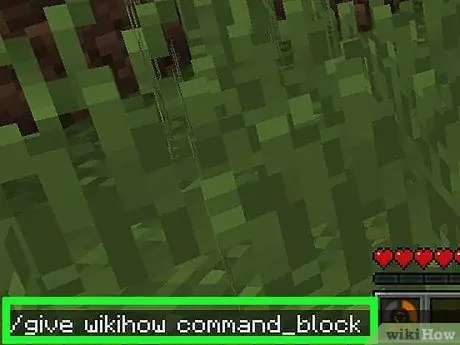
Paso 10. Escriba give player command_block en la consola
Asegúrate de reemplazar la palabra "jugador" en el comando con el nombre de tu personaje en el juego.
Por ejemplo, si el nombre de tu personaje es "potatoSkin", ingresa el código y dale command_block a potatoSkin en la consola
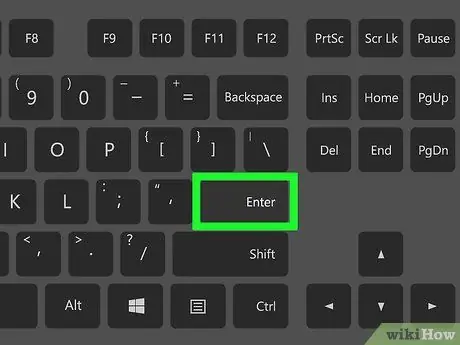
Paso 11. Presione Enter
El comando se ejecutará y el bloque de comando se agregará a la mano del personaje.
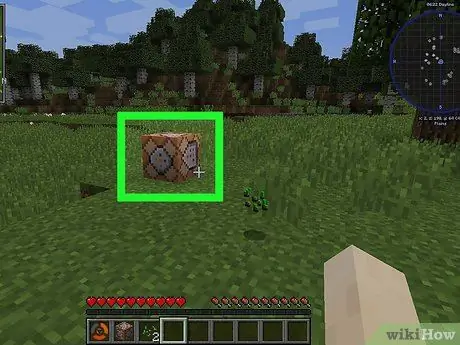
Paso 12. Coloque el bloque de comando en el suelo
Haz clic derecho en el suelo una vez que tu personaje tenga el bloque de comando.
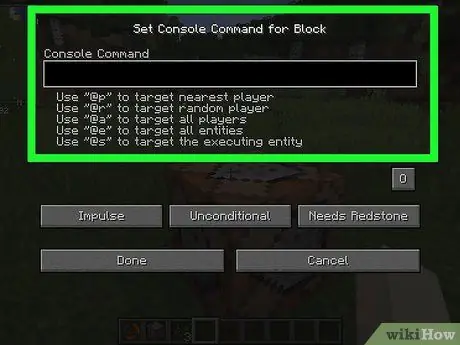
Paso 13. Haga clic con el botón derecho en la barra de comandos
La ventana de la viga se cargará después.
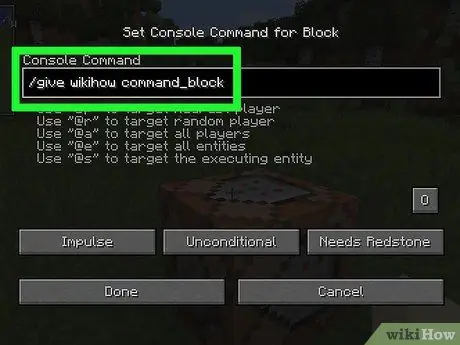
Paso 14. Ingrese el comando
Escriba el comando que el bloque necesita ejecutar en el campo de texto en la parte superior de la ventana.
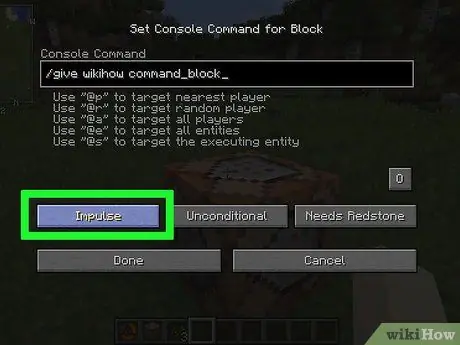
Paso 15. Edite las condiciones de la barra de comandos
Haga clic en las siguientes opciones para cambiar las condiciones del bloque de comandos:
- ” Impulso ”- El bloque ejecutará el comando una vez por clic derecho. Haga clic en " Impulso "Para cambiar a la opción" Cadena ”Para que el bloque se ejecute después de que el bloque detrás de él esté funcionando. Haga clic en " Cadena "Para cambiar a la opción" Repetir ”Para que el bloque esté“forzado”a ejecutar el comando 20 veces por segundo.
- “ Incondicional - La viga no tiene condiciones de funcionamiento. Haga clic en " Incondicional "Para cambiar a la opción" Condicional ”Para que el bloque no se pueda ejecutar hasta que el bloque detrás de él esté funcionando.
- ” Necesita Redstone ”- La viga debe estar llena de redstone y no puede ejecutar órdenes sin la piedra. Haga clic en " Necesita Redstone "Para cambiar a la opción" Siempre activo ”Si desea omitir o deshabilitar el requisito de redstone.
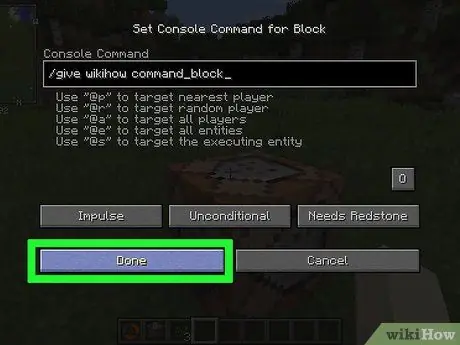
Paso 16. Haga clic en Listo
El bloque de comando ha terminado de configurarse.
Si el bloque de comando está configurado para funcionar cuando se llena con piedra roja, deberá rociar un poco de polvo de piedra roja en el bloque para que pueda usarse
Método 2 de 2: en Minecraft multiplataforma (multiplataforma)
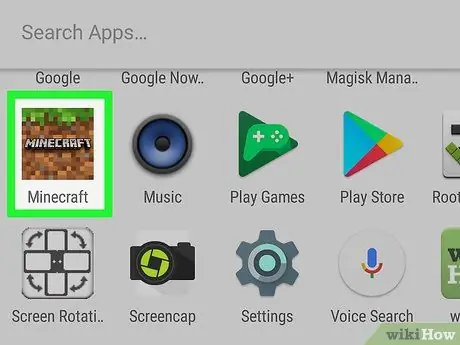
Paso 1. Abre Minecraft
Selecciona el ícono de Minecraft que parece un parche de tierra con césped.
El juego puede llamarse Minecraft, Minecraft Pocket Edition o Minecraft para Windows 10, según la plataforma que esté utilizando
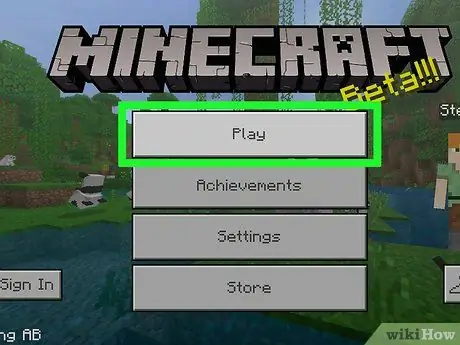
Paso 2. Seleccione Reproducir
Está en el centro de la pantalla.
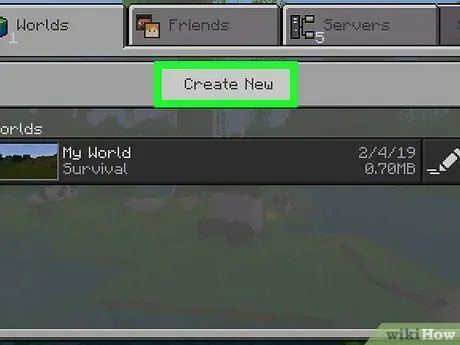
Paso 3. Seleccione Crear nuevo
Está en la parte superior de la pantalla.
Si ya tiene un mundo de Minecraft en modo creativo con trampas habilitadas, seleccione el mundo y luego continúe con el paso diez (agregando un comando de bloque de comando)
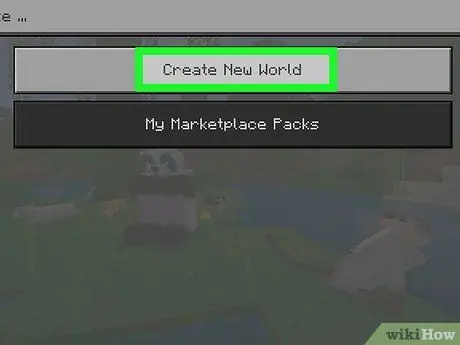
Paso 4. Seleccione Generar aleatorio
Está en la parte superior de la pantalla.
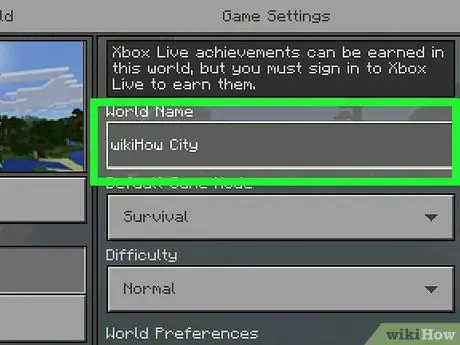
Paso 5. Ingrese el nombre del mundo
Seleccione el campo "Nombre del mundo", luego escriba el nombre que desea usar para el mundo creado.
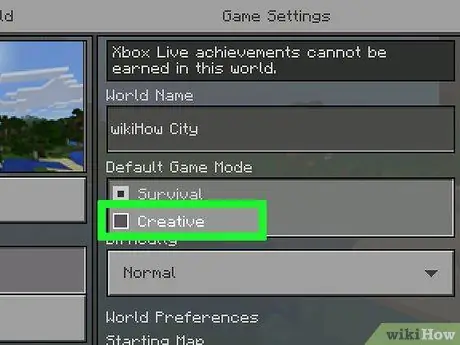
Paso 6. Seleccione "Creativo" como modo de juego
Seleccione el cuadro desplegable " Supervivencia, luego seleccione " Creativo ”En el menú desplegable.
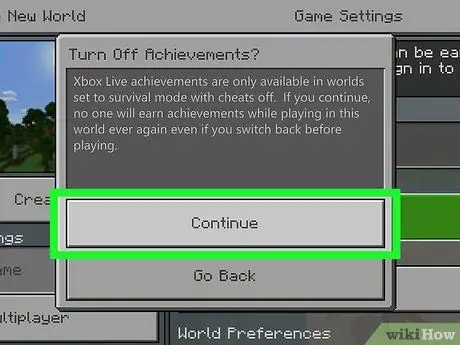
Paso 7. Seleccione Continuar cuando se le solicite
Se activarán el modo creativo y los trucos para el mundo creado actualmente.
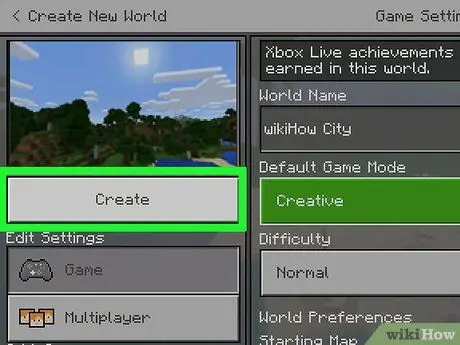
Paso 8. Seleccione Reproducir
Está en el extremo izquierdo de la página. Después de eso, se creará el mundo.
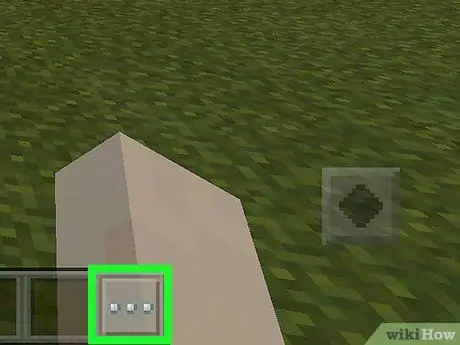
Paso 9. Seleccione el icono "Chat"
Es el ícono de la burbuja de diálogo en la parte superior de la pantalla, justo al lado del ícono de Pausa.
- En la versión de Minecraft para Windows 10, seleccione la tecla / o T.
- En la versión de consola de Minecraft, seleccione el botón izquierdo en el D-pad.
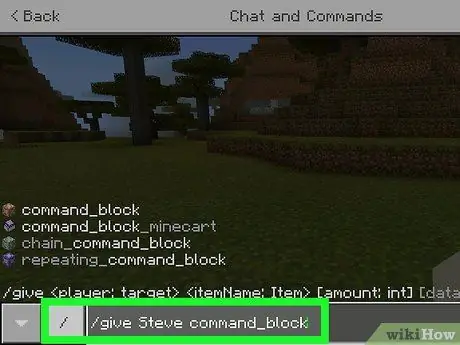
Paso 10. Ingrese el comando de la barra de comandos
Escribe / dale al jugador command_block y asegúrate de reemplazar la palabra "jugador" en el comando con el nombre del personaje que se está reproduciendo.
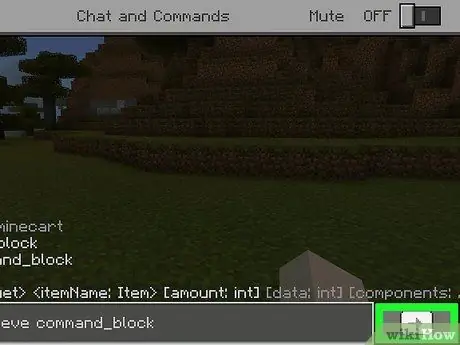
Paso 11. Seleccione la flecha hacia la derecha
Este icono está a la derecha de la columna de la consola. Una vez hecho clic, el comando se ejecutará y la barra de comandos se agregará a la lista de inventario de personajes.
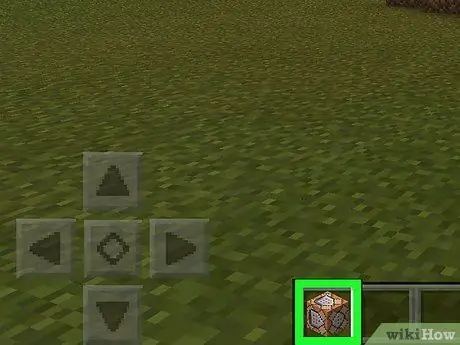
Paso 12. Utilice el bloque de comandos
Abra la lista de inventario, seleccione la pestaña de cajas en el lado izquierdo de la pantalla y haga clic en el icono de bloque de comando.
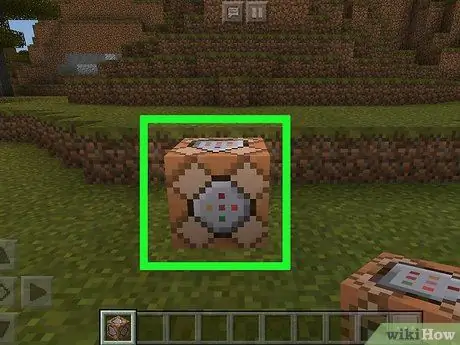
Paso 13. Coloque el bloque de comando en el suelo
Toca el suelo para colocar bloques. También puede presionar el botón de disparo izquierdo o hacer clic derecho en el suelo para colocar un bloque de comando.
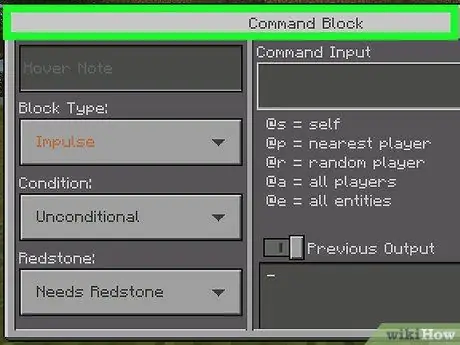
Paso 14. Toque la barra de comandos
Después de eso, se abrirán los bloques.
- En la versión de Minecraft para Windows 10, haz clic con el botón izquierdo en la barra de comandos.
- En la versión de consola de Minecraft, presione el botón de disparo izquierdo en la barra de comandos.
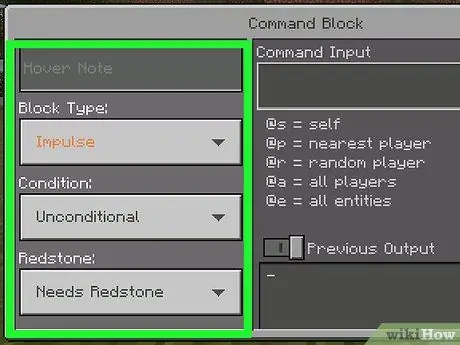
Paso 15. Edite las condiciones de la barra de comandos
Cambie las siguientes opciones en el lado izquierdo de la pantalla si lo desea:
- ” Tipo de bloque "- Salir de la opción" Impulso ”Permanece seleccionado para que el bloque ejecute el comando cuando se toca. También puede tocar " Impulso " y elige " Cadena ”Para que el bloque se ejecute mientras el bloque detrás de él está funcionando. Tocar " Impulso "y seleccione" Repetir ”Para que el bloque se ejecute 20 veces por segundo.
- ” Condición " - Dejar " Incondicional ”Permanece seleccionado para que el bloque se ejecute solo cuando el bloque detrás de él haya terminado de ejecutarse.
- ” piedra roja " - Dejar " Necesita Redstone "Permanece seleccionado, por lo que los bloques solo se pueden ejecutar cuando son golpeados por redstone o al tocarlos" Necesita Redstone "y seleccione" Siempre activo ”Para que los bloques se puedan seguir utilizando incluso sin redstone.
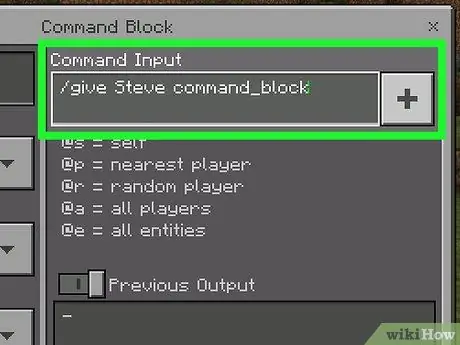
Paso 16. Ingrese el comando
Seleccionar botón " +"En la esquina superior derecha de la ventana, escriba un comando y presione el botón"-”En la esquina superior derecha de la pantalla.
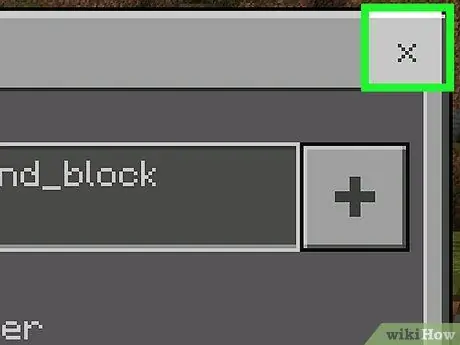
Paso 17. Salga de la página de bloqueo
Seleccionar botón X ”En la esquina superior derecha de la pantalla. Ahora, la barra de comandos ha terminado de configurarse.






