Este wikiHow te enseñará cómo compartir contenido de transmisión de Twitch en cargas de Facebook en tu dispositivo Android. Puede compartir fácilmente contenido de transmisión o las transmisiones de otros usuarios desde Twitch, pero el procedimiento a seguir es un poco complicado cuando desea transmitir su propio juego en un dispositivo Android. Siga leyendo para aprender cómo notificar a Facebook cuando está transmitiendo en Twitch, así como cómo usar una herramienta llamada IFTTT para cargar automáticamente enlaces de transmisión a su página oficial de Facebook sin intervención.
Paso
Método 1 de 3: compartir contenido de transmisión por otros usuarios de Twitch
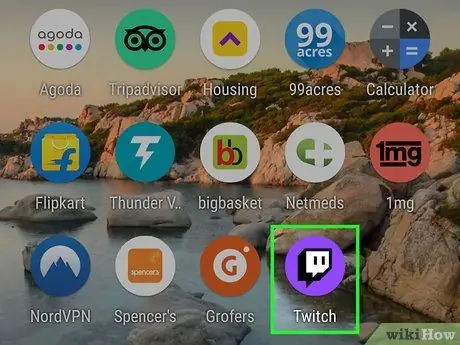
Paso 1. Abra Twitch en el dispositivo Android
Esta aplicación está marcada por un icono de color púrpura con un bocadillo de diálogo en forma cuadrada en su interior. Puede encontrar este icono en el cajón de aplicaciones si la aplicación ya está instalada en el dispositivo.
- Utilice este método para compartir contenido de transmisión activa que pertenezca a otros usuarios de Twitch con amigos de Facebook.
-
Si no tiene Twitch instalado, puede descargarlo gratis desde Google Play Store.
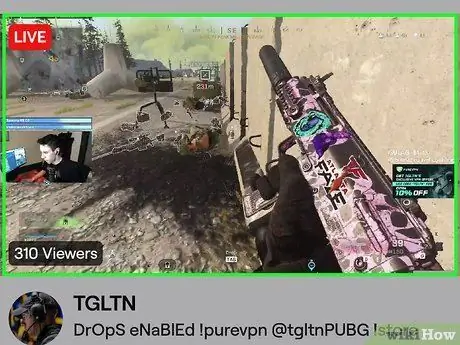
Paso 2. Toque el contenido de transmisión que desea compartir
Si aún no ha reproducido contenido, visite el contenido buscándolo (o toque el botón Examinar en la parte inferior de la pantalla para ver las opciones de contenido por categoría).
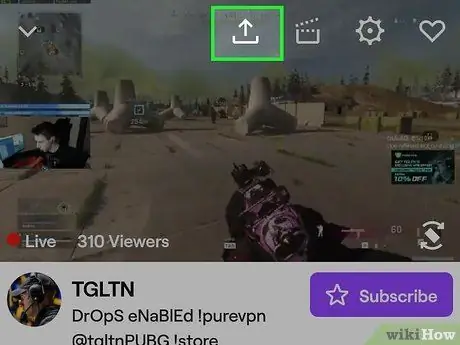
Paso 3. Toque el icono de flecha curva en la parte superior de la pantalla
Si no ve la barra de iconos, toque la pantalla una vez para mostrarla. El menú para compartir se abrirá después de eso.
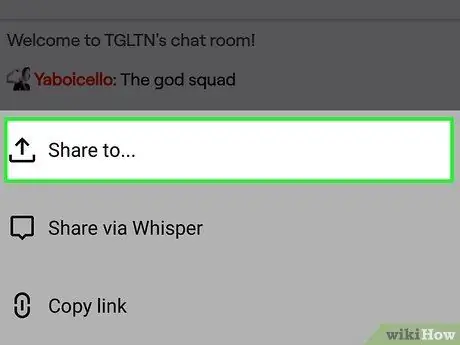
Paso 4. Toque Compartir en…
Esta opción es la primera opción de la lista.
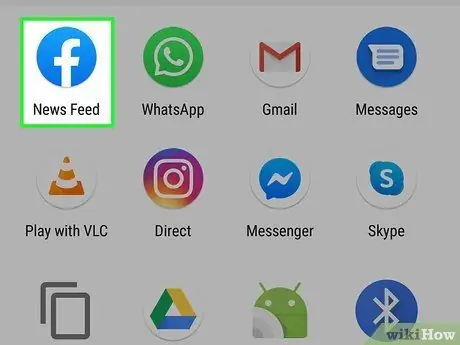
Paso 5. Toque Facebook
Se abrirá un nuevo campo de carga en la aplicación de Facebook.
- Se le pedirá que inicie sesión en su cuenta de Facebook en esta etapa si aún no lo ha hecho.
- Si desea compartir contenido de transmisión con alguien directamente a través de Facebook Messenger, seleccione Messenger.
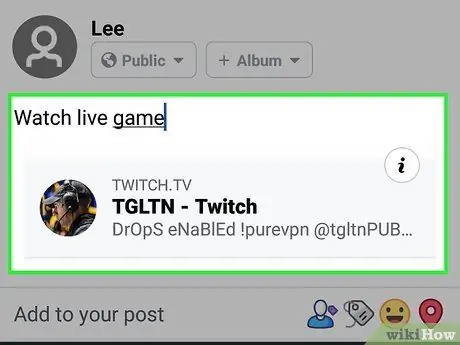
Paso 6. Realice la carga
Los enlaces de contenido se mostrarán debajo del área de escritura. Puede escribir lo que se mostrará con el enlace de contenido o dejar el campo de escritura en blanco.
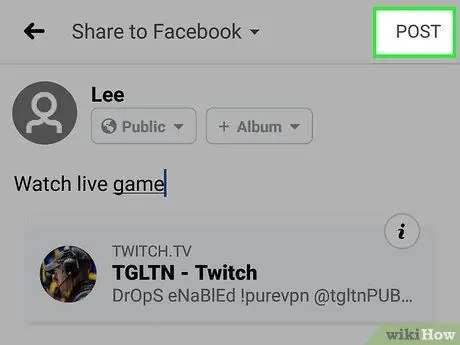
Paso 7. Toque PUBLICAR (“ENVIAR”)
Está en la esquina superior derecha de la ventana de Facebook. El contenido de transmisión seleccionado se compartirá con amigos de Facebook.
Método 2 de 3: compartir su propio contenido de transmisión
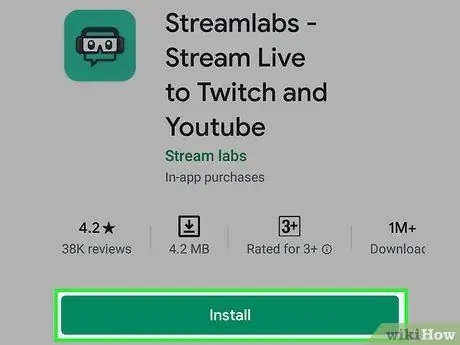
Paso 1. Instale Streamlabs en un dispositivo Android
Si nunca ha transmitido en Twitch en su dispositivo, primero deberá descargar esta aplicación. He aquí cómo conseguirlo:
-
abierto Tienda de juegos
y busque streamlabs.
- Toque Streamlabs - Transmita en vivo a Twitch y Youtube en los resultados de búsqueda.
- Toque el botón Instalar.
- Seleccione ABRIR en la página de Play Store cuando aparezca, o toque el ícono de Streamlabs (un ícono verde con auriculares y lentes para juegos) en el cajón de aplicaciones de su dispositivo.
- Toque Iniciar sesión con Twitch e inicie sesión con la información de inicio de sesión de su cuenta de Twitch. Su cuenta de Twitch se vinculará a Streamlabs.
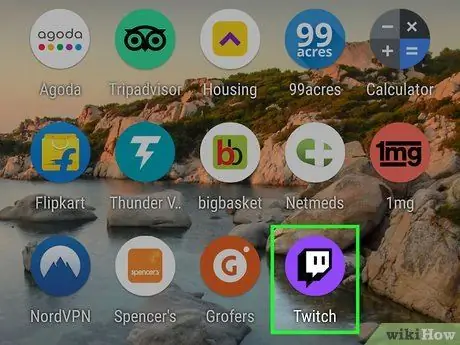
Paso 2. Abre Twitch
Esta aplicación está marcada por un icono de color púrpura con un bocadillo de diálogo en forma cuadrada en su interior. Por lo general, puede encontrar este icono en el cajón de aplicaciones de su dispositivo.
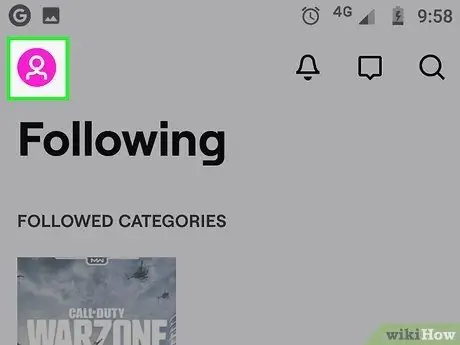
Paso 3. Toque el icono de perfil
Está en la esquina superior derecha de la ventana de Twitch.
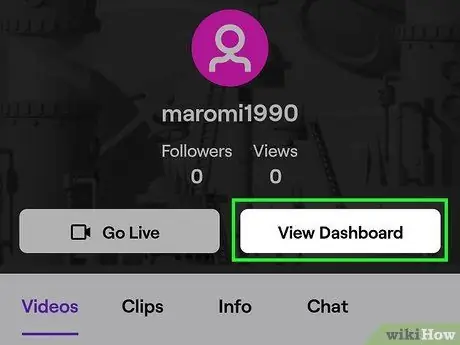
Paso 4. Toque Ver panel
Está en la parte superior de la pantalla.
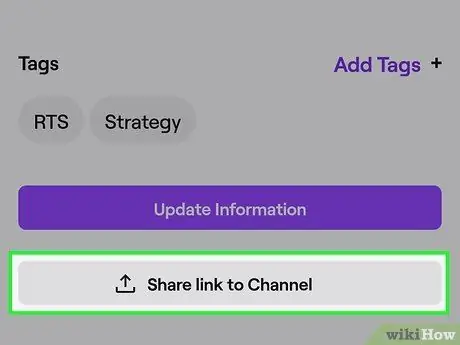
Paso 5. Seleccione Compartir enlace al canal
Esta opción está en la parte inferior de la página. Se generará una nueva publicación de Facebook con un enlace a su contenido de transmisión.

Paso 6. Ingrese el mensaje y haga clic en POST (“ENVIAR”)
El enlace de tu canal de Twitch se compartirá a través de una nueva publicación de Facebook.
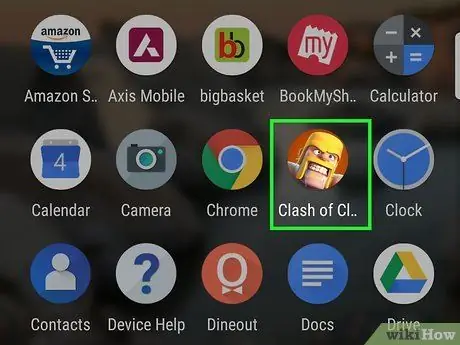
Paso 7. Abra el juego que desea transmitir
Si no lo tiene, puede descargarlo gratis desde Google Play Store.
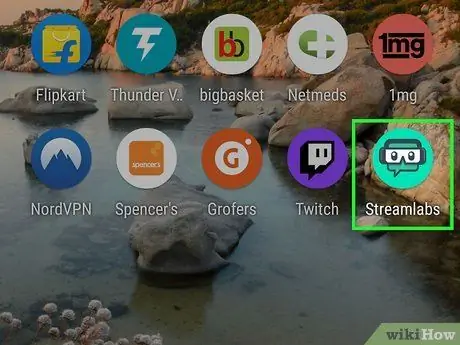
Paso 8. Abra Streamlabs
Esta aplicación está marcada con un icono verde con unos auriculares y gafas para juegos en el cajón de aplicaciones del dispositivo.
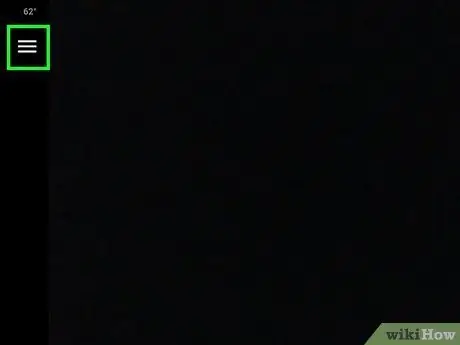
Paso 9. Toque el botón de menú
Está en la esquina superior izquierda de la pantalla. El menú se expandirá luego.
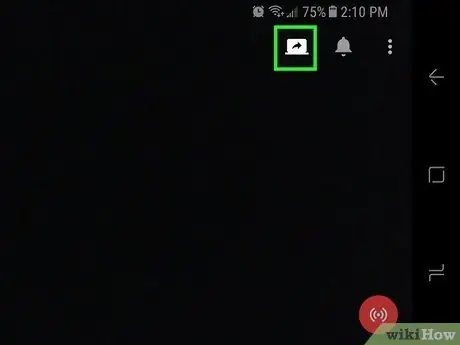
Paso 10. Captura de pantalla táctil
Esta opción se indica mediante un icono de portátil abierto con una flecha curva en la esquina superior derecha de la pantalla. Ahora puedes transmitir el juego en vivo a Twitch.
Método 3 de 3: Configuración del uso compartido automático de contenido de transmisión
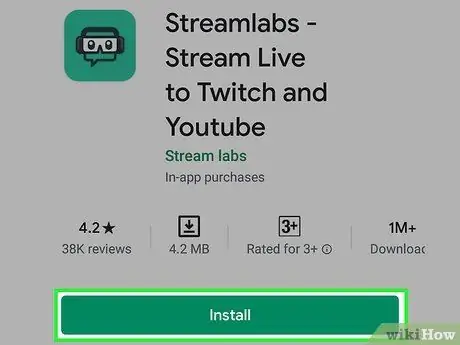
Paso 1. Instale Streamlabs en un dispositivo Android
Si tiene una página pública de Facebook (una versión más oficial de un perfil privado de Facebook. Lea este wikiHow para obtener más información sobre las páginas públicas de Facebook), puede usar este método para cargar automáticamente un enlace de Twitch cada vez que transmita un juego. Si nunca antes ha transmitido un juego a Twitch desde un dispositivo, siga estos pasos para instalar Streamlabs antes de continuar:
-
abierto Tienda de juegos
y busque streamlabs.
- Toque Streamlabs - Transmita en vivo a Twitch y Youtube en los resultados de búsqueda.
- Toque Instalar.
- Escoger " Abierto ”En la página de Play Store cuando se muestra el botón, o toque el ícono de Streamlabs (un ícono verde con un auricular y lentes para juegos) en el cajón de aplicaciones del dispositivo.
- Seleccione Iniciar sesión con Twitch e inicie sesión con la información de inicio de sesión de su cuenta de Twitch. Su cuenta de Twitch se vinculará a Streamlabs.
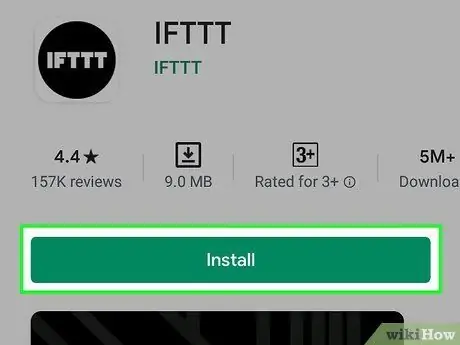
Paso 2. Instale la aplicación IFTTT en el dispositivo Android
Una vez que haya configurado su dispositivo para poder transmitir contenido o juegos a Twitch, necesitará IFTTT, la aplicación que carga automáticamente su contenido de transmisión de Twitch en Facebook.
-
abierto Tienda de juegos
y busque ifttt.
- Toque IFTTT en los resultados de la búsqueda.
- Seleccione Instalar.
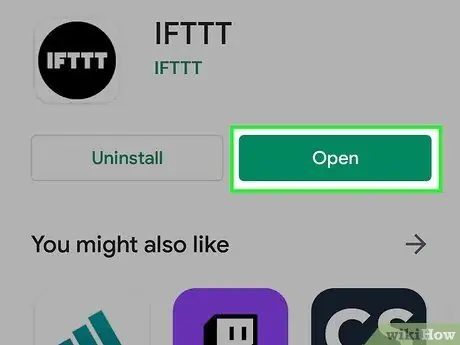
Paso 3. Abra IFTTT
Puede tocar el botón Abrir si todavía está en la ventana de Play Store, o seleccionar el ícono cuadrado azul, rojo y negro en el cajón de aplicaciones del dispositivo.
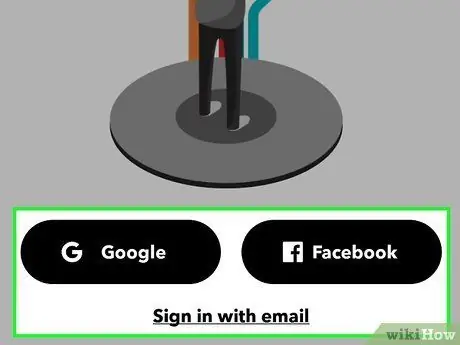
Paso 4. Inicie sesión en su cuenta de Google o Facebook
Tocar " Inicia sesión con Google " o " Iniciar sesión usando Facebook ”, Luego siga las instrucciones en pantalla para conectar la cuenta. Después de iniciar sesión en su cuenta, será llevado a la página principal.
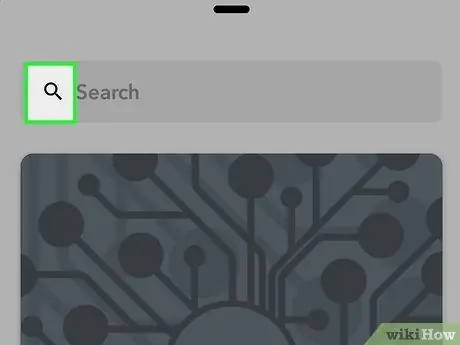
Paso 5. Toque el icono de búsqueda
Está en la esquina superior derecha de la pantalla. Serás redirigido a una página de búsqueda. Aparecerán paneles de vista previa para los diversos subprogramas IFTTT compatibles con Twitch. Es posible que deba desplazarse por la pantalla para encontrar esta opción. Se mostrarán detalles sobre el subprograma. Esta opción está en la parte inferior de la página. Se le pedirá que inicie sesión en sus cuentas de Twitch y Facebook para conectar las cuentas. También debe permitir que el subprograma acceda a esas cuentas. Una vez que haya iniciado sesión en su cuenta, estará listo para transmitir contenido de transmisión. Si el juego no está disponible, puedes descargarlo gratis desde Google Play Store. Esta aplicación está marcada con un icono verde con unos auriculares y gafas para juegos en el cajón de aplicaciones del dispositivo. Esta opción se indica mediante un icono de portátil abierto con una flecha curva en la esquina superior derecha de la pantalla. Esta opción se indica mediante un icono de portátil abierto con una flecha curva en la esquina superior derecha de la pantalla. El juego se grabará y se transmitirá a Twitch, y se generará automáticamente una publicación de Facebook con un enlace a su contenido de transmisión.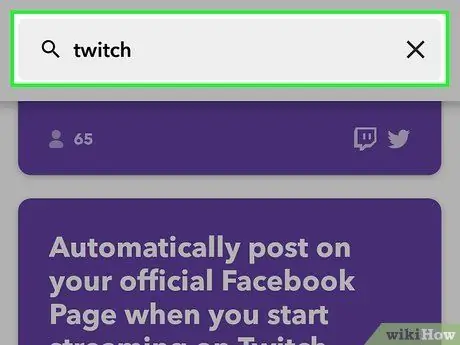
Paso 6. Escribe twitch en la barra de búsqueda
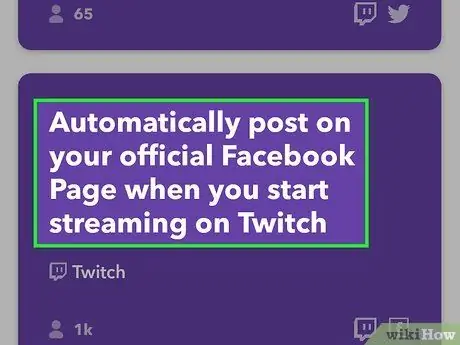
Paso 7. Seleccione Publicar automáticamente en su página oficial de Facebook cuando comience a transmitir en Twitch
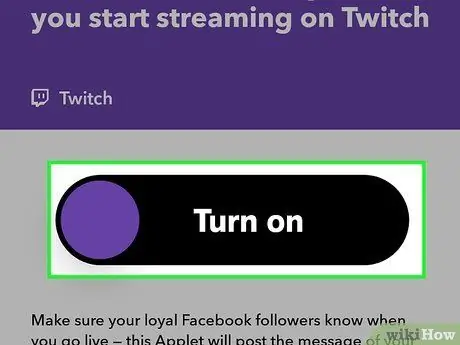
Paso 8. Toque Activar
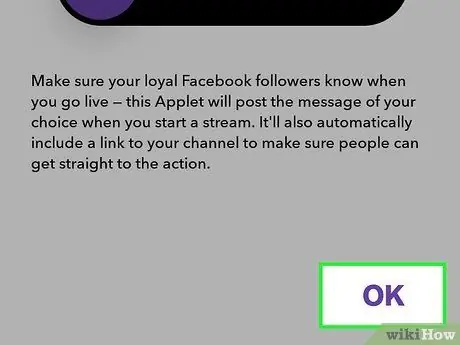
Paso 9. Seleccione Aceptar
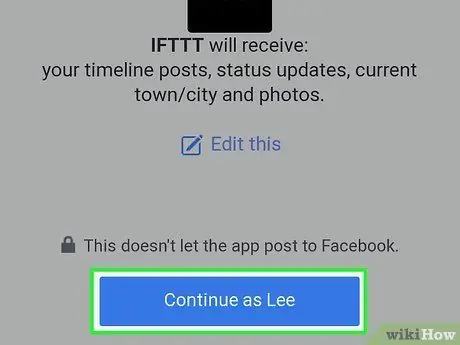
Paso 10. Siga las instrucciones en pantalla para iniciar sesión en sus cuentas de Twitch y Facebook
Después de iniciar sesión en su cuenta de Facebook y otorgar permisos a la aplicación, se le pedirá que seleccione una página pública de Facebook para compartir el enlace / carga
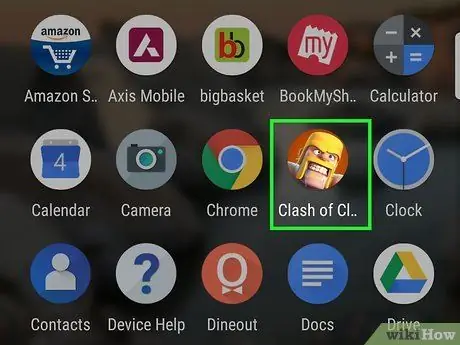
Paso 11. Ejecute el juego que desea transmitir
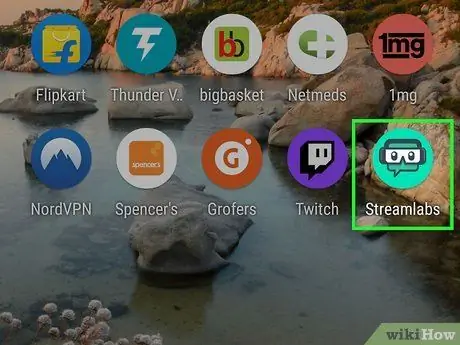
Paso 12. Abra Streamlabs
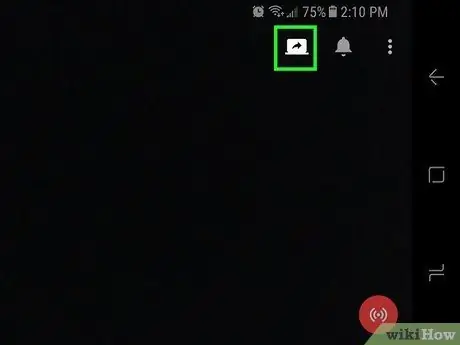
Paso 13. Captura de pantalla táctil
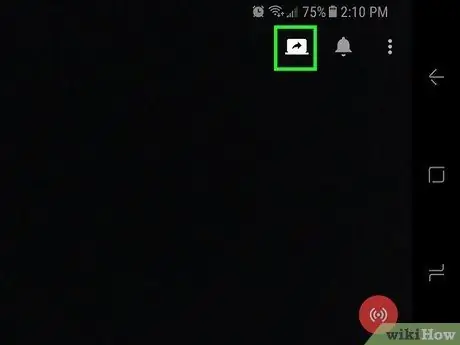
Paso 14. Captura de pantalla táctil






