Este artículo le enseña cómo crear enlaces personalizados que ayuden a las personas a suscribirse a su canal de YouTube desde cualquier sitio web. Cuando alguien hace clic o toca este enlace en su sitio web o perfil de redes sociales, llegará directamente a la página de suscripción de su canal.
Paso
Método 1 de 2: usar una computadora
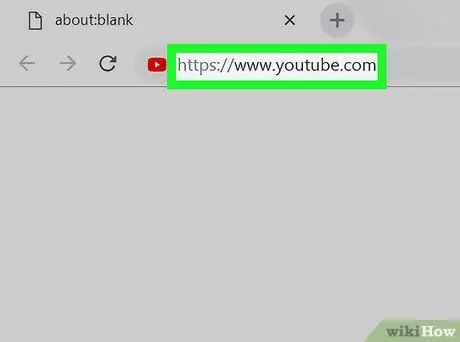
Paso 1. Vaya al sitio https://www.youtube.com utilizando un navegador web
Si no ha iniciado sesión en su cuenta, haga clic en el botón INGRESAR o INICIAR SESIÓN en la esquina superior derecha.
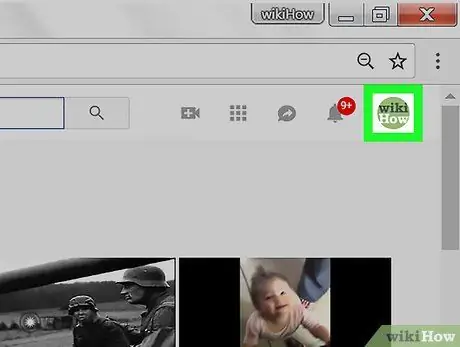
Paso 2. Haga clic en el icono de su perfil
Está en la esquina superior derecha de la página. Aparecerá una lista de menú.
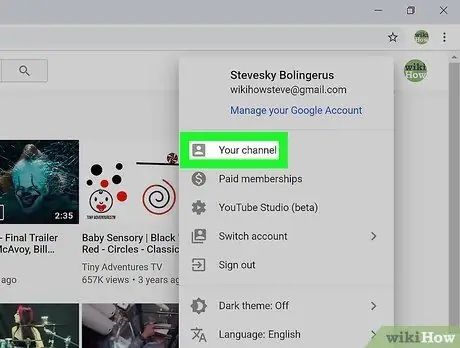
Paso 3. Haga clic en "su canal", su canal o Tu canal.
Está en la parte superior del menú. Se abrirá la página del canal principal.
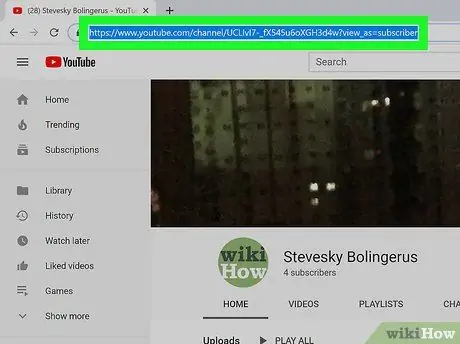
Paso 4. Bloquear enlaces en el cuadro de dirección del sitio web
Haga clic en la dirección en la parte superior de su navegador web.
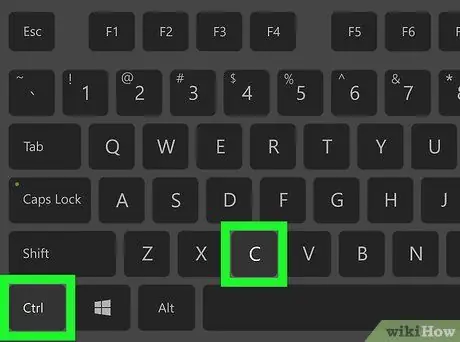
Paso 5. Presione el botón Cmd + C. (Mac) o Ctrl + C (PC).
Se guardará una copia del enlace en el portapapeles de su computadora.
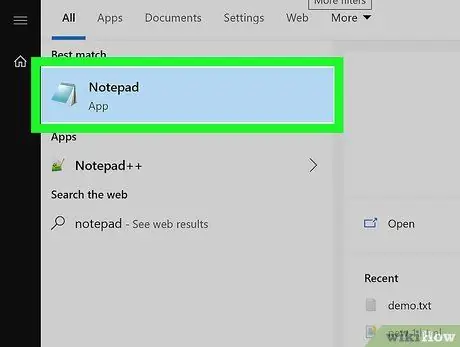
Paso 6. Abra un editor de texto en su computadora
Si está utilizando Windows, intente Bloc o Wordpad en el menú Inicio. Si está en una Mac, intente TextEdit o Paginas en el archivo de Aplicaciones.
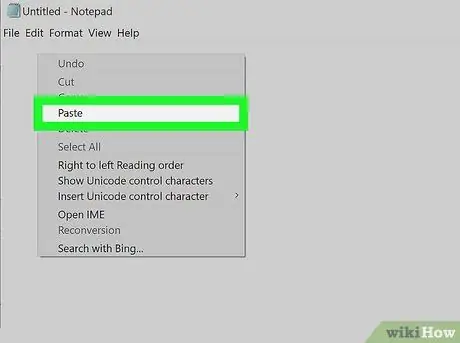
Paso 7. Haga clic derecho en una página en blanco y seleccione Pegar o Pegar.
Una copia del enlace aparecerá en la página.
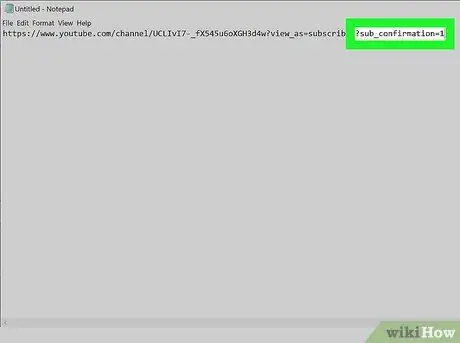
Paso 8. Agregue? Sub_confirmation = 1 al final del enlace
No deje espacios, simplemente escriba después de la última letra del enlace.
Por ejemplo, si su vínculo pegado se ve así https://www.youtube.com/user/WikiHow?view_as=subscriber, su nuevo vínculo debería verse así https://www.youtube.com/user/WikiHow? view_as = suscriptor? sub_confirmation = 1
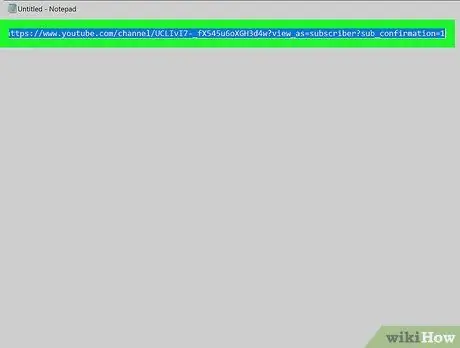
Paso 9. Copie el nuevo enlace al portapapeles de su computadora
Bloquee enlaces presionando Cmd + C (Mac) o Ctrl + C (PC).
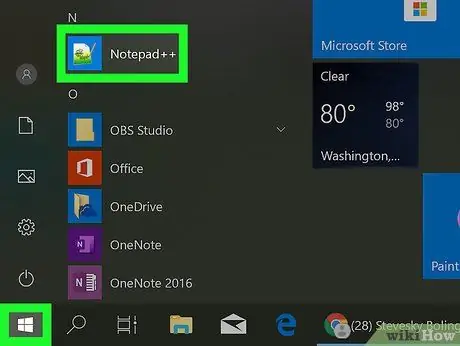
Paso 10. Vaya a la ubicación donde colocará el enlace
Puede colocar el enlace en cualquier lugar, incluido el código HTML de su sitio web, su perfil en varias redes sociales y en la sección de firma de correo electrónico. Si usa un perfil de redes sociales, generalmente debe ingresar el enlace en el cuadro etiquetado como "Sitio web" o "URL".
- Consulte Cómo crear enlaces usando HTML para aprender a insertar enlaces en código HTML sin formato.
- Si desea insertar el código en una página de perfil de redes sociales, como Instagram o Twitter, es una buena idea acortar su enlace para que la dirección del enlace no sea demasiado larga y se vea desordenada. Dos opciones populares son Tiny.cc o Bitly.
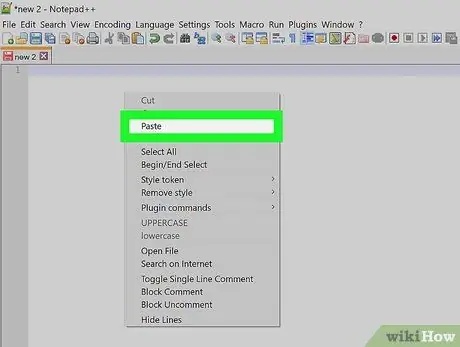
Paso 11. Haga clic con el botón derecho en el área de escritura y seleccione Pegar o Pegar.
Una copia del enlace aparecerá en la página.
Asegúrese de haber guardado el código y / o actualizado la página para guardar los cambios que realizó
Método 2 de 2: usar un teléfono móvil o una tableta
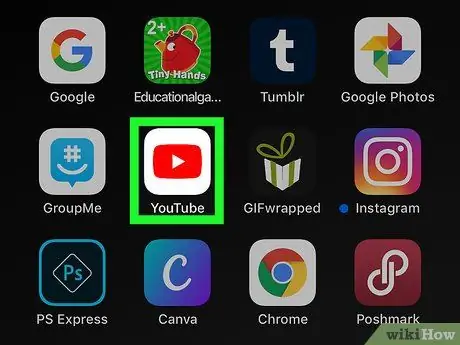
Paso 1. Abra YouTube en su teléfono móvil o tableta
YouTube tiene un ícono cuadrado con un triángulo blanco. Puede encontrar esta aplicación en el cajón de aplicaciones.
Si usa Android, asegúrese de tener una aplicación que pueda editar texto. Puede descargar el editor de texto desde Tienda de juegos, como Monospace, Google Docs o Text Editor.
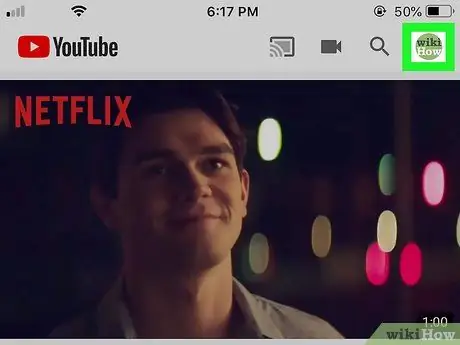
Paso 2. Toca tu foto de perfil
La foto está en la esquina superior derecha de la pantalla.
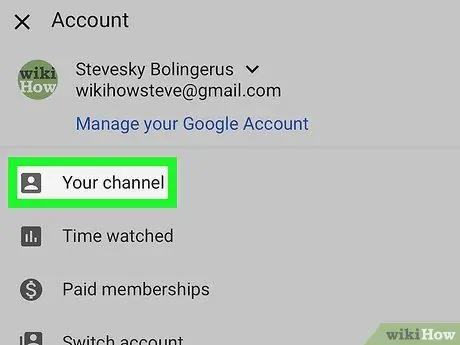
Paso 3. Toca tu canal o Tu canal.
Esta opción está en la parte superior del menú.
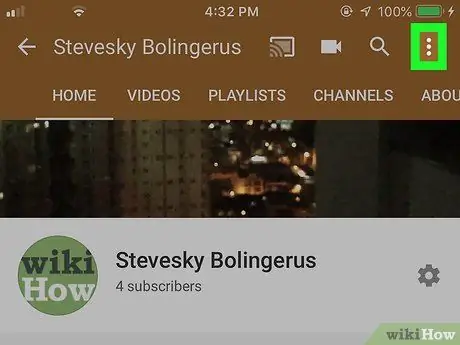
Paso 4. Toque el menú de tres puntos
Está en la esquina superior derecha de YouTube.
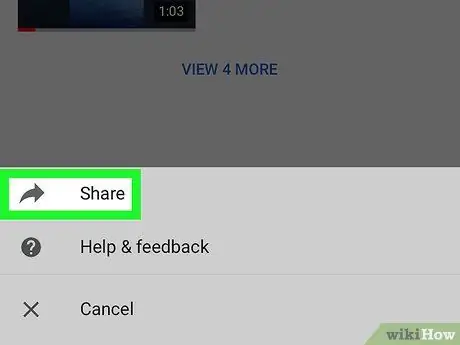
Paso 5. Toque Compartir o Cuota.
Aparecerá una opción de cómo compartir el enlace a través de un dispositivo móvil o tableta.
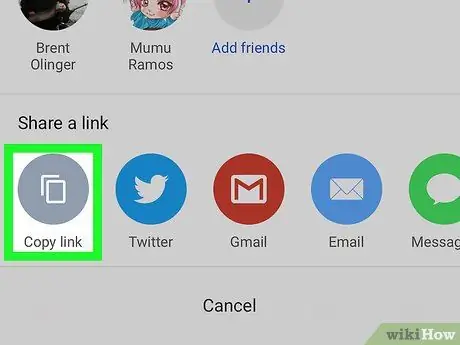
Paso 6. Toque la opción "copiar enlace", copiar enlace, o Copiar enlaces.
En algunas versiones de Android, esta opción puede estar simplemente etiquetada Dupdo o Dupdo. Se guardará una copia del enlace en el portapapeles.
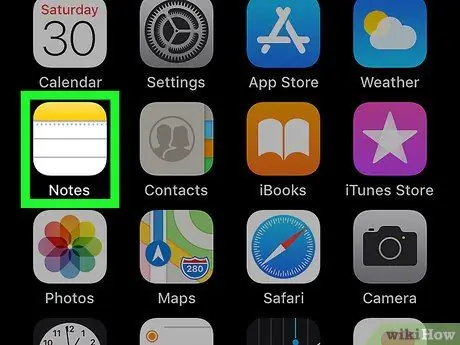
Paso 7. Abra la aplicación Notas
Si está usando un iPhone o iPad, use la aplicación Notas con el logotipo del bloc de notas amarillo, blanco y gris. Si usa Android, puede elegir Google Docs o cualquier aplicación con la que pueda escribir.
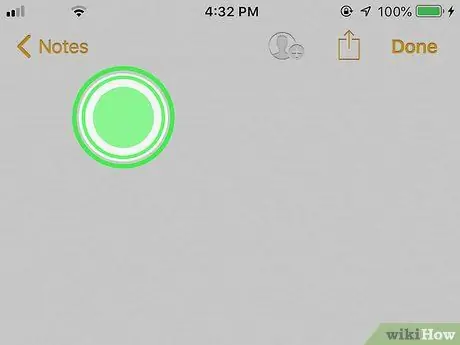
Paso 8. Toque y mantenga presionada el área de la marca
En unos segundos, aparecerá un pequeño menú.
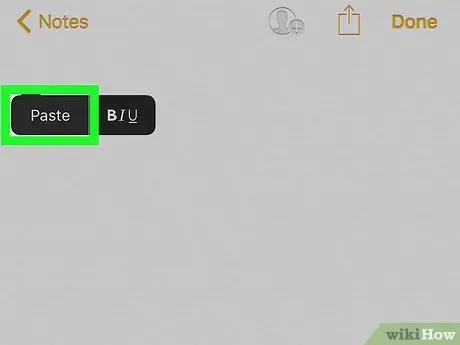
Paso 9. Toque Pegar o Pegar.
Una copia del enlace aparecerá en la página.
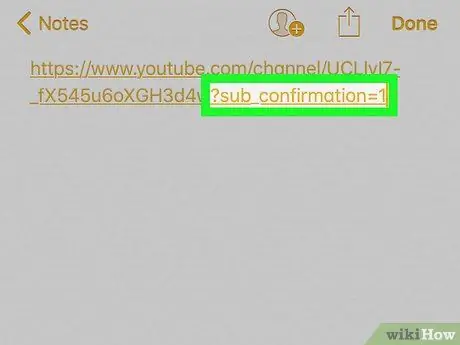
Paso 10. Agregue? Sub_confirmation = 1 al final del enlace
No deje espacios, simplemente escriba después de la última letra del enlace.
Por ejemplo, si su vínculo pegado se ve así https://www.youtube.com/user/WikiHow?view_as=subscriber, su nuevo vínculo debería verse así https://www.youtube.com/user/WikiHow? view_as = suscriptor? sub_confirmation = 1
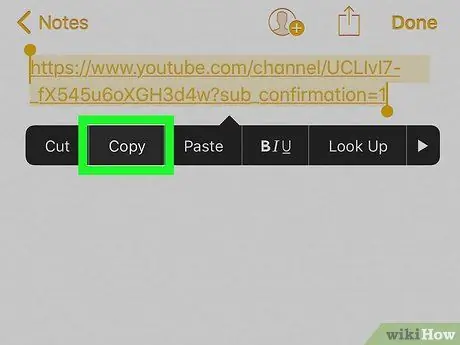
Paso 11. Copie el nuevo enlace por completo
Toque, mantenga presionado y arrastre el cursor para bloquear todo el enlace, luego toque Dupdo o Dupdo en el menú.
Es posible que deba tocar y mantener presionado el enlace bloqueado para ver las opciones Dupdo o Dupdo en el menú.
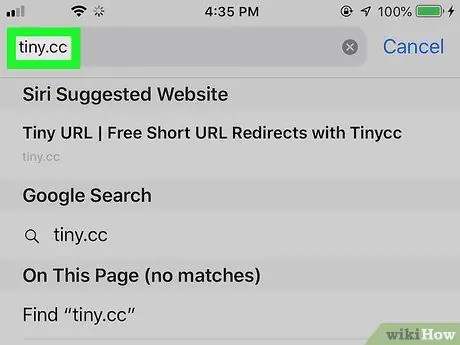
Paso 12. Vaya a la ubicación donde colocará el enlace
Puede colocar el enlace en cualquier lugar, incluido el código HTML de su sitio web, su perfil en varias redes sociales y en la sección de firma de correo electrónico. Si está utilizando un perfil de redes sociales, generalmente deberá ingresar un enlace en el cuadro etiquetado como "Sitio web" o "URL".
- Consulte Cómo crear enlaces usando HTML para aprender a insertar enlaces en código HTML sin formato.
- Si desea insertar el código en una página de perfil de redes sociales, como Instagram o Twitter, es una buena idea acortar su enlace para que la dirección del enlace no sea demasiado larga y se vea desordenada. Dos opciones populares son Tiny.cc o Bitly.
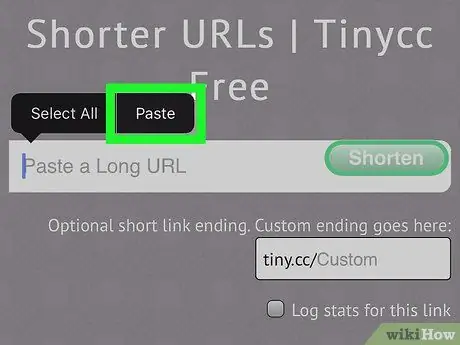
Paso 13. Toque y mantenga presionada el área de escritura y seleccione Pegar o Pegar.
En esta área aparecerá un enlace directo para suscribirse a su canal.






