mIRC, o Microsoft Internet Relay Chat, es un programa que permite a los usuarios de Windows conectarse a los canales de IRC y chatear con otros usuarios directamente. IRC funciona de manera un poco diferente a otras aplicaciones de chat, pero puede aprenderlo en unos minutos y comenzar a conversar con nuevos amigos y conocidos.
Paso
Método 1 de 4: Instalación de mIRC
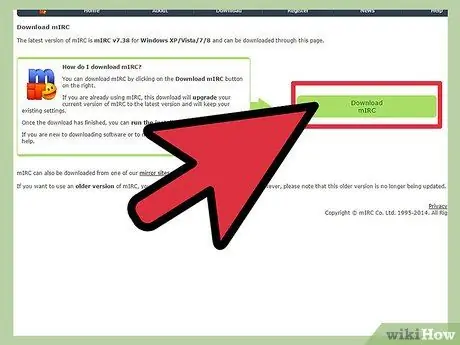
Paso 1. Descargue mIRC visitando el sitio web oficial de mIRC y haga clic en "Descargar mIRC
A partir de la versión 7.36, mIRC está disponible para Windows XP, Vista, Windows 7 y Windows 8.
Si está utilizando una versión anterior de Windows, intente descargar mIRC versión 6.35
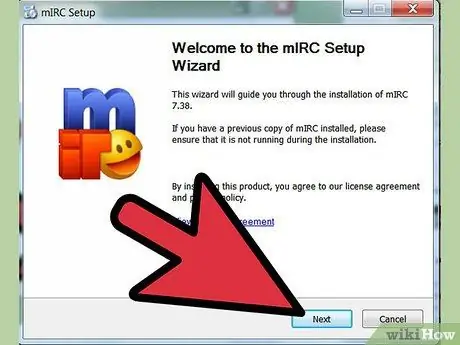
Paso 2. Instale mIRC
Una vez completada la descarga, abra miRC e instálelo siguiendo la guía de instalación. El proceso de instalación generalmente no toma mucho tiempo, solo unos minutos.
Seleccione la opción Completo si nunca ha descargado mIRC antes
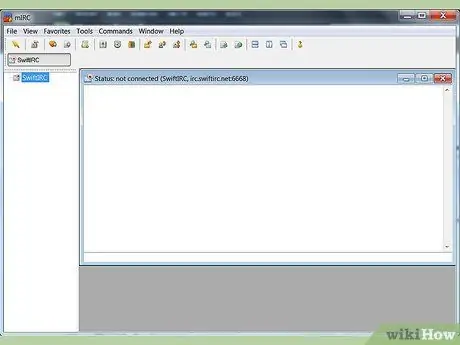
Paso 3. Abra las páginas de ayuda de mIRC y mIRC una vez que se complete la instalación marcando las dos casillas de verificación al final del proceso
Ir a la página de ayuda puede resultarle útil cuando utilice mIRC por primera vez y desee hacer algo que no se describe en esta guía.
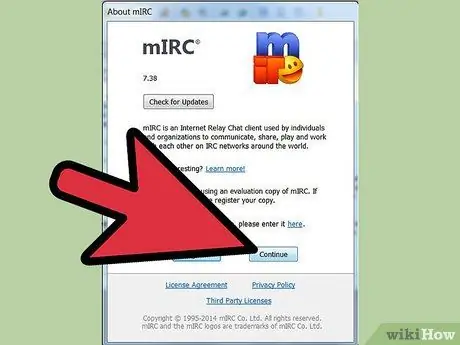
Paso 4. Haga clic en Continuar
Una de las ventanas que se abrirá es Acerca de mIRC, y le pedirá que registre el software o continúe con el experimento. El programa mIRC se puede utilizar de forma gratuita durante 30 días; después de 30 días, debe pagar $ 20 para registrar el software. Por ahora, haga clic en Continuar para probar mIRC. Siga los siguientes pasos para comenzar a chatear.
Método 2 de 4: Comience a chatear con mIRC
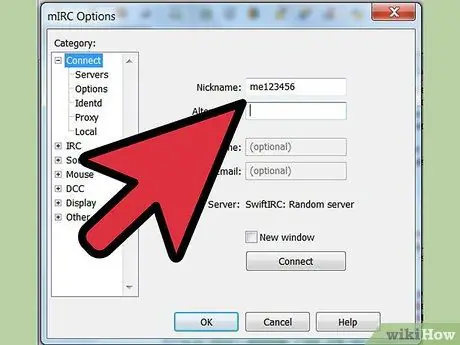
Paso 1. Ingrese información personal
Siempre que abra mIRC y haga clic en el cuadro de solicitud de registro, verá una pantalla de solicitud de información. Ingrese el nombre que desee en el cuadro Apodo y un nombre alternativo en el cuadro Alternativo. Se utilizará su nombre alternativo si alguien usa el mismo nombre que usted cuando se une al canal de chat. En versiones anteriores de mIRC, los campos de Nombre completo y Dirección de correo electrónico también eran obligatorios, aunque casi nadie ingresó su información original. En mIRC 7.36, ya no tiene que ingresar su nombre completo o dirección de correo electrónico.
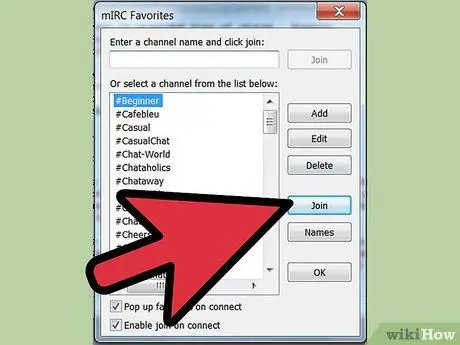
Paso 2. Únase al canal de chat
Haga clic en Conectar para ver una lista de canales disponibles, seleccione un canal y luego haga clic en Unirse para unirse al canal. También puede ingresar un nombre de canal en el cuadro de texto y luego hacer clic en Unirse a la derecha de la columna.
- Si recibe un mensaje de error al intentar ingresar a un canal de chat, lea la sección de solución de problemas a continuación.
- Si cierra accidentalmente la ventana de la lista de canales, puede unirse a un canal de chat usando el menú Comandos en la parte superior de la pantalla.
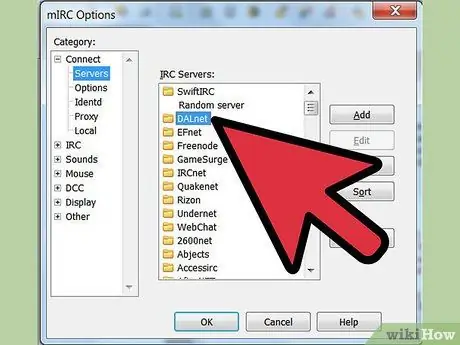
Paso 3. Únase a un canal de chat específico
Primero, asegúrese de estar conectado a la misma red que la persona con la que desea chatear. Abra el menú Opciones presionando alt="Imagen" O, luego seleccione un servidor en la misma red que su amigo. Cada red se mostrará como un directorio, con un nombre como "Usenet" o "DALNET", y el directorio tendrá una lista de servidores. Seleccione cualquier servidor de la red que esté usando su amigo, luego haga clic en Aceptar. Ahora, puede unirse al canal de chat como se indicó anteriormente.
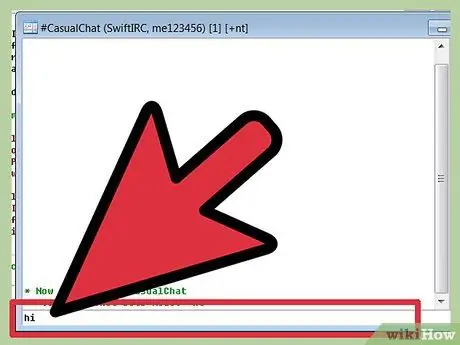
Paso 4. Empiece a chatear
Utilice el cuadro de texto en la parte inferior de la ventana de chat para escribir un mensaje y presione Entrar para enviar.
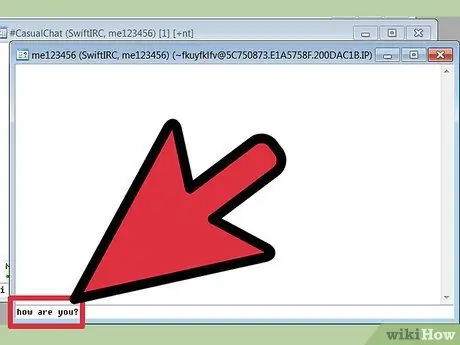
Paso 5. Envíe un mensaje privado
La lista de nombres a la derecha de la ventana de chat son los nombres de los ocupantes del canal de chat. Haga doble clic en cualquiera de los nombres de los ocupantes para abrir una ventana de chat entre usted y el ocupante.
También puede hacer clic con el botón derecho en el nombre de un usuario para seleccionar varias opciones, incluido el inicio de un chat privado (Consulta) o la visualización de la información del usuario (Información)
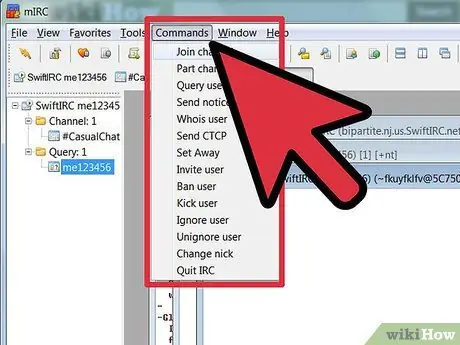
Paso 6. Únase a un canal diferente haciendo clic en Comandos en la parte superior de la ventana mIRC y luego seleccionando Unirse al canal
Ingrese el nombre de su canal deseado, luego haga clic en Aceptar para abrir una nueva ventana de chat.
También puede volver a la ventana principal de mIRC y escribir "/ join" seguido del nombre del canal al que desea unirse. Utilice el signo # delante del nombre del canal
Método 3 de 4: Uso de otras funciones de mIRC
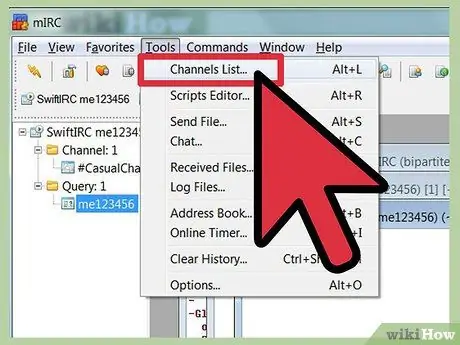
Paso 1. Encuentra un nuevo canal
mIRC incluye una lista de canales populares que puede ver haciendo clic en Herramientas → Lista de canales, o presionando alt="Imagen" L. Seleccione una red del menú en Archivo, luego haga clic en Obtener lista. Una vez que aparece la lista, puede volver a la misma pantalla y buscar un tema diferente en la red IRC usando el campo Texto.
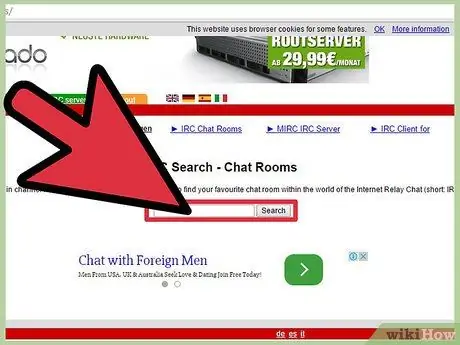
Paso 2. Encuentra más canales de chat
La mayoría de las comunidades en línea tienen su propio canal de IRC; si existe uno, la red y el nombre del canal de chat se mostrarán en el sitio de la comunidad. También puede buscar por nombre de canal en sitios como Netsplit y SearchIRC.
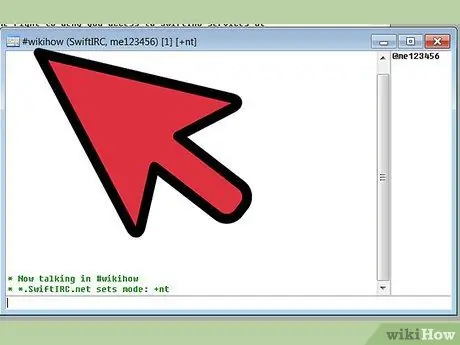
Paso 3. Crea tu propio canal
En la ventana principal de mIRC, ingrese "/ join #" seguido del nombre del canal que desea crear, por ejemplo "/ join #wikihow". Si el canal aún no existe en la red, se creará.
También puede usar ciertos comandos para crear un canal privado o invitar a usuarios a unirse a su canal
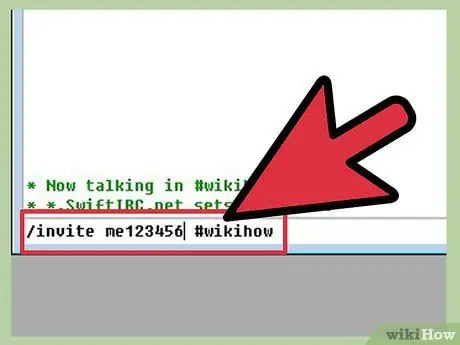
Paso 4. Utilice el comando IRC como acceso directo
Cuando escribe texto que comienza con "/" en un canal de chat, mIRC leerá el texto como un comando de IRC en lugar de texto sin formato. Ya conoce / join, pero también puede obtener información sobre otros comandos o aprender algunos comandos importantes a continuación:
- '/ invite bangjek #wikihow enviará invitaciones a los usuarios de bangjek para unirse al canal #wikihow.
- / me sacudo dombret mostrará el mensaje "(su nombre) shake dombret", sin dos puntos que separen el nombre y el mensaje.
- / ignorar spammers bloqueará los mensajes de los usuarios "spammers".
- /ayuda seguido del nombre del comando (como / ayuda ignorar) le mostrará cómo usar más el comando.
Método 4 de 4: solución de problemas
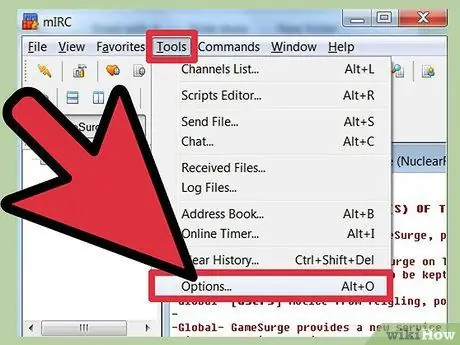
Paso 1. Abra el menú Opciones
Si no puede conectarse a ningún canal, haga clic en el menú Herramientas en la parte superior de la pantalla y luego seleccione Opciones. También puede usar la combinación de teclas alt="Imagen" O. Una vez que se abra la ventana, siga la siguiente guía para solucionar su problema.
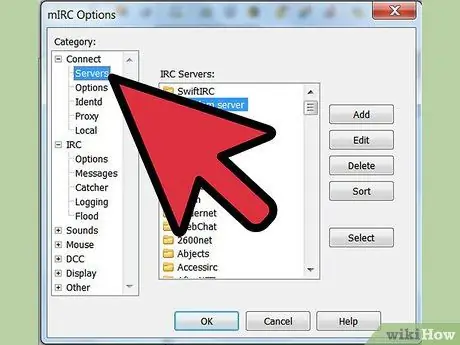
Paso 2. Cambie el servidor
Según la página de ayuda de mIRC, la forma más común de solucionar problemas de conexión es intentar conectarse a otro servidor. Haga clic en "Servidores" a la izquierda de "Opciones", en "Conectar". Elija cualquier servidor de la lista, especialmente el más cercano a usted. Haga clic en "Aceptar" para cambiar de servidor.
Los servidores están organizados en directorios, como EFNet y DALNET. Cada directorio tiene su propio conjunto de servidores. Si desea unirse a un canal en particular, debe saber en qué red se encuentra el canal
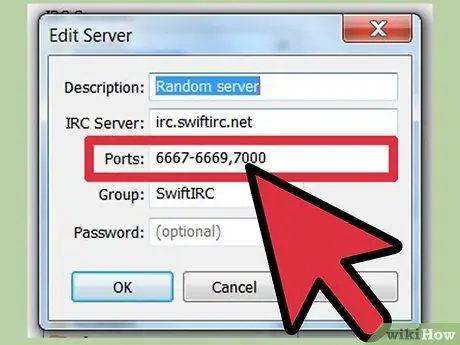
Paso 3. Edite el puerto del servidor
Si no puede conectarse a ningún servidor, probablemente esté utilizando el puerto incorrecto. Seleccione el servidor al que desea ir, luego haga clic en "Editar" para cambiar el puerto. La mayoría de los servidores usan el puerto 6667, mientras que los servidores de una red DALNet usan el puerto 7000. Ingrese el número de puerto en el campo provisto, luego haga clic en "Aceptar".
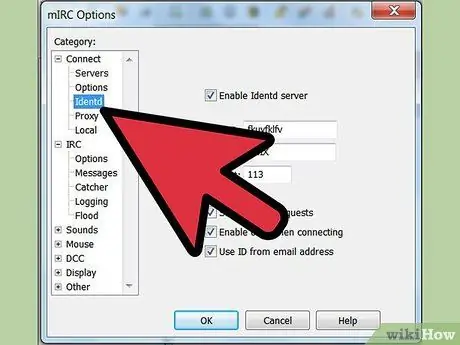
Paso 4. Cambie la opción Identd haciendo clic en Identd en el menú "Opciones", en "Conectar"
Asegúrese de que la casilla de verificación "Habilitar servidor Identd" esté marcada para que pueda identificarse en la red del servidor IRC.
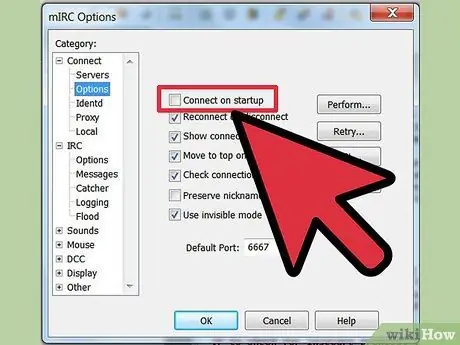
Paso 5. Configure mIRC para que se conecte automáticamente
Seleccione "Opciones" de la lista de categorías, luego marque la casilla de verificación "Conectar al inicio". Una vez marcado, podrá conectarse más fácilmente la próxima vez que use mIRC. También puede marcar la casilla de verificación "Reconectar al desconectar" para no tener que volver a conectar manualmente mIRC al servidor si se pierde la conexión.
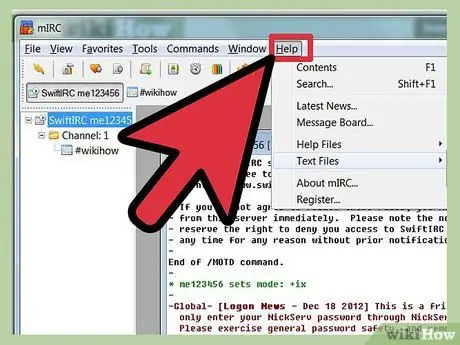
Paso 6. Lea las preguntas frecuentes o la página de ayuda de mIRC que se incluyó cuando descargó mIRC si aún no puede conectarse a IRC o tiene otros problemas
También puede guardar la página de preguntas frecuentes para usarla sin conexión.
Consejos
El programa mIRC debería poder identificar el firewall que bloquea el acceso del programa a Internet. Cuando vea un mensaje de error sobre el firewall, seleccione "Permitir" o una opción similar para permitir que mIRC use su conexión
Advertencia
- Siga siempre las reglas del canal y del servidor; de lo contrario, es posible que lo expulsen del canal. Si no conoce las reglas del canal, pregúntele a un moderador.
- Incluso si usa un nombre y un correo electrónico falsos, otras personas aún pueden rastrear sus chats. Por lo tanto, se le desaconseja participar en actividades ilegales o interacciones dañinas.






