Este wikiHow te enseñará cómo bloquear términos de contenido en YouTube agregando palabras clave a tu lista de palabras bloqueadas. Con esta lista, puede bloquear palabras en la sección de comentarios de un video. Este bloqueo es útil para bloquear comentarios explícitos o spam. Puede revisar los comentarios bloqueados y optar por conservarlos o eliminarlos.
Paso
Método 1 de 2: agregar palabras a la "lista bloqueada"
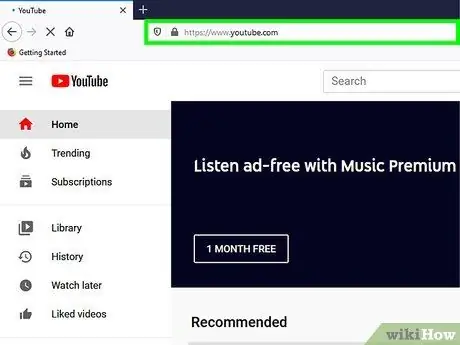
Paso 1. Visite https://www.youtube.com a través de un navegador web
Iniciará sesión en su cuenta de YouTube automáticamente.
Si no ha iniciado sesión automáticamente en su cuenta de YouTube, haga clic en " Iniciar sesión ”En la esquina superior derecha de la pantalla y escriba la dirección de correo electrónico y la contraseña de su cuenta de YouTube / Google.
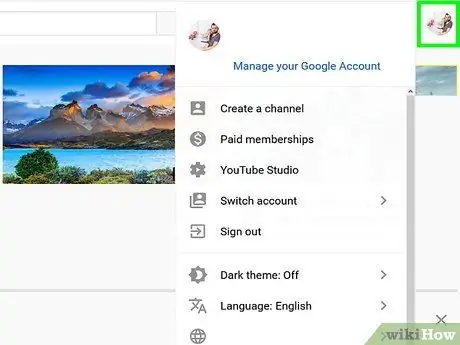
Paso 2. Haga clic en la foto de perfil
Está en la esquina superior derecha de la pantalla. A continuación, se mostrará el menú de la cuenta.
Si no ha agregado una foto de perfil a su cuenta de YouTube, esta sección mostrará sus iniciales
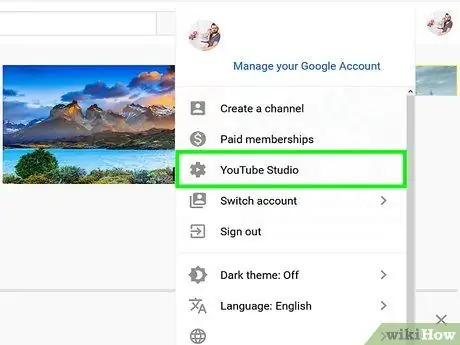
Paso 3. Haga clic en YouTube Studio
Está en la parte superior del menú. Se abrirá la página de YouTube Studio.
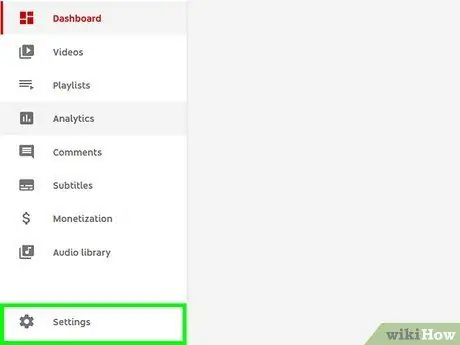
Paso 4. Haga clic en Configuración
Está en la barra lateral a la izquierda de la interfaz web de YouTube Studio. Lo encontrará junto al ícono de ajustes. A continuación, se mostrará el menú de configuración o "Configuración".
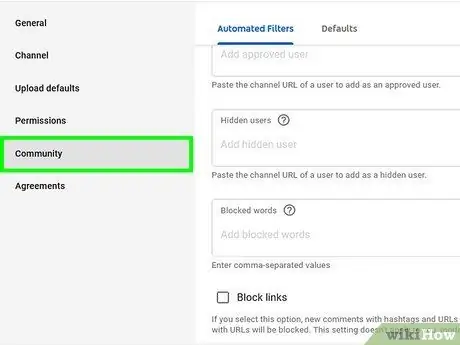
Paso 5. Haga clic en Comunidad
Esta opción es la última opción en el menú "Configuración". El menú "Configuración de la comunidad" se cargará posteriormente.
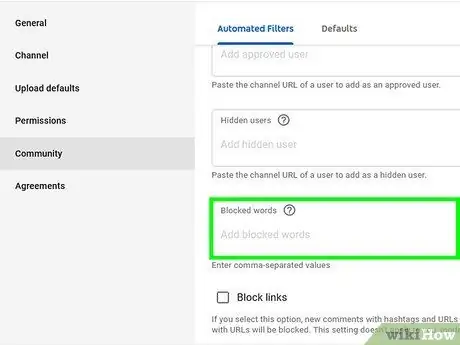
Paso 6. Desplácese hasta la sección "Palabras bloqueadas"
Este segmento es el último cuadro del menú "Configuración de la comunidad".
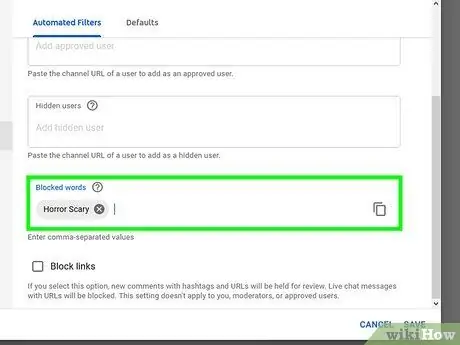
Paso 7. Ingrese la palabra o frase que desea bloquear
Escriba la palabra que desea bloquear en el campo debajo de "Palabras bloqueadas". Puede ingresar tantas palabras o frases como desee. Separe cada palabra con una coma (",").
Además, puede marcar la casilla "Bloquear enlaces" debajo de la lista de palabras bloqueadas. Con esta opción, los comentarios que contienen enlaces deben ser revisados y aprobados por usted antes de que se puedan mostrar
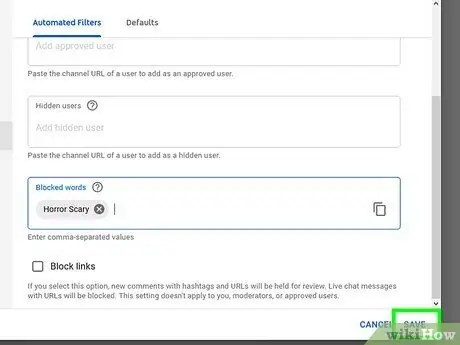
Paso 8. Haga clic en Guardar
Los cambios que realice en la configuración se guardarán, incluidas las palabras que se agregaron para bloquear. Los comentarios que incluyen una palabra o frase en la lista de bloqueo deben revisarse y aprobarse antes de que puedan publicarse.
Método 2 de 2: revisión de comentarios bloqueados
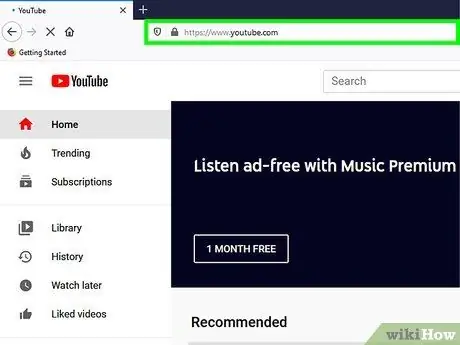
Paso 1. Visite https://www.youtube.com a través de un navegador web
Por lo general, iniciará sesión en su cuenta de YouTube automáticamente.
Si no ha iniciado sesión automáticamente en su cuenta de YouTube, haga clic en " Iniciar sesión ”En la esquina superior derecha de la pantalla y escriba la dirección de correo electrónico y la contraseña de su cuenta de YouTube / Google.

Paso 2. Haga clic en la foto de perfil
Está en la esquina superior derecha de la pantalla. A continuación, se mostrará el menú de la cuenta.
Si no ha agregado una foto de perfil a su cuenta de YouTube, esta sección mostrará sus iniciales
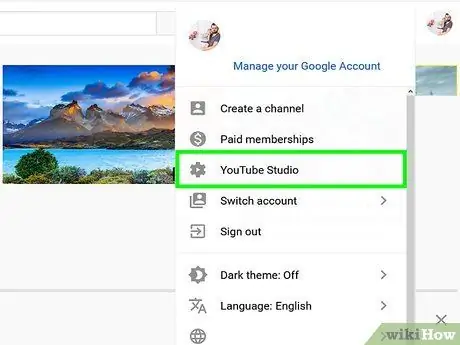
Paso 3. Haga clic en YouTube Studio
Está en la parte superior del menú. Se abrirá la página de YouTube Studio.
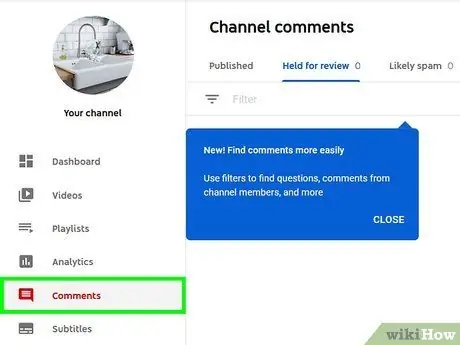
Paso 4. Haga clic en Comentarios
Está en la barra lateral a la izquierda de la interfaz de YouTube Studio.
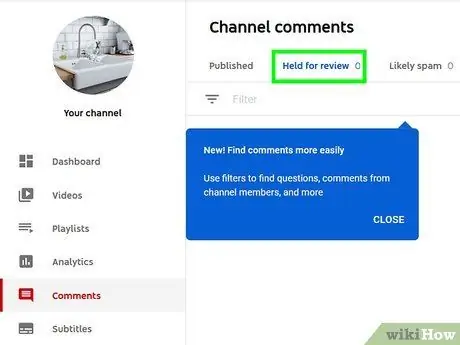
Paso 5. Haga clic en Retenido para revisión. o Posible spam.
Se mostrarán los comentarios que estén pendientes de revisión. La pestaña "Retenidos para revisión" contiene comentarios bloqueados que contienen solo las palabras que bloqueó.
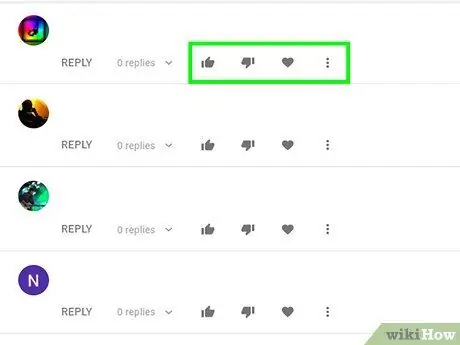
Paso 6. Seleccione una opción para cada comentario
Hay cuatro opciones disponibles para cada comentario que necesita revisión. Estas opciones se muestran en cada comentario. Puede realizar los siguientes pasos:
- Haga clic en el icono de marca para aprobar el comentario y subirlo a la sección de comentarios.
- Haga clic en el icono de la papelera para eliminar el comentario.
- Haga clic en el icono de la bandera para denunciar al usuario en YouTube.
- Haga clic en el icono del círculo atravesado por la línea para bloquear al usuario.






