¿Estás cansado del fondo negro y el texto blanco en las ventanas del símbolo del sistema? Simplemente siga estos pasos para cambiar el texto y el color de fondo.
Paso

Paso 1. Presione la tecla de Windows + R para abrir la ventana Ejecutar
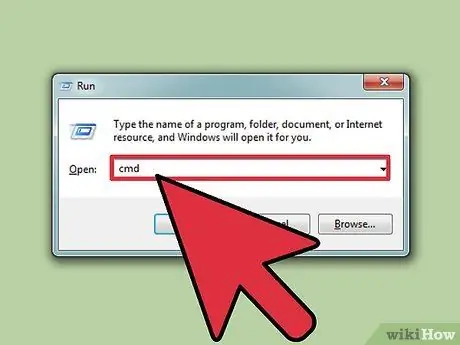
Paso 2. Introduzca "cmd" (sin las comillas) y haga clic en "Aceptar"
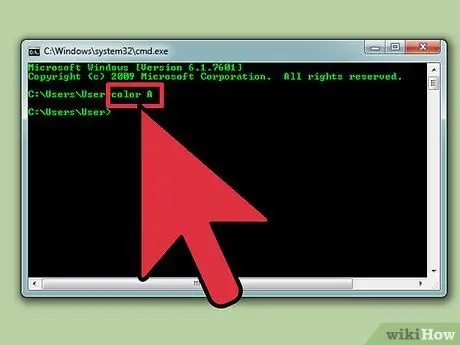
Paso 3. Ingrese el comando "color z" (sin las comillas) para ver una lista de colores y números / letras para ese color
El primer número / letra se usa para establecer el color de fondo, mientras que el segundo número / letra se usa para establecer el color del texto.
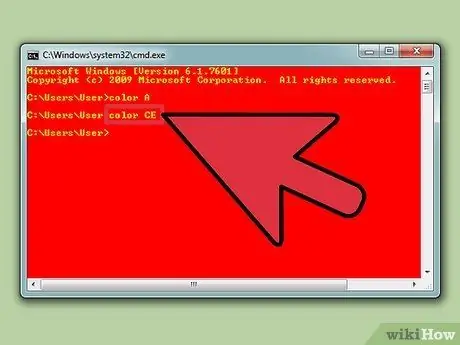
Paso 4. Ingrese el comando "color" (sin las comillas) para cambiar el color del texto
Reemplace números / letras con números / letras del color deseado. Por ejemplo, introduzca "color 6" para amarillo, "color A" para verde claro, etc.
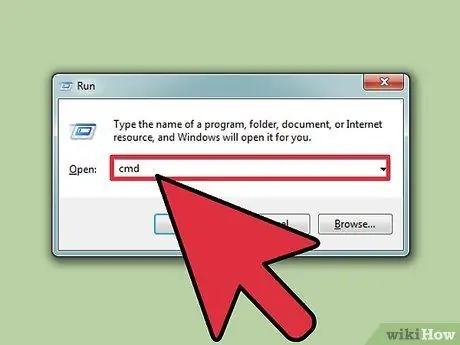
Paso 5. Para cambiar el color del texto y el fondo, ingrese el comando "color ce" (sin las comillas)
Después de ingresar el comando, verá un texto amarillo claro sobre un fondo rosa. Experimente con otras combinaciones de colores si lo desea.
Método 1 de 1: uso de la GUI
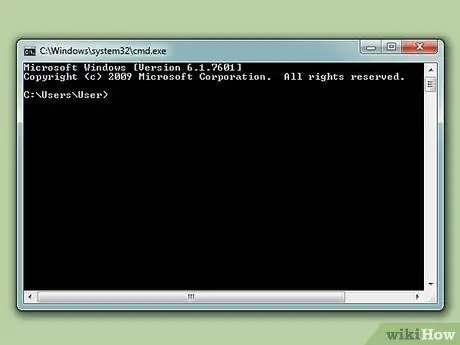
Paso 1. Abra el símbolo del sistema
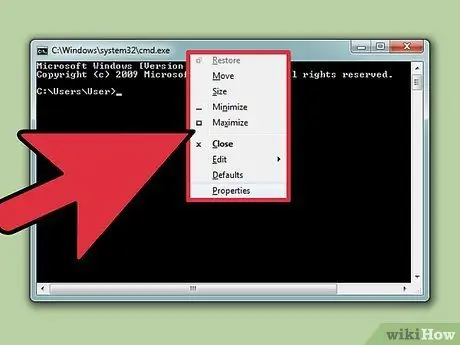
Paso 2. Haga clic con el botón derecho en la parte superior de la ventana
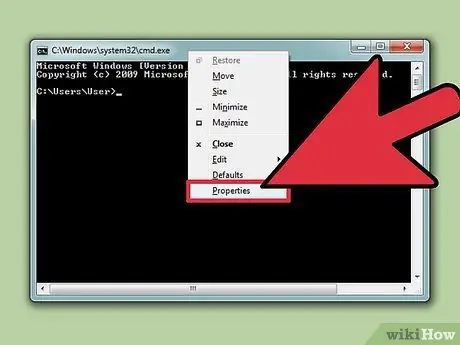
Paso 3. Haga clic en Propiedades
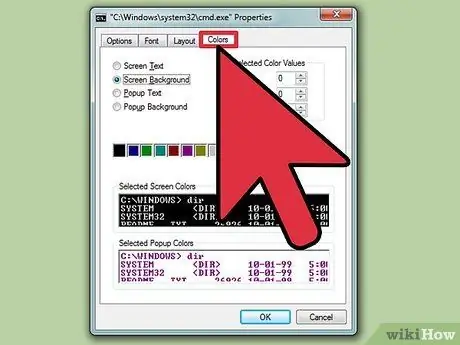
Paso 4. Abra la pestaña Colores
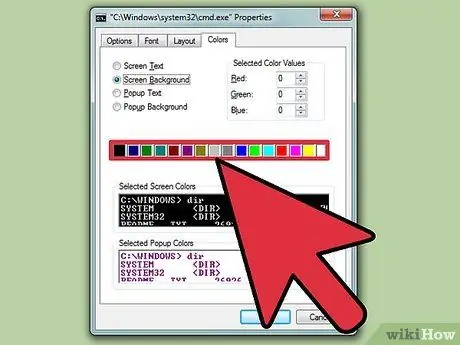
Paso 5. Seleccione la opción Texto o Fondo, luego elija el color que desee
Experimente con diferentes combinaciones de colores
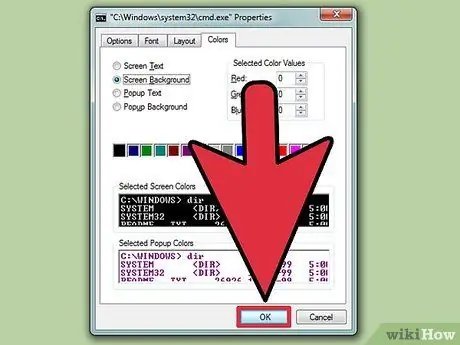
Paso 6. Haga clic en Aceptar para aplicar los cambios
Lista de colores utilizables
- 0 = negro
- 1 = azul
- 2 = verde
- 3 = turquesa
- 4 = rojo
- 5 = Morado
- 6 = amarillo
- 7 = blanco
- 8 = gris
- 9 = azul claro
- A = verde claro
- B = turquesa claro
- C = rosa
- D = violeta claro
- E = amarillo claro
- F = blanco brillante






