Este wikiHow te enseñará cómo cambiar la configuración de privacidad de tu foto de perfil en Facebook y mostrarla solo en tu cuenta. Al limitar la privacidad de las fotos, nadie puede verlas excepto usted.
Paso
Método 1 de 2: a través de la computadora
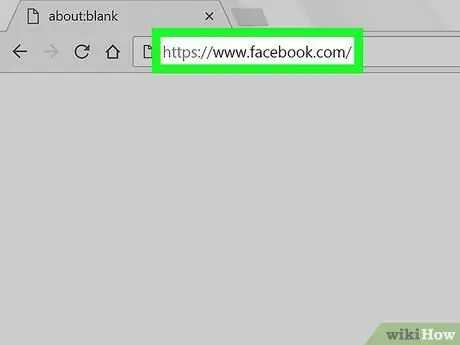
Paso 1. Abra Facebook a través de un navegador de Internet
Escribe www.facebook.com en la barra de direcciones y presiona Intro o Retorno en tu teclado.
Si no inicia sesión en su cuenta automáticamente, escriba su dirección de correo electrónico o número de teléfono móvil y la contraseña de la cuenta en el campo de inicio de sesión en la esquina superior derecha de la página, luego haga clic en " Acceso " ("Ingresar").
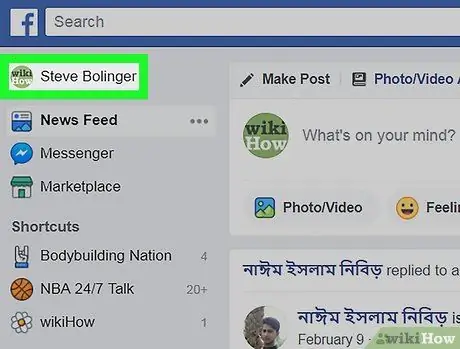
Paso 2. Haga clic en su foto de perfil o nombre en la esquina superior izquierda de la pantalla
Busque y haga clic en su nombre o foto de perfil en la parte superior del menú de navegación izquierdo. Después de eso, serás llevado a la página de perfil.
También puede hacer clic en su nombre en la esquina superior derecha de la pantalla, o en su foto de perfil en la columna de cargas en la parte superior del servicio de noticias. Después de eso, se mostrará la página de perfil
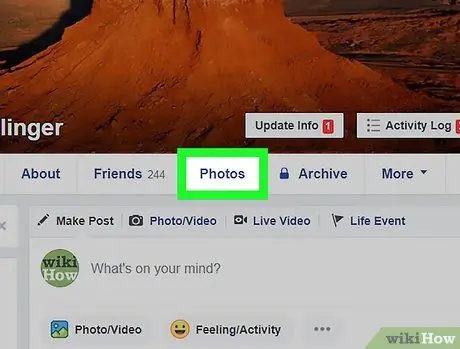
Paso 3. Haga clic en la pestaña Fotos ("Fotos") en la página de perfil
Está debajo de la foto de portada, en la parte superior del perfil. Se mostrará una lista de todas sus fotos.
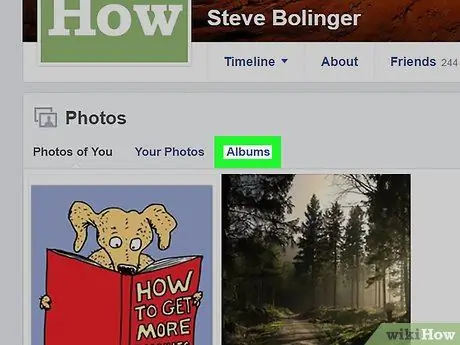
Paso 4. Haga clic en la pestaña Álbumes ("Álbumes") en la página "Fotos" ("Fotos")
Está en la esquina superior izquierda de la lista o cuadrícula de fotos.
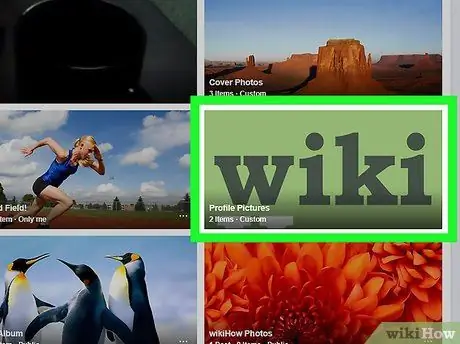
Paso 5. Haga clic en el álbum Imágenes de perfil ("Foto de perfil")
Se mostrará una lista de todas sus fotos de perfil.
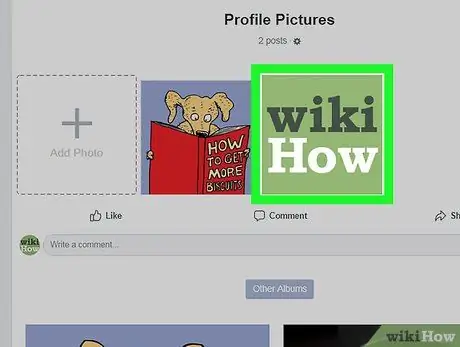
Paso 6. Haga clic en la foto que debe ocultarse
Busque la foto que desea ocultar en el álbum y luego haga clic en la foto. La foto se mostrará en una ventana emergente.
Puede ver la información de carga de fotos y los comentarios en el lado derecho de la ventana
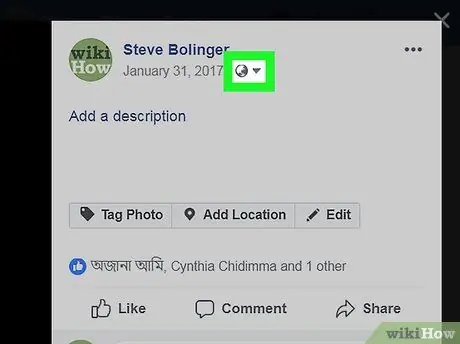
Paso 7. Haga clic en el icono del globo terráqueo pequeño debajo del nombre, en la esquina superior derecha de la ventana
Está junto a la fecha en que se cargó la foto, en la esquina superior derecha de la ventana emergente. Las opciones de privacidad de la foto se cargarán en el menú desplegable.
Si la privacidad de la foto está configurada en un ajuste que no sea " Público ”(“Público”), verá un icono de busto en lugar de un icono de globo.
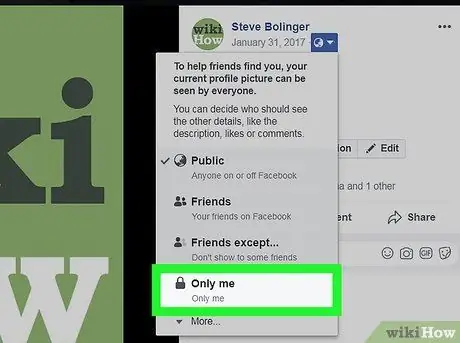
Paso 8. Seleccione Solo yo en el menú desplegable
Esta opción parece una imagen de un candado. Cuando se selecciona la opción, las fotos solo se pueden ver a través de su cuenta. Otros usuarios no pueden ver la foto.
Si no ve la opción " sólo yo "(" Solo yo ") en el menú, toque" Más ”(“Más”) en la parte inferior del menú para expandir las opciones.
Método 2 de 2: a través de un dispositivo Android o iOS
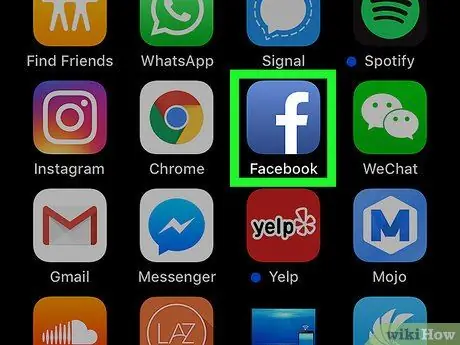
Paso 1. Abra la aplicación de Facebook en su teléfono o tableta
El icono de Facebook parece una "f" blanca sobre un fondo azul.
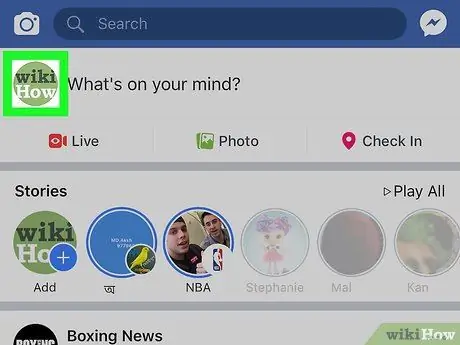
Paso 2. Toque la foto de perfil en la esquina superior izquierda de la pantalla
Verás el ícono de vista previa de la foto de perfil debajo de la barra de búsqueda, en la esquina superior izquierda de la pantalla. Toque el icono para abrir la página de perfil.
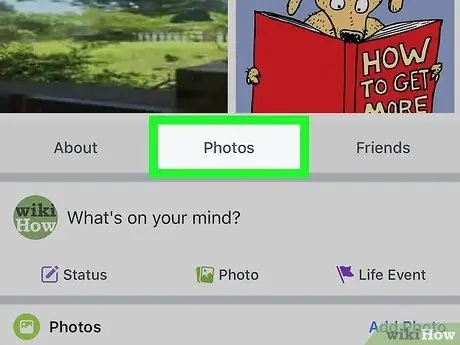
Paso 3. Desplácese hacia abajo y toque el botón Fotos en el perfil
Todas las fotos que se hayan subido se cargarán en una nueva página.
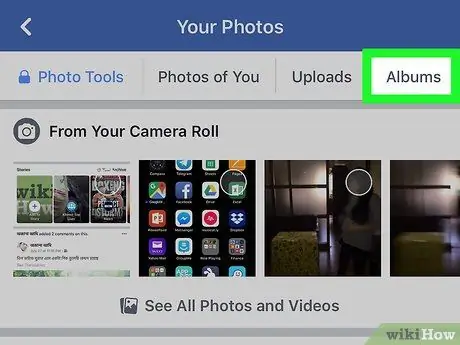
Paso 4. Toque la pestaña Álbumes (“Álbumes”) en la parte superior de la pantalla
Se mostrará una lista de todos los álbumes de fotos del perfil.
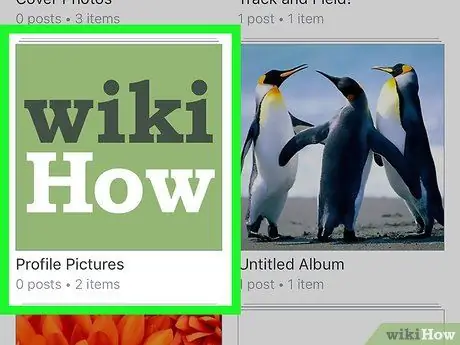
Paso 5. Toque el álbum Imágenes de perfil ("Foto de perfil")
Este álbum contiene todas las fotos de perfil y fotos antiguas que se utilizan actualmente.
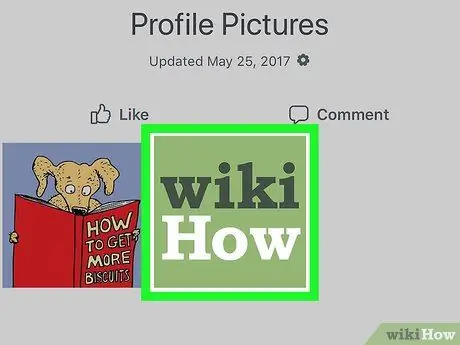
Paso 6. Toque la foto de perfil que desea ocultar
La foto seleccionada se mostrará en pantalla completa.
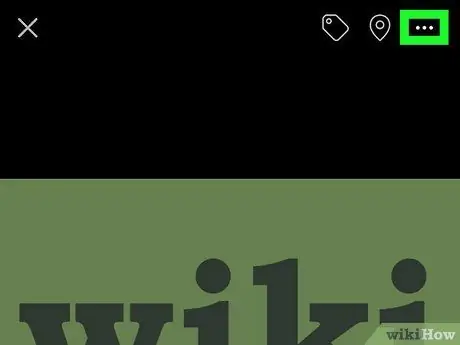
Paso 7. Toque el icono de tres puntos en la esquina superior derecha de la pantalla
Está al lado del icono de la aguja y el marcador, en la esquina superior derecha de la pantalla. Aparecerá un menú emergente con todas las opciones de fotos.
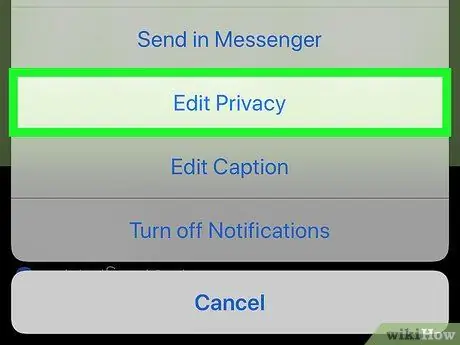
Paso 8. Toque Editar privacidad ("Editar privacidad") en el menú
Las opciones de privacidad de las fotos aparecerán en una nueva página.
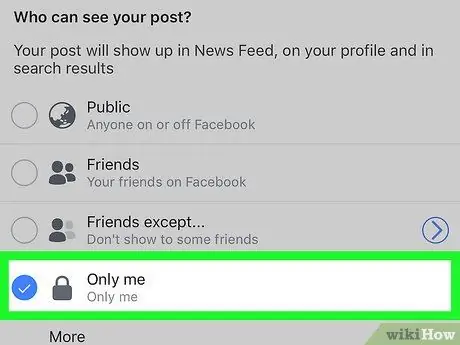
Paso 9. Seleccione Solo yo en la página "Editar privacidad" ("Editar privacidad")
Cuando se selecciona la opción, las fotos solo se pueden ver a través de su cuenta. Otros usuarios no pueden verlo.
- Si está utilizando un iPhone o iPad, toque " Hecho ”(“Listo”) en la esquina superior derecha de la pantalla para guardar los cambios.
- En los dispositivos Android, puede tocar el botón Atrás y salir del menú.






