Este wikiHow te enseñará cómo eliminar chats de texto o mensajes (individualmente) en el iPhone. Este artículo también le muestra cómo evitar que los mensajes de texto aparezcan en la página de bloqueo y el centro de notificaciones de su iPhone.
Paso
Método 1 de 4: Eliminar chat de texto
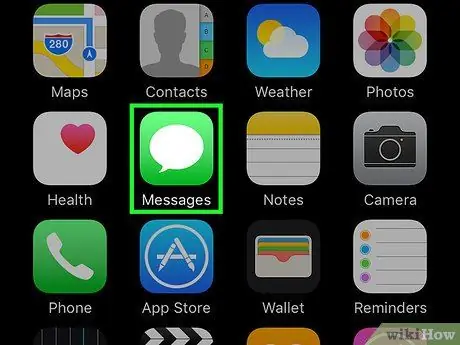
Paso 1. Abra la aplicación de mensajería del iPhone ("Mensajes")
Esta aplicación está marcada con un ícono verde con un bocadillo blanco que generalmente se muestra en la pantalla de inicio.
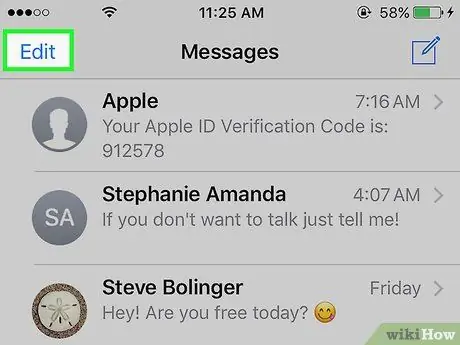
Paso 2. Toque Editar
Está en la esquina superior izquierda de la pantalla.
Si la aplicación Mensajes muestra la conversación inmediatamente, primero toque el botón "Atrás" en la esquina superior izquierda de la pantalla
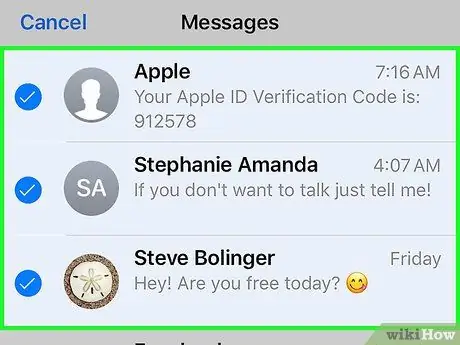
Paso 3. Toque cada conversación que desee eliminar
Una vez tocado, se seleccionará la conversación.
Puede volver a tocar la conversación para anular su selección
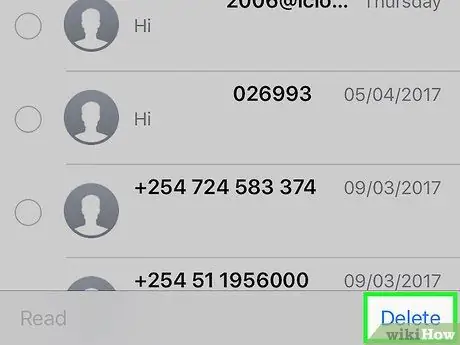
Paso 4. Toque Eliminar
Está en la esquina inferior derecha de la pantalla. Una vez que se toca, la conversación seleccionada se eliminará permanentemente de la aplicación Mensajes.
Método 2 de 4: Eliminar mensajes de texto (en unidades)
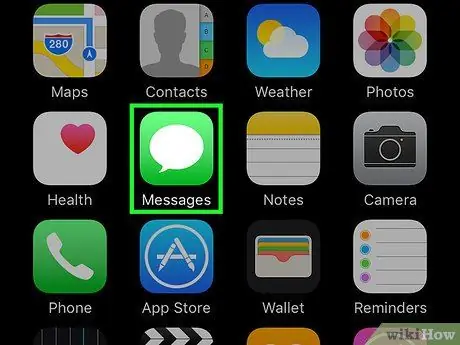
Paso 1. Abra la aplicación de mensajería del iPhone ("Mensajes")
Esta aplicación está marcada con un ícono verde con un bocadillo blanco que generalmente se muestra en la pantalla de inicio.
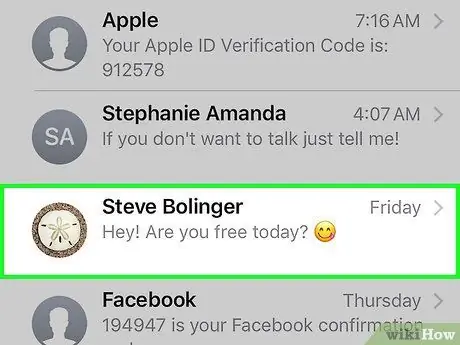
Paso 2. Toque el nombre del contacto
Después de eso, se abrirá un chat con el contacto relevante.
Si la aplicación Mensajes muestra inmediatamente una ventana de chat, primero toque el botón "Atrás" en la esquina superior izquierda de la pantalla
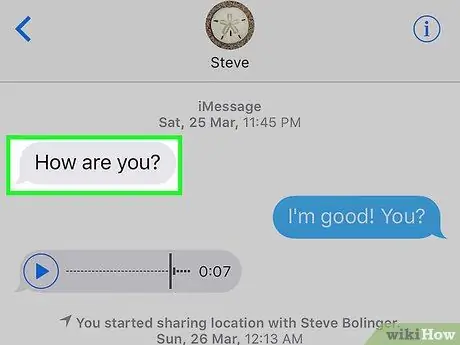
Paso 3. Toque y mantenga presionado el mensaje que desea eliminar
Una vez sostenido, aparecerá un menú emergente en la parte inferior de la pantalla.
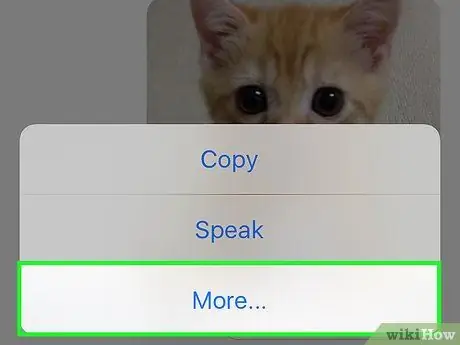
Paso 4. Toque Más
Esta opción está en la parte inferior de la pantalla.
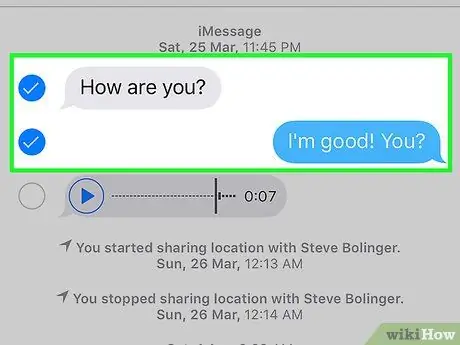
Paso 5. Toque cada mensaje que desee eliminar
Una vez tocado, se seleccionarán los mensajes.
El mensaje que se toca y se mantiene en primer lugar se selecciona automáticamente
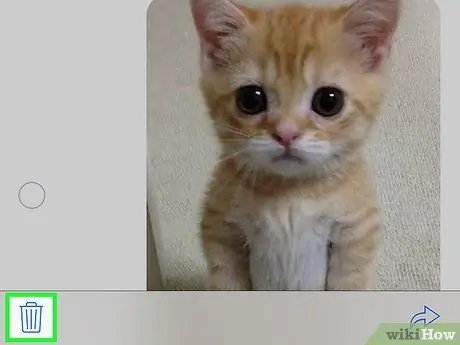
Paso 6. Toque el icono de la papelera
Está en la esquina inferior izquierda de la pantalla.
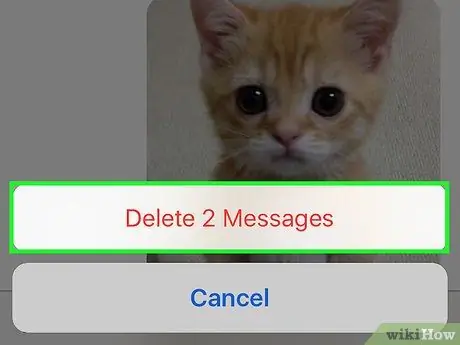
Paso 7. Toque Eliminar [número] Mensajes
Este botón aparece en la parte inferior de la pantalla después de tocar el icono de la papelera. Una vez que se toca el botón, los mensajes seleccionados se eliminarán permanentemente de la ventana de conversación.
- Por ejemplo, si selecciona 15 mensajes, este botón se etiquetará con " Eliminar 15 mensajes ”.
- Si selecciona solo un mensaje, este botón se etiquetará como " Borrar mensaje ”.
Método 3 de 4: Ocultar notificaciones de mensajes de texto
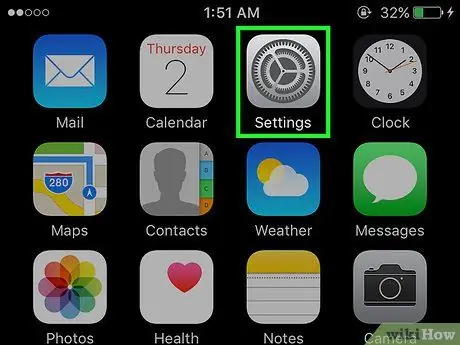
Paso 1. Abra el menú de configuración del iPhone ("Configuración")
Este menú está indicado por el ícono de engranaje gris que generalmente se muestra en la pantalla de inicio.
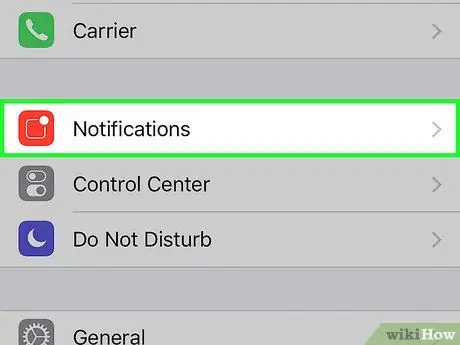
Paso 2. Toque Notificaciones
Esta opción se encuentra en la parte superior de la página de configuración ("Configuración").
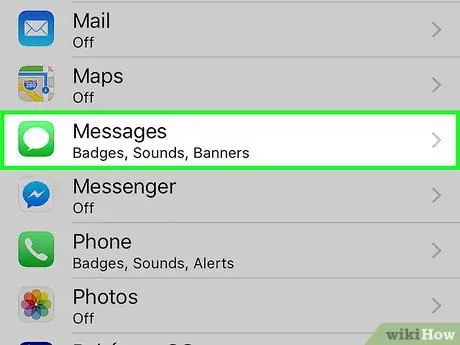
Paso 3. Deslice el dedo por la pantalla y toque Mensajes
Esta opción está en la sección "M" de la página "Notificaciones".
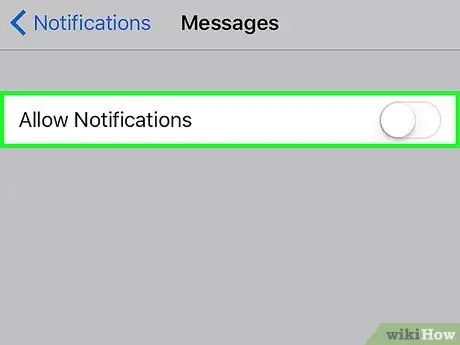
Paso 4. Deslice el interruptor Permitir notificaciones a la posición de apagado ("Apagado")
Está en la parte superior de la página. Después de deslizarlo, el color del interruptor se volverá blanco, lo que indica que el iPhone no mostrará notificaciones de mensajes entrantes.
Si esta opción está desactivada, el teléfono tampoco vibrará ni sonará cuando se reciba un mensaje entrante
Método 4 de 4: Envío de mensajes de iMessage con tinta invisible
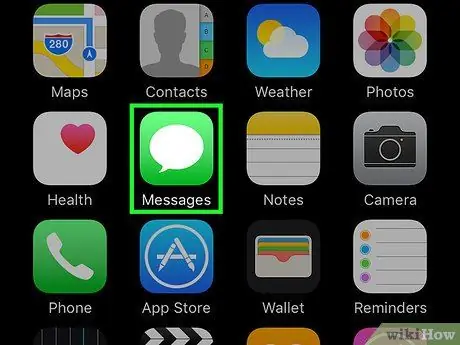
Paso 1. Abra la aplicación de mensajería del iPhone ("Mensajes")
Esta aplicación está marcada con un ícono verde con un bocadillo blanco que generalmente se muestra en la pantalla de inicio.
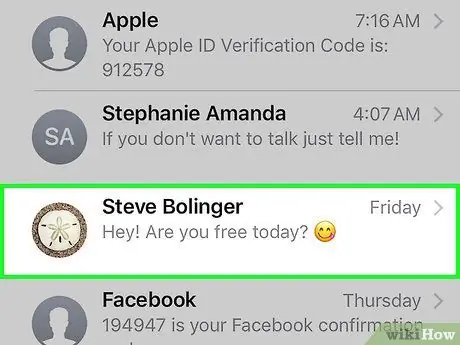
Paso 2. Toque el nombre del contacto
Después de eso, se abrirá un chat con el contacto relevante.
- Si no puede encontrar la conversación que desea, deslícese hacia abajo desde esta pantalla y escriba el nombre del contacto en la barra de búsqueda (" Buscar ”) En la parte superior de la pantalla.
- Puede tocar el icono cuadrado con el lápiz en la esquina superior derecha de la pantalla para crear un nuevo mensaje.
- Si ya ha conversado con alguien, toque el botón "Atrás" en la esquina superior izquierda de la pantalla para volver a la página "Mensajes".
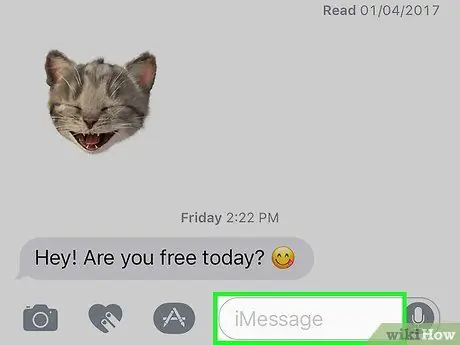
Paso 3. Toque el campo iMessage
Esta columna está en la parte inferior de la pantalla. En este campo, puede escribir un mensaje.
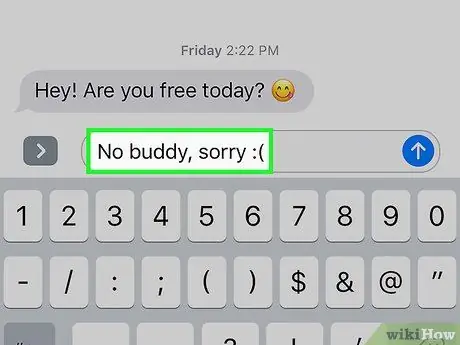
Paso 4. Escriba un mensaje
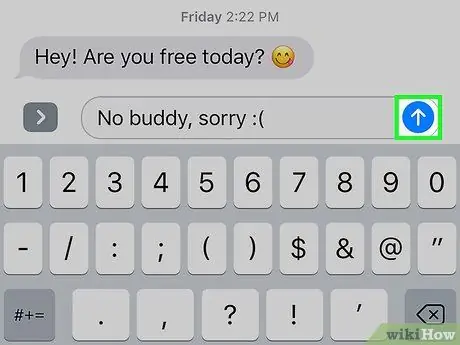
Paso 5. Toque y mantenga presionadas las teclas de flecha
Está en la esquina extrema derecha de la columna "iMessage" (o "Mensaje de texto").
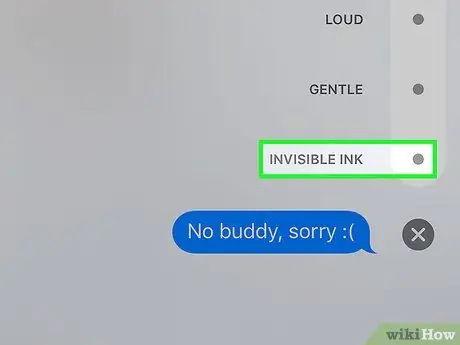
Paso 6. Toque el punto que está al lado de la opción Tinta invisible
La función "Tinta invisible" puede ocultar los mensajes de texto en la aplicación iMessage.
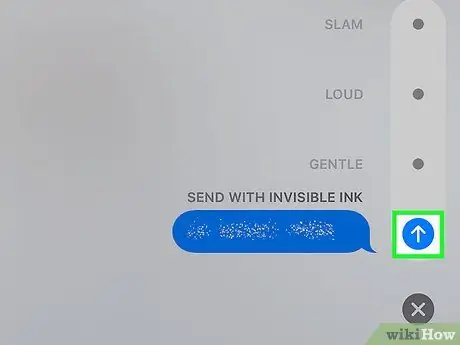
Paso 7. Toque el botón de flecha blanca
Una vez tocado, se enviará el mensaje de iMessage previamente seleccionado en tinta invisible. Esto significa que el destinatario tiene que tocar o deslizar el mensaje para ver lo que envió.






