Este wikiHow te enseñará cómo usar la herramienta de lápiz de WhatsApp ("herramienta de lápiz") para dibujar fotos y videos antes de enviarlos.
Paso
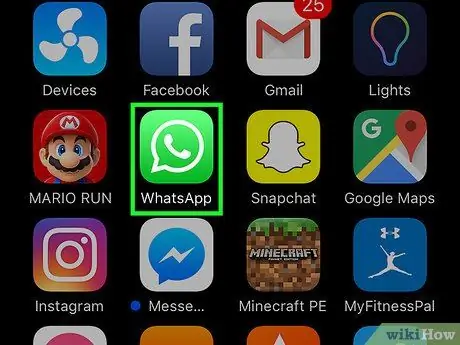
Paso 1. Abra WhatsApp Messenger
El ícono de WhatsApp parece un cuadro verde con un bocadillo y un teléfono blanco adentro.
Si WhatsApp muestra inmediatamente una página que no sea la página "Chats", primero toque el botón "Chat"
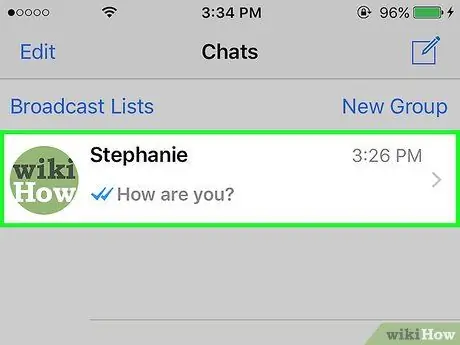
Paso 2. Toque la entrada de chat
Después de eso, se abrirá una ventana de chat.
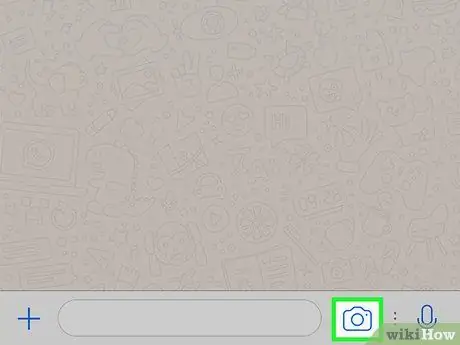
Paso 3. Toque el icono de la cámara junto al campo de texto
Está en el lado derecho del campo de escritura de mensajes, en la parte inferior de la pantalla. Una vez tocado, la cámara del dispositivo se activará.
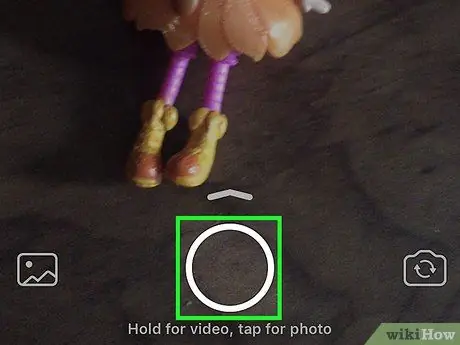
Paso 4. Toque el botón del obturador (“Capturar”) para tomar una foto o mantenga presionado el botón para grabar un video
Alternativamente, puede seleccionar una imagen existente de la galería del dispositivo ("Camera Roll") en la lista sobre el botón del obturador
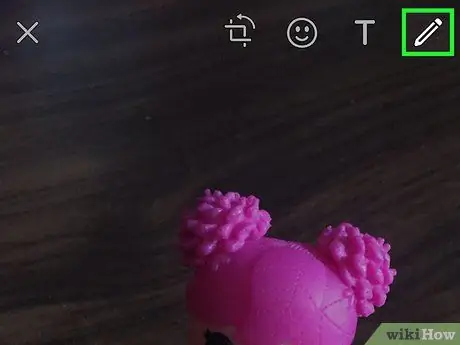
Paso 5. Toque el icono de lápiz en la esquina superior derecha de la pantalla
Puede utilizar la herramienta de lápiz ("herramienta de lápiz") para dibujar fotos, videos e imágenes de su galería antes de enviarlos.

Paso 6. Elija un color
Toque el selector de color a la derecha y deslice el dedo hasta el color deseado. El icono de lápiz mostrará el color seleccionado actualmente.
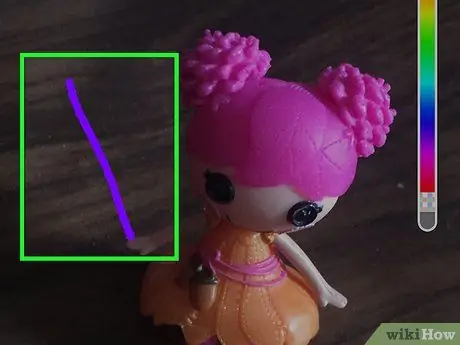
Paso 7. Toque y arrastre el dedo en la pantalla
Puede dibujar una línea tocando y arrastrando el dedo.
Puede deshacer una acción tocando el icono de flecha curva en la barra de herramientas en la parte superior de la pantalla
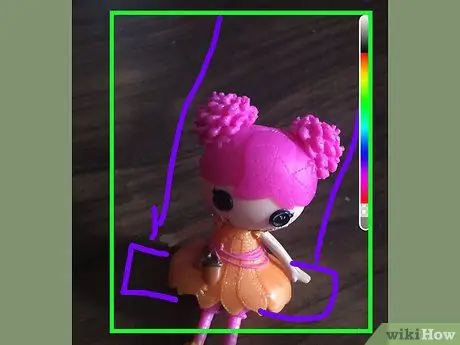
Paso 8. Crea una imagen en la pantalla
Utilice su dedo para dibujar en la foto o el video. Puede elegir un color diferente para cada línea que cree.
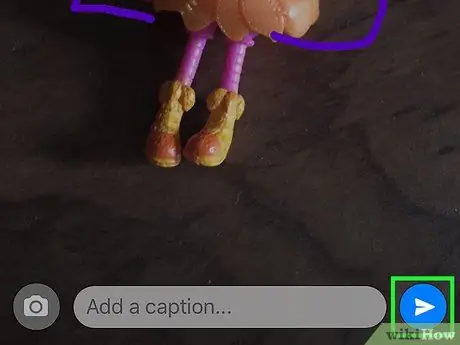
Paso 9. Toque el botón de enviar ("Enviar")
Este botón parece un avión de papel en la esquina inferior derecha de la pantalla.






