Este artículo lo guiará para realizar una copia de seguridad de todo su historial de chat de WhatsApp. Esta copia de seguridad se puede restaurar cuando reinstale WhatsApp.
Paso
Método 1 de 2: iPhone
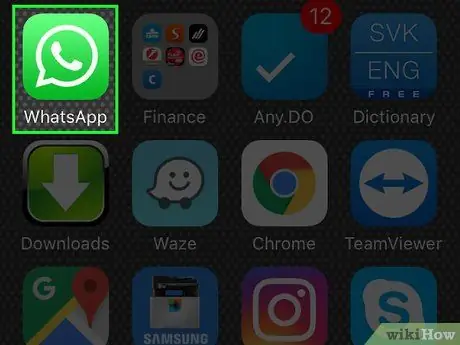
Paso 1. Abra WhatsApp tocando el ícono verde con un teléfono blanco y un ícono de chat
Si es nuevo en WhatsApp, primero deberá configurarlo
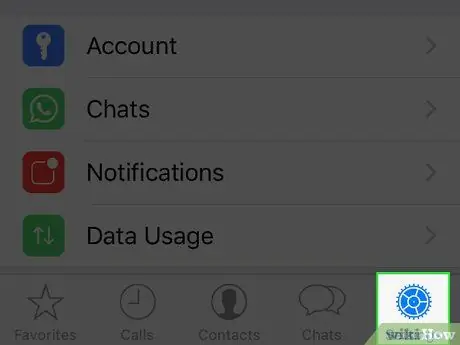
Paso 2. Toque Configuración en la esquina inferior derecha de la aplicación
Si WhatsApp abre un chat, toque el botón Atrás en la esquina superior izquierda de la pantalla
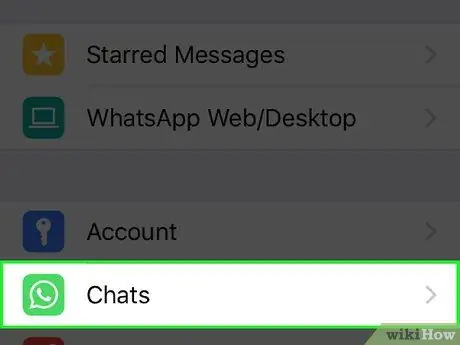
Paso 3. Toque la opción Chats en el medio de la pantalla
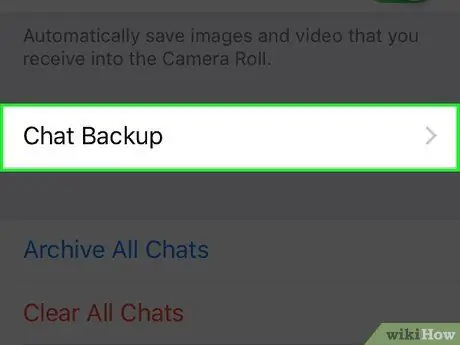
Paso 4. Toque en Copia de seguridad de chat en el medio de la pantalla de Chats
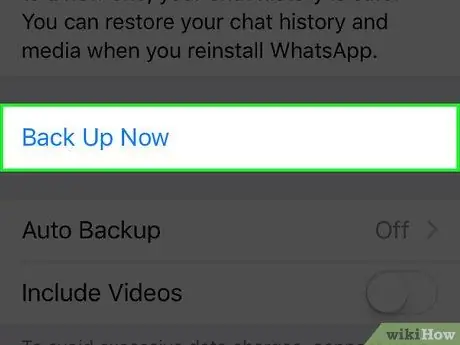
Paso 5. Toque Realizar copia de seguridad ahora en el medio de la página
Después de tocar este comando, el iPhone realizará instantáneamente una copia de seguridad de los chats de WhatsApp en iCloud. Si inicia sesión en WhatsApp con el mismo número en otro dispositivo, se restaurará el historial de chat.
Para hacer una copia de seguridad de los chats de WhatsApp, debe habilitar iCloud Drive
Método 2 de 2: Android
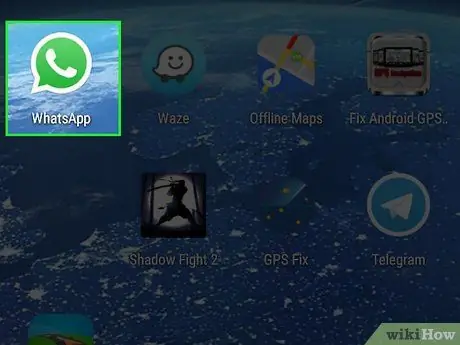
Paso 1. Abra WhatsApp tocando el ícono verde con un teléfono blanco y un ícono de chat
Si es nuevo en WhatsApp, primero deberá configurarlo
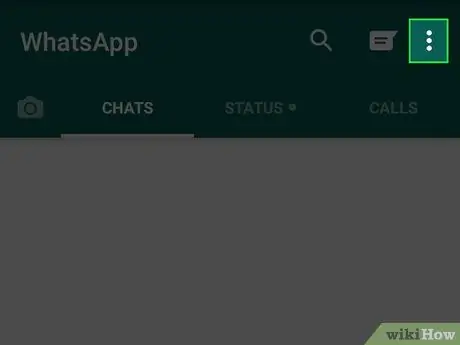
Paso 2. Toque en la esquina superior derecha de la aplicación
Si WhatsApp abre un chat, toque el botón Atrás en la esquina superior izquierda de la pantalla
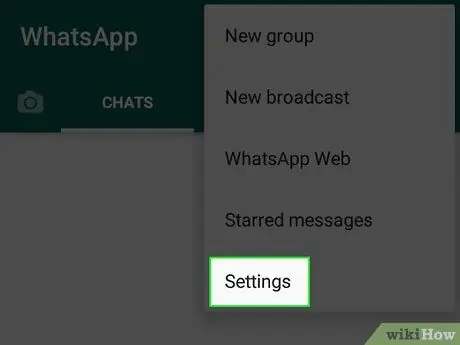
Paso 3. Toque Configuración en la parte inferior del menú
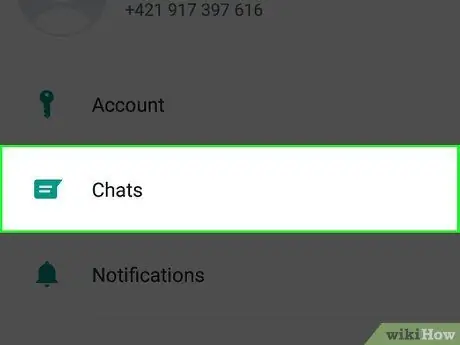
Paso 4. Toque la opción Chats en el medio de la pantalla
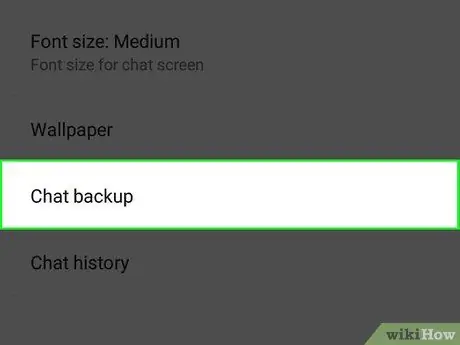
Paso 5. Toque en Copia de seguridad de chat en la pantalla Chats
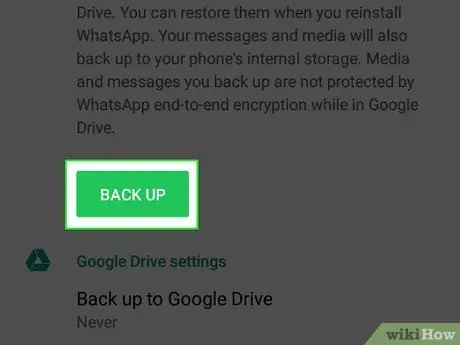
Paso 6. Toque el botón verde HACER COPIA DE SEGURIDAD en el medio de la página
Después de tocar este comando, el teléfono realizará instantáneamente una copia de seguridad de los chats de WhatsApp en Google Drive. Si inicia sesión en WhatsApp con el mismo número en otro dispositivo, se restaurará el historial de chat.
Consejos
Es posible que desee aumentar la capacidad de almacenamiento de iCloud o Google Drive antes de realizar una copia de seguridad de una gran cantidad de chats
Advertencia
- Si realiza una copia de seguridad de su historial de chat junto con medios (como fotos), el archivo de copia de seguridad será grande y tardará mucho en cargarse. Si su teléfono tiene restricciones de tamaño de mensaje, el archivo de respaldo se truncará o no se cargará.
- Hacer una copia de seguridad de los datos puede aumentar su factura telefónica.






