Este wikiHow te enseñará cómo grabar videos de TikTok en tu iPhone o iPad sin mantener presionado el botón de grabación o el disparador.
Paso
Método 1 de 2: Uso de la función "Cronómetro"
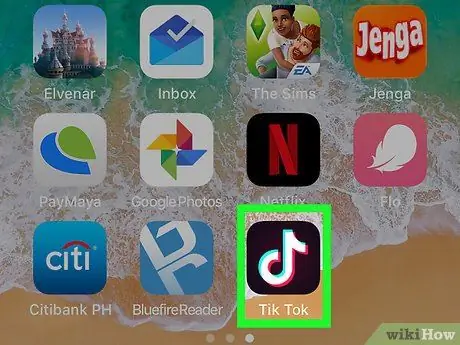
Paso 1. Abra TikTok en su iPhone o iPad
Esta aplicación está marcada con un icono negro con una nota musical blanca en su interior.
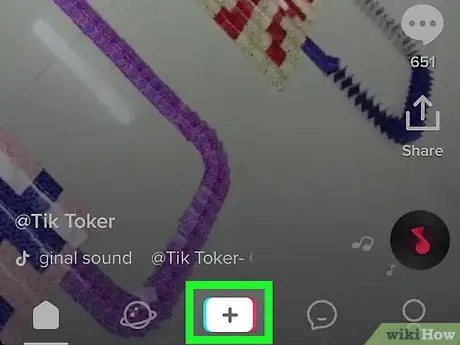
Paso 2. Toque +
Está en la parte inferior central de la pantalla.

Paso 3. Coloque su iPhone o iPad en la posición deseada para grabar el video
Puede colocar el dispositivo en un trípode si está disponible o apoyarlo contra algo. Asegúrese de que el visor muestre el objeto que desea grabar.
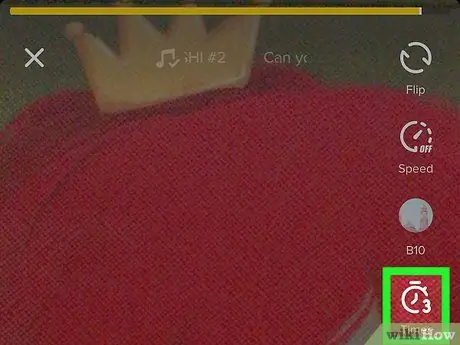
Paso 4. Toque el icono de reloj de arena o cronómetro
Está en la parte inferior de la columna de iconos, en el lado derecho de la pantalla.
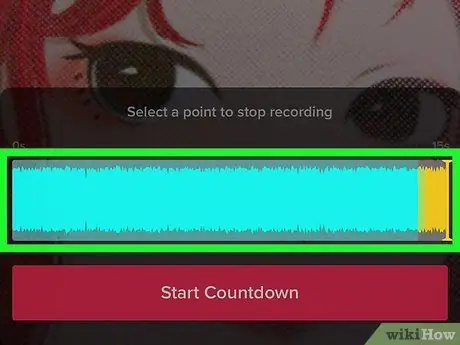
Paso 5. Determine la hora de finalización de la grabación
Arrastre la línea rosa en la línea de tiempo para definir la duración del video. La aplicación dejará de grabar videos automáticamente en ese momento.
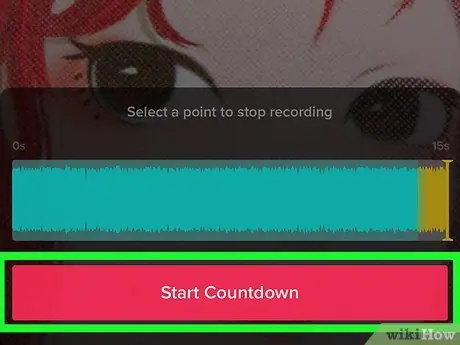
Paso 6. Toque Iniciar cuenta atrás
Comenzará la cuenta atrás (3, 2, 1…). Una vez que finalice el conteo, TikTok grabará un video de inmediato. Ni siquiera tiene que presionar el botón de grabación.
- Para pausar la grabación, toque el botón de detener en la parte inferior de la pantalla.
- Para reiniciar el proceso de grabación después de una pausa sin mantener presionado el botón del obturador, toque el ícono del temporizador nuevamente.
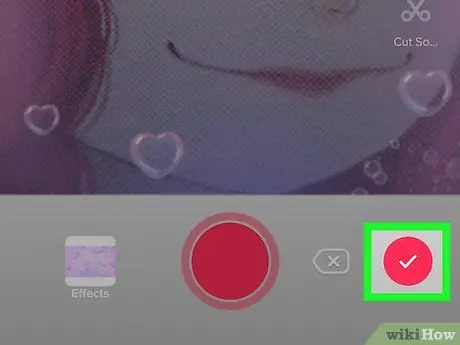
Paso 7. Toque el icono de marca cuando termine de grabar
Está en la esquina inferior derecha de la pantalla.
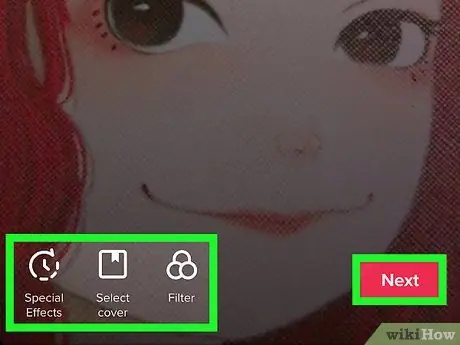
Paso 8. Edite el video y toque Siguiente
Use las opciones de edición en la parte superior e inferior de la pantalla para personalizar la apariencia del video.
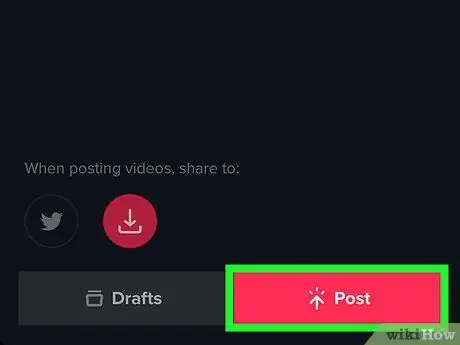
Paso 9. Agregue un título y toque Publicar
Es un botón rosa en la parte inferior de la pantalla. Los videos que logró grabar sin mantener presionado el botón del obturador ahora se compartirán en TikTok.
Método 2 de 2: uso de la función "Tocar para disparar"
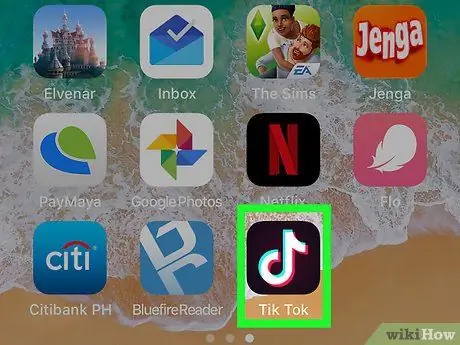
Paso 1. Abra TikTok en su iPhone o iPad
Esta aplicación está marcada con un icono negro con una nota musical blanca en su interior.
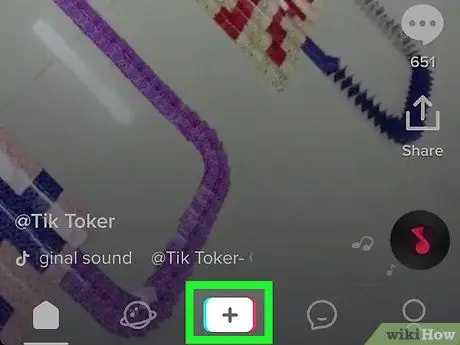
Paso 2. Toque +
Está en la parte inferior central de la pantalla.

Paso 3. Coloque su iPhone o iPad en la posición deseada para grabar el video
Puede colocar el dispositivo en un trípode si está disponible o apoyarlo contra algo. Asegúrese de que el visor muestre el objeto que desea grabar.
Paso 4. Toque el botón de grabación para comenzar a grabar el video
TikTok comenzará a capturar video y seguirá grabando hasta que toque el botón nuevamente para finalizar la grabación.
Para reiniciar el proceso de grabación después de una pausa sin mantener presionado el botón del obturador, simplemente toque el botón de grabación nuevamente
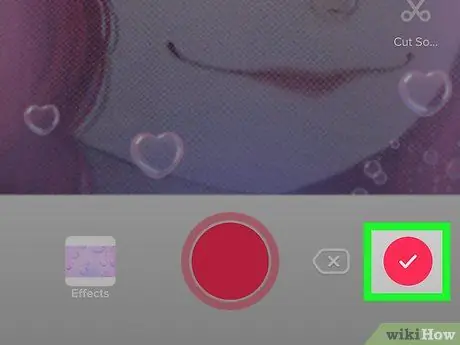
Paso 5. Toque el icono de marca cuando termine de grabar
Está en la esquina inferior derecha de la pantalla.
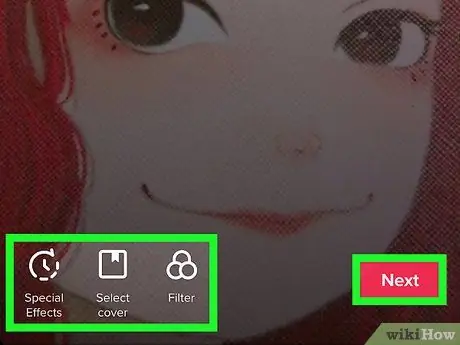
Paso 6. Edite el video y toque Siguiente
Use las opciones de edición en la parte superior e inferior de la pantalla para personalizar la apariencia del video.
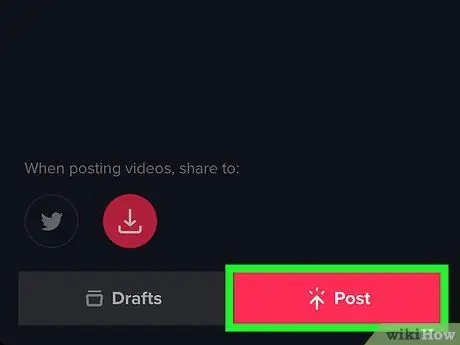
Paso 7. Agregue un título y toque Publicar
Es un botón rosa en la parte inferior de la pantalla. Los videos que logró grabar sin mantener presionado el botón del obturador ahora se compartirán en TikTok.






