Este wikiHow te enseñará cómo desarchivar un chat en Facebook Messenger enviando un mensaje nuevo a alguien con un hilo de chat previamente archivado.
Paso
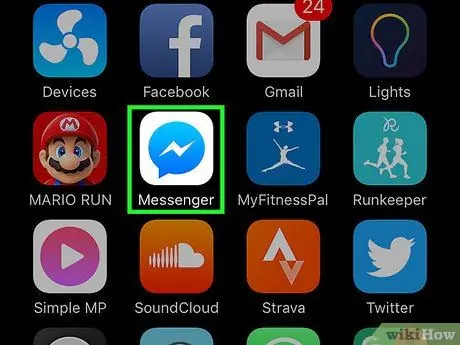
Paso 1. Abra la aplicación Facebook Messenger
Facebook Messenger está marcado por un icono de burbuja de diálogo azul con un rayo blanco en su interior.
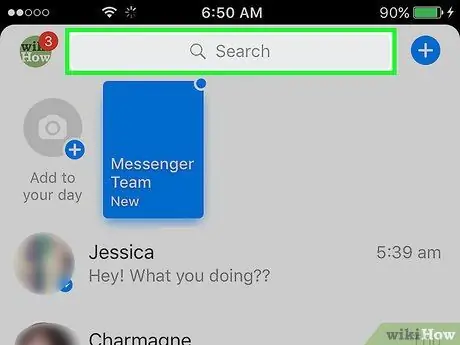
Paso 2. Toque la barra de búsqueda
Esta barra está en la parte superior de la pantalla.
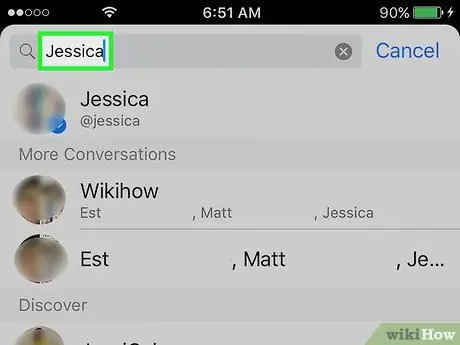
Paso 3. Escriba el nombre del amigo en cuestión
Este nombre es el nombre del amigo cuyo chat archivó anteriormente.

Paso 4. Toque el nombre del amigo
Se mostrará la ventana de chat y se abrirá el chat archivado.
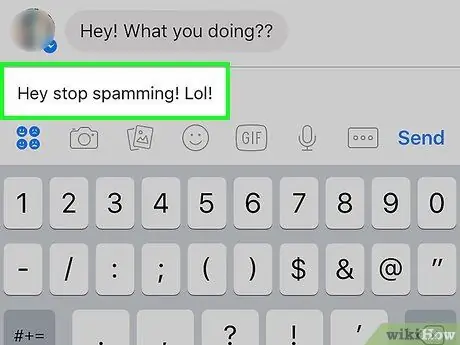
Paso 5. Escriba un mensaje nuevo
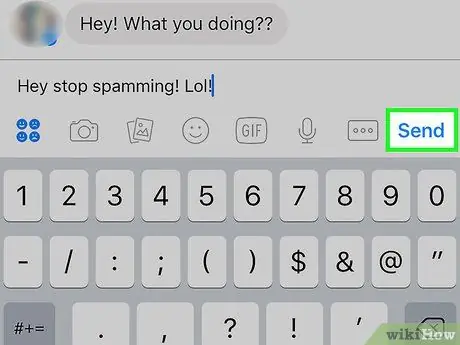
Paso 6. Toque el botón azul de enviar
Está en el lado derecho de la barra de mensajes y aparece como un ícono de avión de papel azul o como un texto azul "Enviar". Se enviará un nuevo mensaje al destinatario y el hilo del chat se moverá de la carpeta de archivo a la bandeja de entrada.






