Este wikiHow te enseñará cómo invertir los colores en tu iPad o iPhone para aumentar la visibilidad cuando la pantalla tiene poca luz.
Paso
Parte 1 de 2: Habilitación de la función de inversión de color
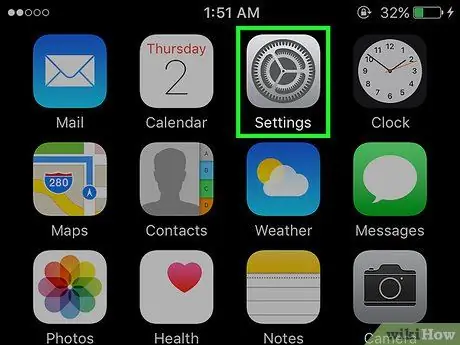
Paso 1. Abra Configuración
Esta aplicación gris con forma de engranaje está en la pantalla de inicio.
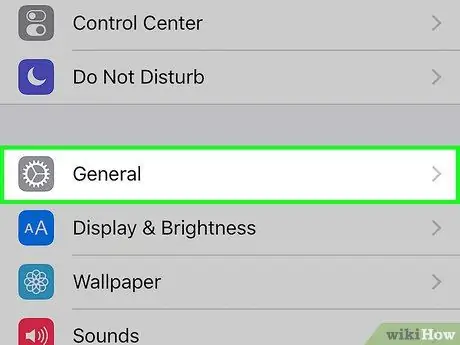
Paso 2. Desplácese hacia abajo en la pantalla y toque General
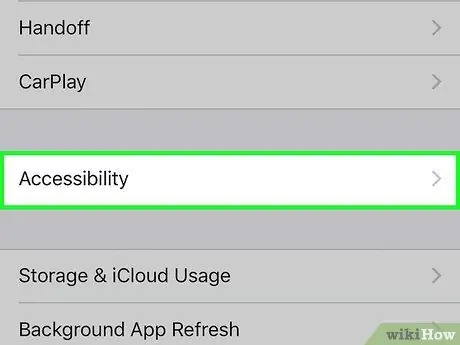
Paso 3. Toque Accesibilidad
Esta opción está en el medio del menú.
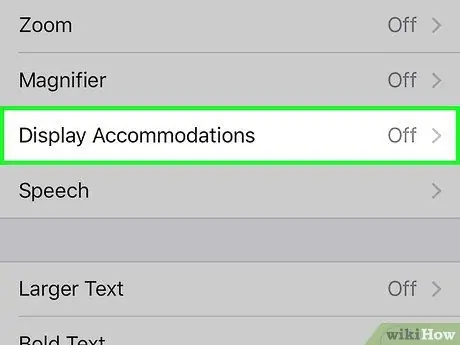
Paso 4. Toque Adaptaciones de pantalla
Puede encontrarlo en la parte superior del menú en la sección "VISIÓN".
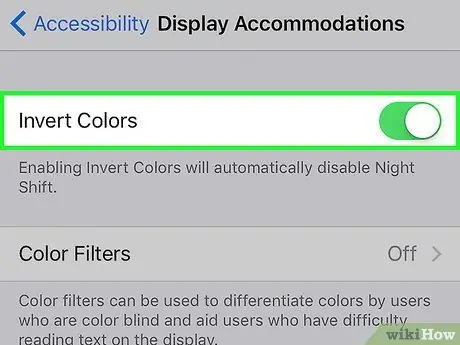
Paso 5. Deslice "Invertir colores" a la posición "Activado"
El botón se volverá verde y los colores de la pantalla del dispositivo se invertirán.
Parte 2 de 2: Configuración del acceso directo de inversión de color
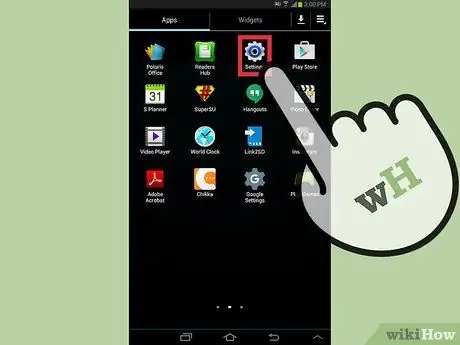
Paso 1. Abra Configuración
Esta aplicación gris con forma de engranaje suele estar en la pantalla de inicio.
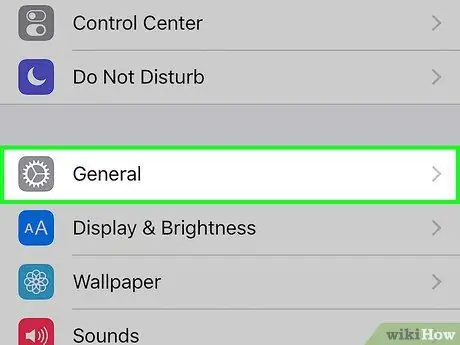
Paso 2. Desplácese hacia abajo en la pantalla y toque General
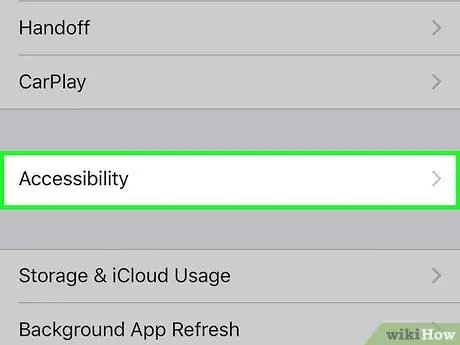
Paso 3. Toque Accesibilidad
Esta opción está en el medio del menú.
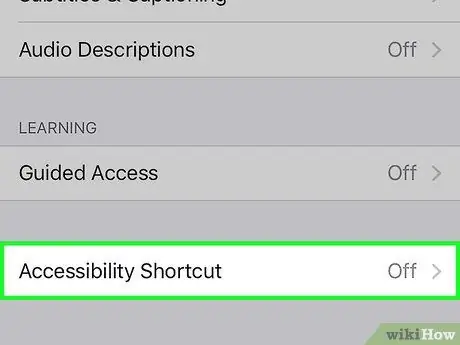
Paso 4. Desplácese hacia abajo en la pantalla y toque Acceso directo de accesibilidad
Esta opción está en la parte inferior del menú.
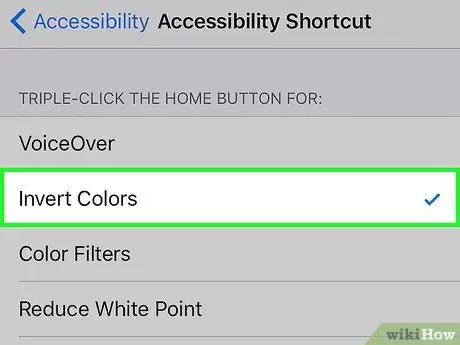
Paso 5. Toque Invertir colores
Se encuentra en la parte superior de la sección llamada "TRIPLE-HAGA CLIC EN EL BOTÓN DE INICIO PARA:".

Paso 6. Haga clic rápidamente en el botón Inicio 3 veces
Esto activará la función Invertir colores.
- Hacer clic Habilitar la primera vez que activa este atajo para confirmar que realmente desea hacerlo.
- Haga clic en el botón Inicio 3 veces más si desea desactivar la función Invertir colores.






