Este wikiHow te enseñará cómo encontrar una fecha anterior o posterior a una fecha de prueba en Microsoft Excel.
Paso
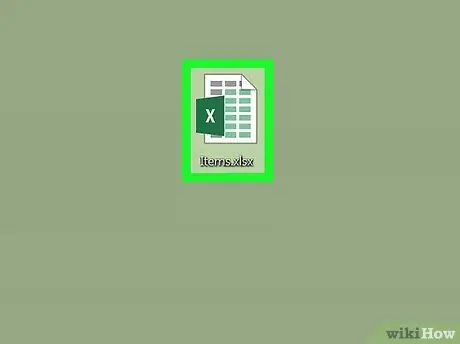
Paso 1. Abra la hoja de cálculo que contiene las entradas de fecha
Puede abrirlo haciendo doble clic en el archivo en su computadora o ejecutando Microsoft Excel (en la carpeta " Aplicaciones "En una computadora Mac, o segmento" Todas las aplicaciones ”En el menú“Inicio”de la PC) y seleccione la hoja de cálculo deseada.
Utilice este método para averiguar qué entradas de fecha aparecen antes o después de la fecha de vencimiento que estableció en la columna
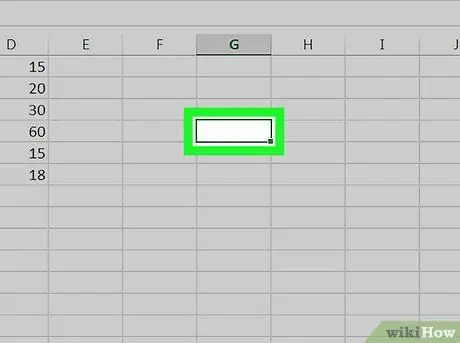
Paso 2. Haga clic en un cuadro vacío
Use el cuadro en una posición discreta ya que este cuadro está seleccionado para ingresar la fecha de la prueba.
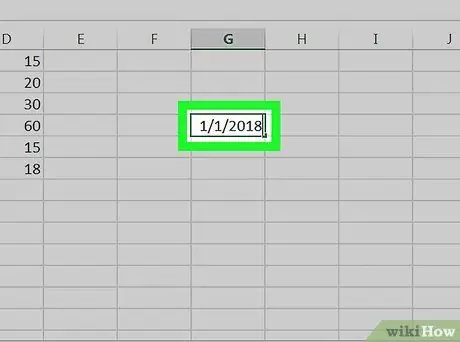
Paso 3. Escriba la fecha que desea comparar con otras fechas
Por ejemplo, si desea buscar fechas de entrada anteriores al 1 de enero de 2018 en la columna B, escriba la fórmula 01-01-2018 en el cuadro
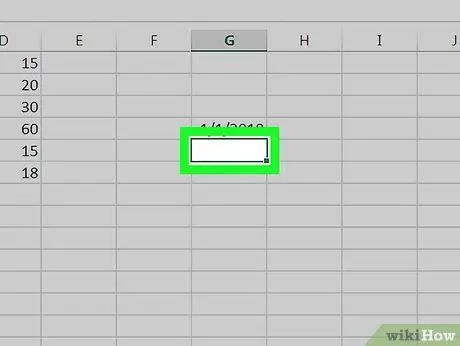
Paso 4. Haga clic en el cuadro vacío junto a la primera entrada de fecha en la columna
Por ejemplo, si las entradas que desea marcar están en las casillas B2 a B10, haga clic en la casilla vacía en la siguiente fila (después de la última columna)
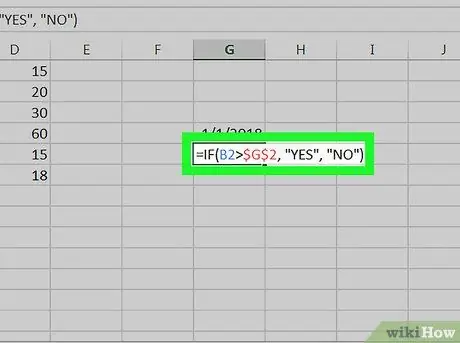
Paso 5. Pegue la fórmula "SI" en el cuadro y presione la tecla Enter
En este ejemplo, suponga que la primera entrada de fecha en la lista está en el cuadro B2 y la fecha de la prueba se agrega al cuadro G2:
- = SI (B2> $ G $ 2, "SÍ", "NO").
- Si la fecha de la casilla B2 llega después de la fecha del examen en la casilla G2, se mostrará la palabra “SÍ” en la casilla.
- Si la fecha en la casilla B2 llega antes de la fecha del examen en la casilla G2, se mostrará la palabra “NO” en la casilla.
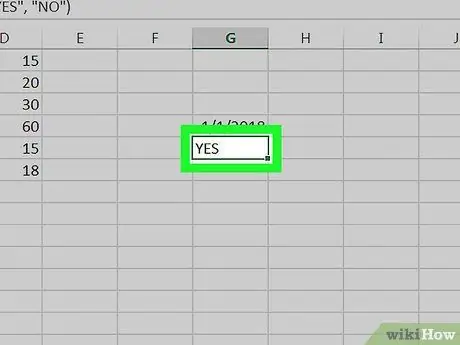
Paso 6. Haga clic en el cuadro que contiene la fórmula
La casilla se seleccionará posteriormente.
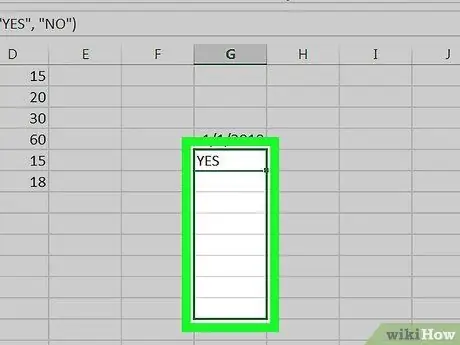
Paso 7. Arrastre la esquina inferior derecha del cuadro a la última fila de la hoja
Cada casilla de la columna (en este ejemplo, G) se completará con una fórmula que compara cada entrada de fecha en la columna de datos (en este ejemplo B) con la fecha de la prueba.






