El contenido de la historia de Instagram solo se muestra durante 24 horas, por lo que puede agregar una fecha al contenido para saber cuándo se usó por última vez la foto / video. Este wikiHow te enseñará cómo agregar la fecha completa a una publicación de la historia de Instagram.
Paso
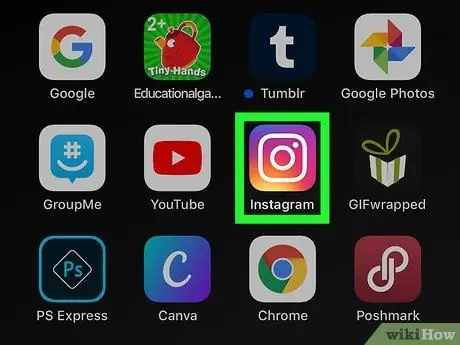
Paso 1. Abra Instagram
El icono de esta aplicación parece una cámara dentro de un cuadrado con un degradado de amarillo a morado. Puede encontrarlo en la pantalla de inicio o buscándolo.
Inicie sesión en su cuenta si se le solicita
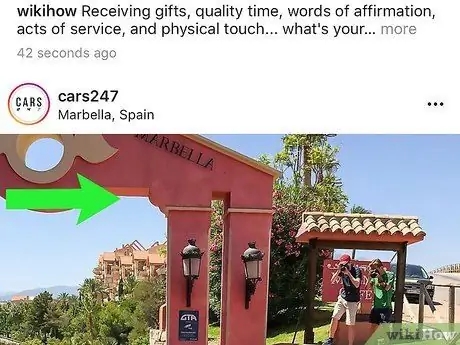
Paso 2. Deslice la pantalla de izquierda a derecha para abrir la cámara Story
También puede tocar el icono de la cámara en la esquina superior izquierda de la pantalla.
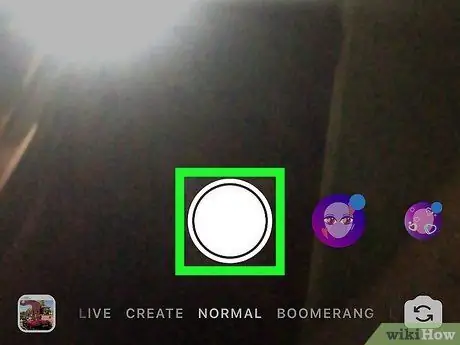
Paso 3. Toque el botón circular para tomar una nueva foto para Story
También puede mantener presionado el botón para grabar un video, seleccionar una imagen o un video de la galería del dispositivo o crear un video con efectos especiales como " Bumerang " o " Rebobinar ”En la parte inferior de la ventana de la cámara.
- Puede tocar el icono de dos flechas para cambiar la cámara activa (por ejemplo, de cámara frontal a cámara trasera).
- También puede agregar efectos a fotos y videos tocando el ícono de la cara.
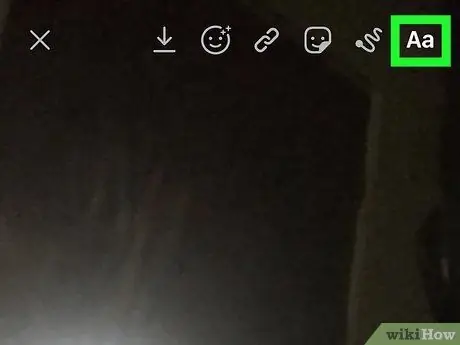
Paso 4. Toque el icono Aa
Está en la esquina superior derecha de la pantalla.
El teclado aparecerá desde la parte inferior y puede escribir la fecha en la carga
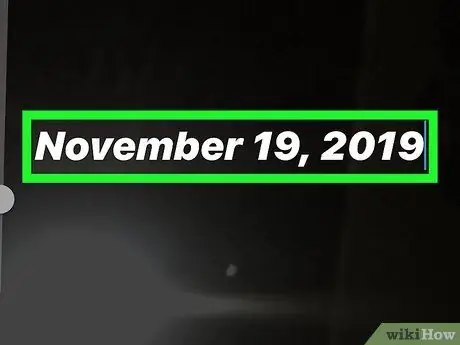
Paso 5. Escriba la fecha
Puede escribir el nombre completo del mes para que la fecha aparezca, por ejemplo, "19 de noviembre de 2019". Alternativamente, también puede acortar la fecha a "19/11/19".
- Después de escribir la fecha, puede cambiar el tamaño de fuente arrastrando el control deslizante del lado izquierdo de la pantalla hacia arriba o hacia abajo. También puede cambiar el color de la fuente tocando las opciones de color sobre el teclado y cambiar el estilo o el tipo de fuente seleccionando "Clásico", "Moderno", "Neón", "Máquina de escribir" y "Fuerte".
- Cuando termine de editar la fuente, toque " Hecho ”En la esquina superior derecha de la pantalla.
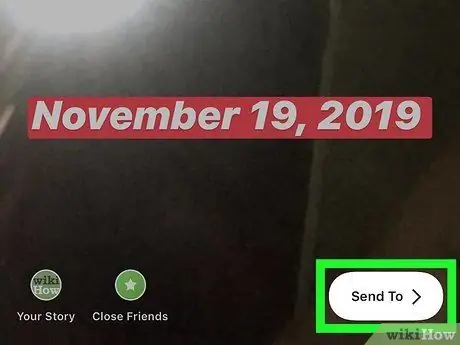
Paso 6. Toque Enviar a
Está en la esquina inferior derecha de la pantalla.
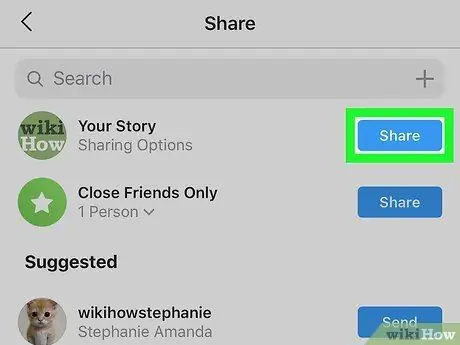
Paso 7. Toca Compartir junto a "Tu historia"
La publicación se compartirá o enviará a su segmento de Historias de Instagram y se mostrará durante 24 horas.
Consejos
- Puede agregar la hora actual tocando la etiqueta de la hora que parece un tablero de solapa con el indicador de hora actual. Una vez que haya agregado una calcomanía a su carga, puede tocarla para cambiar la esfera del reloj.
- También puede tocar la etiqueta que muestra el nombre del día si no desea mostrar la fecha en formato numérico.
- Si graba o toma una publicación para una Historia con la etiqueta de tiempo actual para cargarla más tarde, la etiqueta de tiempo se convertirá en una etiqueta de fecha.






