Si tiene Windows 10 u 8 / 8.1, puede instalar juegos desde un archivo ISO utilizando las herramientas disponibles en Windows. Puede hacer esto montando un archivo que tenga una extensión ".iso" y tratándolo como una unidad virtual, lo que se puede hacer en solo unos segundos. Este wikiHow te enseñará cómo montar el archivo ISO de un juego y convertirlo en una unidad virtual para que puedas instalar el juego en tu computadora.
Paso
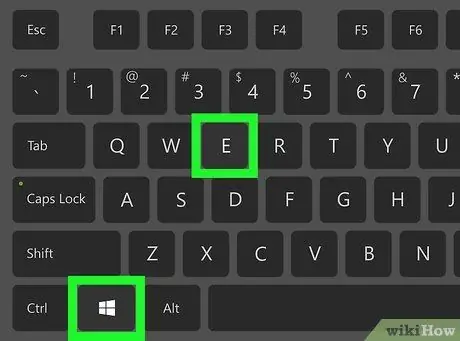
Paso 1. Presione Win + E
Se abrirá el Explorador de archivos.
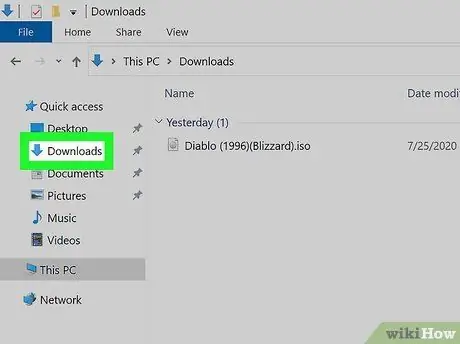
Paso 2. Navegue hasta el archivo ISO
Por ejemplo, si el archivo se descarga de Internet, puede encontrarlo en la carpeta Descargas o Escritorio. El nombre del archivo generalmente se toma del nombre o la versión del juego seguido de la extensión.iso.
- Los archivos ISO se pueden obtener como software gratuito de los desarrolladores o creadores de juegos.
- Si el Explorador de archivos no muestra una extensión (como.iso,.exe o.jpg) al final del nombre del archivo, haga clic en la pestaña Vista en la parte superior de la ventana, luego marque la casilla junto a "Extensiones de nombre de archivo" en el panel "Mostrar / ocultar".
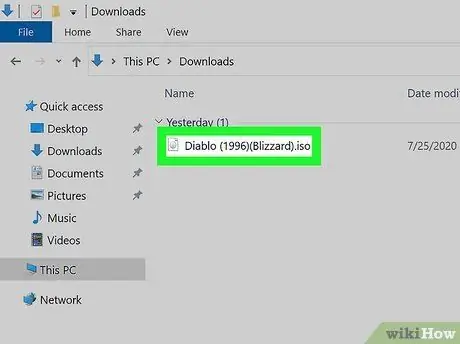
Paso 3. Haga clic con el botón derecho en el archivo ISO
Esto abrirá un menú.
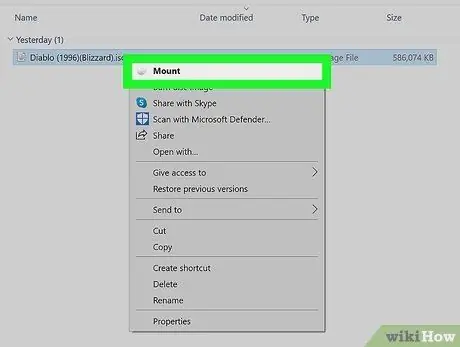
Paso 4. Haga clic en Montar en la parte superior del menú
El contenido de la ISO (con exactamente el mismo contenido que cuando insertó el DVD del juego) se mostrará como una unidad virtual.
El archivo ISO tendrá su propia letra de unidad al igual que la unidad de DVD-ROM real. Esta letra de unidad se mostrará en el panel izquierdo del Explorador de archivos junto con las otras unidades
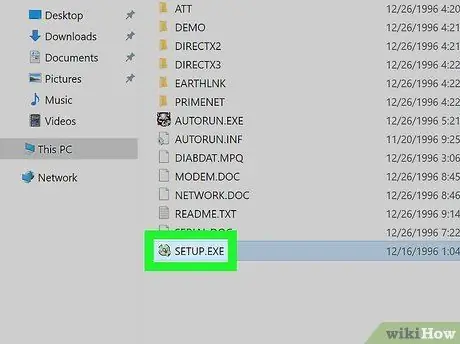
Paso 5. Haz doble clic en el programa de instalación del juego
Este programa generalmente se llama "Setup.exe", "Autoexec.exe" o "Install.exe". El programa puede utilizar el archivo "Setup.exe", "Autoexec.exe" o "Install.exe" para ejecutar el programa de instalación.
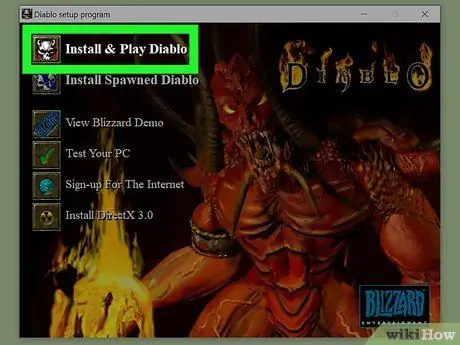
Paso 6. Siga las instrucciones de instalación del juego en la pantalla de la computadora
Si el juego requiere que insertes un CD / DVD para poder reproducirlo, vuelve a montar el archivo ISO.






