Este artículo le enseña cómo reemplazar los monitores 1 y 2 en una computadora con Windows. Si tiene un sistema de monitor dual y el cursor del mouse no se mueve porque la pantalla del monitor no funciona normalmente, es posible que el orden de su monitor sea incorrecto. Este problema se puede resolver fácilmente a través de la configuración de pantalla.
Paso
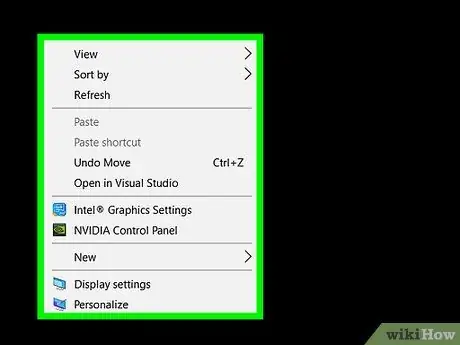
Paso 1. Haga clic con el botón derecho en un espacio vacío del escritorio
Haga clic con el botón derecho en cualquier lugar del escritorio que no tenga una aplicación, programa o icono. Aparecerá el menú.
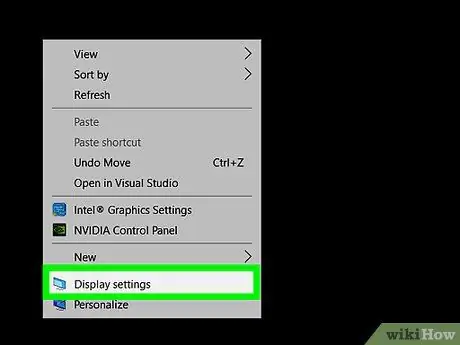
Paso 2. Haga clic en Configuración de pantalla
Está cerca de la parte inferior del menú contextual, junto al icono del monitor. Se abrirá la configuración de pantalla.
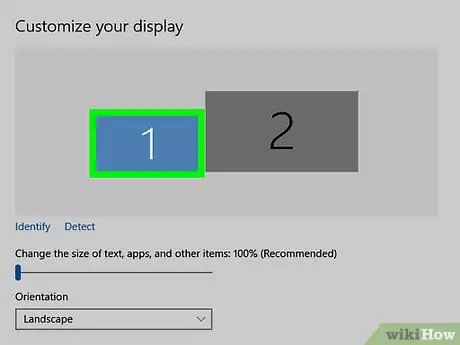
Paso 3. Haga clic y arrastre la Pantalla 1 al otro lado de la Pantalla 2
En la parte superior del menú de configuración de pantalla, hay una pantalla visual de la configuración de su monitor dual, con un monitor numerado 1 y el otro numerado 2. Haga clic y arrastre los monitores de la derecha a la izquierda del segundo monitor (o viceversa) para cambiar el orden.
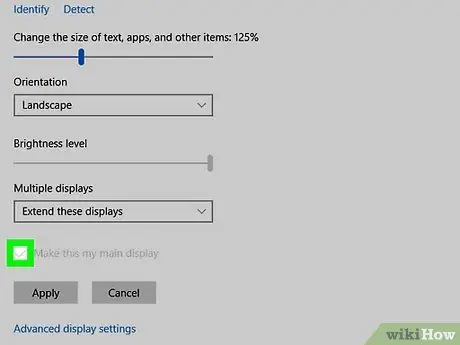
Paso 4. Haga clic en la casilla de verificación
a "Hacer de esta mi pantalla principal" (convertirla en monitor principal).
Esta casilla de verificación se encuentra debajo del menú desplegable bajo el título "Personalizar su pantalla".
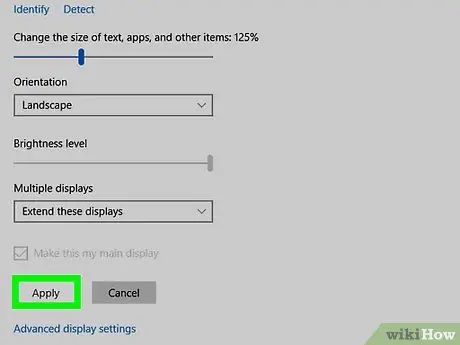
Paso 5. Haga clic en Aplicar
Este botón se encuentra debajo de la casilla de verificación. Se mostrarán los nuevos ajustes del monitor y se intercambiarán monitores.






