Si está tratando de enviarle a alguien un archivo grande, usar el correo electrónico solo no será suficiente. La mayoría de los servicios de correo electrónico limitan el tamaño del archivo que se puede enviar. Por lo tanto, debe buscar otras opciones para enviar archivos grandes. Si tiene una cuenta de Google, puede utilizar el servicio de almacenamiento gratuito de Google Drive para cargar archivos grandes o pequeños en varios formatos que luego puede compartir con otras personas a través de Internet.
Paso
Parte 1 de 3: Carga de archivos
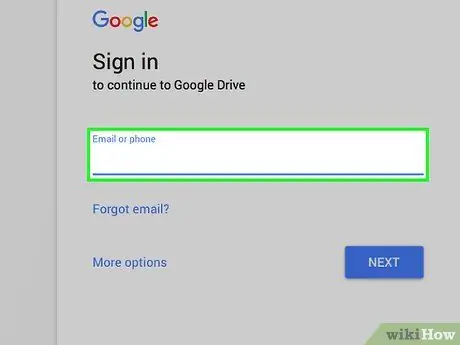
Paso 1. Vaya al sitio de Google Drive
Cada cuenta de Google puede disfrutar de 15 GB del servicio de almacenamiento de Google Drive de forma gratuita. Si es un usuario de Gmail, solo necesita usar la información que usa normalmente para iniciar sesión en su cuenta de Gmail cuando desea acceder a Google Drive. Inicie sesión a través de drive.google.com.
Si está utilizando un dispositivo móvil, la aplicación Google Drive está disponible para Android e iOS. Puede usarlo para cargar archivos desde su dispositivo móvil al almacenamiento de Google Drive
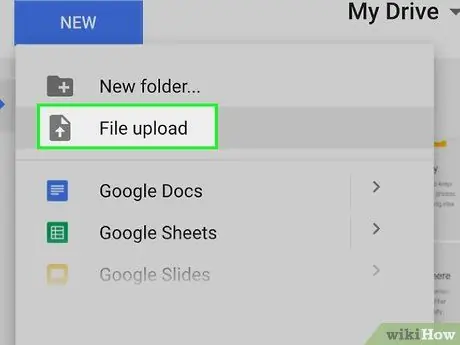
Paso 2. Haga clic en el botón "Nuevo" y seleccione "Cargar archivo"
Se abrirá una ventana de búsqueda de archivos donde puede seleccionar el archivo que desea cargar desde su computadora a Google Drive. También puede arrastrar y soltar un archivo en la ventana de Google Drive para iniciar el proceso de carga de inmediato.
Google Drive puede almacenar sus archivos hasta un tamaño máximo de 5 TB (siempre que tenga acceso a esa cantidad de almacenamiento)
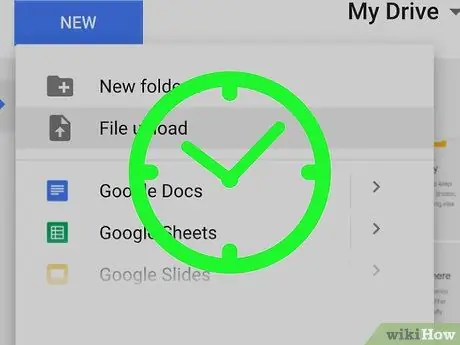
Paso 3. Espere a que el archivo termine de cargarse
Los archivos grandes pueden tardar más en cargarse, especialmente si tiene una conexión a Internet lenta. Puede ver el proceso de carga en curso en la fila de la esquina inferior derecha de la ventana de Google Drive.
La carga de archivos se detendrá si cierra la ventana de Google Drive mientras el proceso aún está en curso. La ventana de Google Drive debe permanecer abierta hasta que el archivo haya terminado de cargarse
Parte 2 de 3: Compartir archivos (computadora)
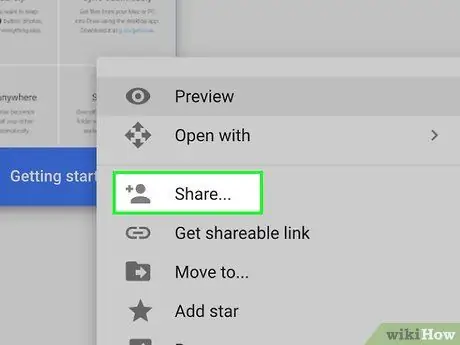
Paso 1. Comprenda cómo compartir archivos a través de Google Drive
Hay dos formas diferentes de compartir archivos que se han subido a Google Drive: puede compartirlos directamente con usuarios específicos de Google Drive, o puede crear un enlace para el archivo que desea compartir que cualquiera pueda usar para acceder al archivo.
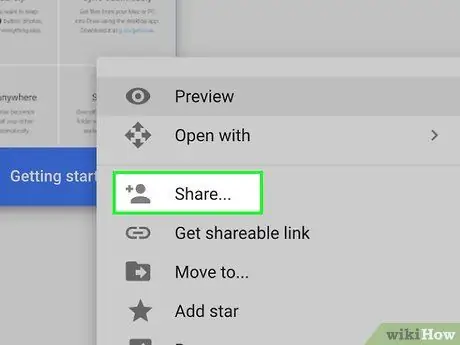
Paso 2. Haga clic derecho sobre el archivo que desea y seleccione "Compartir"
Se abrirá un menú para compartir archivos.
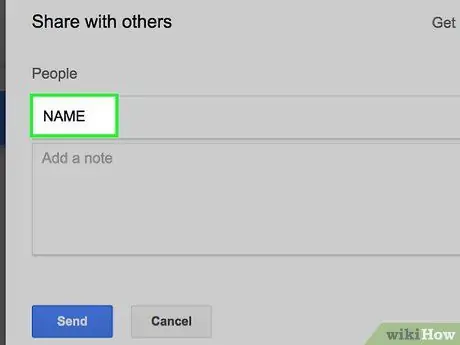
Paso 3. Ingrese contactos en la sección "Personas" para compartir archivos con usuarios específicos
Puede ingresar el nombre de contacto de Google de la persona que desea o agregar la dirección de correo electrónico de la persona. Se enviará un correo electrónico de invitación a todas las personas que ingrese. Si el destinatario no es un usuario de Google Drive, recibirá una invitación para crear una cuenta gratuita.
Cambie los permisos de los destinatarios haciendo clic en el botón "Puede editar". Puede cambiar la selección a "Puede comentar" o "Puede ver". Para que el destinatario descargue el archivo enviado, debe seleccionar "Puede editar" o "Puede ver"
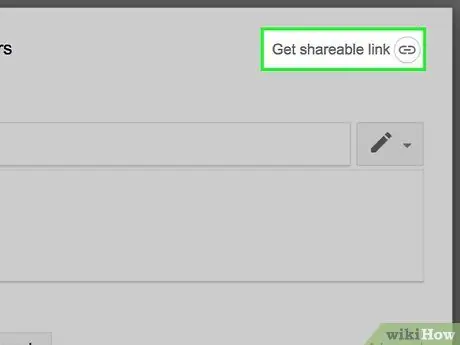
Paso 4. Haga clic en el botón "Obtener enlace para compartir" para crear un enlace que pueda enviar a cualquier persona
Si desea compartir el archivo con personas que no usan Google Drive, o desea compartirlo con personas que no conoce, deberá crear un enlace. Cualquiera que tenga el enlace puede ver y descargar archivos de su cuenta de Google Drive. Copie y pegue el enlace en un correo electrónico o chat en línea y luego envíelo a quien desee.
- Como en el primer método para compartir, también puede establecer permisos para que las personas accedan a los archivos a través de los enlaces que comparte.
- Cómo compartir archivos creando un enlace que puede usar cuando no está seguro de si el destinatario usará Google Drive o no. Este método permite que cualquiera pueda descargar archivos sin necesidad de crear una cuenta de Google.
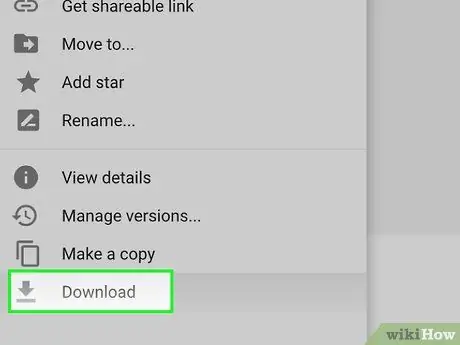
Paso 5. Descarga el archivo
Es posible que deba decirle al destinatario cómo descargar el archivo. Esto se debe a que simplemente hacer clic en el enlace que compartió no descargará automáticamente el archivo.
Para descargar el archivo, haga clic o toque el botón "Descargar" en la parte superior de la página de Google Drive que se abre a través del enlace que envió. Si el archivo está abierto en Google Docs o Google Sheets, los destinatarios pueden descargarlo a través del menú "Archivo"
Parte 3 de 3: Compartir archivos (dispositivos móviles)
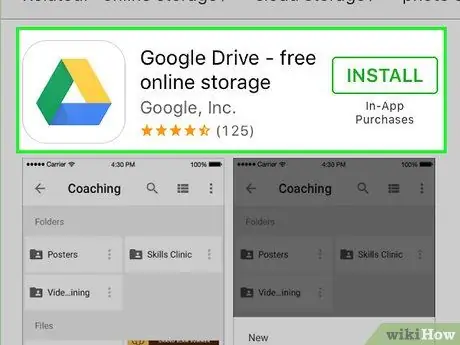
Paso 1. Comprenda cómo compartir archivos a través de Google Drive
Hay dos formas diferentes de compartir archivos que se han subido a Google Drive: puede compartirlos directamente con usuarios específicos de Google Drive, o puede crear un enlace para el archivo que desea compartir que cualquiera pueda usar para acceder al archivo.
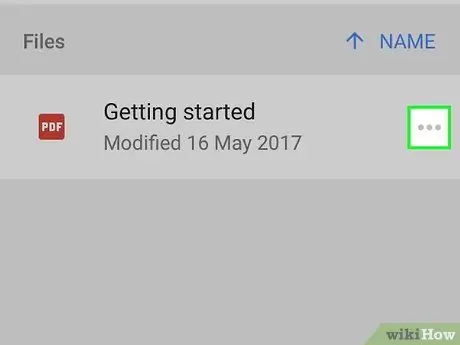
Paso 2. Toque la marca junto al nombre del archivo que desea compartir
Se abrirán los detalles sobre el archivo.
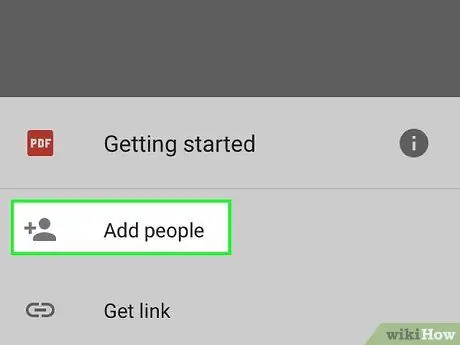
Paso 3. Toque "Agregar personas" para invitar a alguien a descargar el archivo
Puede escribir el nombre de contacto de Google de la persona que desee o agregar la dirección de correo electrónico de la persona. Se enviará un correo electrónico de invitación a cada persona que agregue. Si el destinatario no es un usuario de Google Drive, se le invitará a crear una cuenta gratuita.
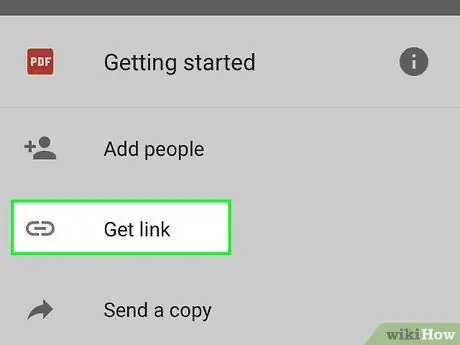
Paso 4. Toque "Compartir enlace" para enviar el enlace del archivo seleccionado
Se abrirá un menú para compartir donde puede elegir agregar un enlace a un correo electrónico, mensaje de texto u otro método para compartir disponible en su dispositivo. También puede optar por copiar el enlace al portapapeles, que luego puede pegar en cualquier lugar.
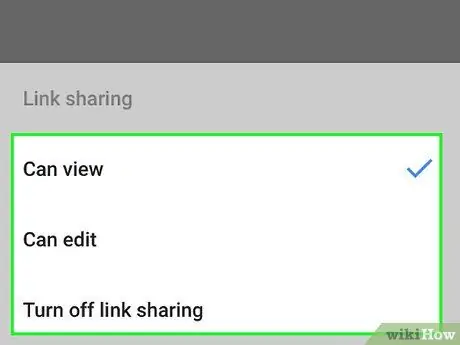
Paso 5. Establezca permisos para los destinatarios de los archivos que comparte a través de la sección "Quién tiene acceso"
Si la opción para compartir enlaces está habilitada, puede establecer permisos para las personas que visitan el enlace. Si comparte archivos con personas específicas, puede establecer permisos de acceso para esas personas por separado.
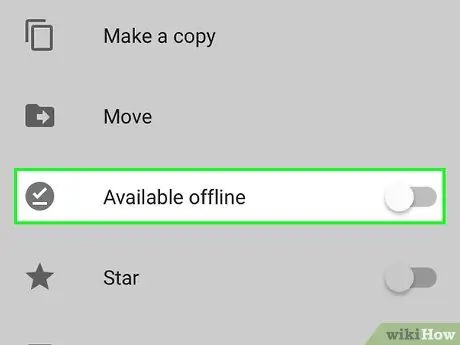
Paso 6. Descarga el archivo
Es posible que deba decirle al destinatario cómo descargar el archivo. Esto se debe a que simplemente hacer clic en el enlace que compartió no descargará automáticamente el archivo.






