Si ve el mensaje "Almacenamiento insuficiente disponible" en su dispositivo Android, es posible que se haya utilizado casi toda la memoria disponible en el dispositivo. Para solucionar este problema, debe liberar más espacio en la memoria eliminando aplicaciones o archivos multimedia. También puede instalar espacio de almacenamiento externo, como una tarjeta micro SD, en su teléfono. Sin embargo, en algunos casos, aparecen errores o errores como este incluso si tiene mucha memoria. Si sucede algo como esto, puede reiniciar su teléfono, restablecer el caché de la aplicación o el caché, o restablecer Google Play Store para corregir el error.
Paso
Método 1 de 3: uso de trucos comunes
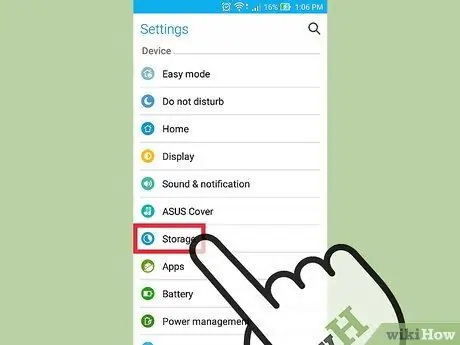
Paso 1. Primero verifique el espacio de almacenamiento disponible en el teléfono
En los dispositivos Android más antiguos, el error "Almacenamiento insuficiente disponible" a menudo se debe a un mal funcionamiento del sistema, por lo que el error no siempre indica una falta de espacio o memoria en el dispositivo.
- Puede verificar el espacio de almacenamiento de su dispositivo en la sección "Almacenamiento" de la aplicación de configuración.
- Si el dispositivo tiene más de 15 MB de espacio de almacenamiento, es posible que el error que aparece no esté relacionado con el almacenamiento.
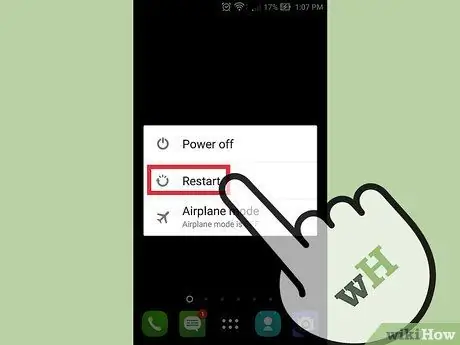
Paso 2. Reinicie el teléfono
Para reiniciar, mantenga presionado el botón de encendido, luego seleccione Apagar (o una opción equivalente). Una vez que el teléfono esté completamente apagado, mantenga presionado el botón de encendido nuevamente hasta que se encienda la pantalla del teléfono.
Al reiniciar el teléfono, se restablecerá la RAM del sistema. De esta manera, el rendimiento del teléfono se vuelve más rápido y el error de "almacenamiento insuficiente disponible" se puede corregir (si es que el error no está relacionado con la memoria del teléfono)

Paso 3. Elimine las aplicaciones no utilizadas
Si la memoria de su teléfono es muy pequeña, puede aumentar rápidamente el espacio de almacenamiento eliminando las aplicaciones innecesarias.
Para eliminar una aplicación, toque y mantenga presionada la aplicación que desea eliminar, luego arrastre el icono de la aplicación en la columna "Eliminar" (generalmente se muestra en la parte superior de la pantalla) y suéltelo allí
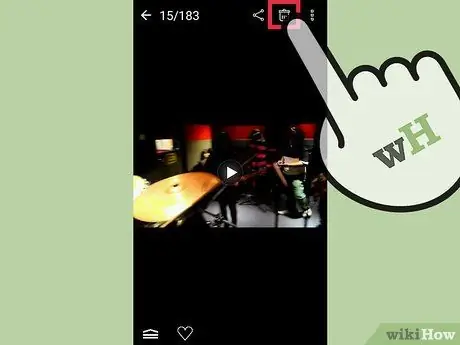
Paso 4. Elimine los archivos multimedia innecesarios
Estos archivos incluyen fotos, videos y más. Dado que estos archivos pueden ocupar una gran cantidad de espacio de almacenamiento, eliminar solo unos pocos archivos puede aumentar significativamente la memoria de su teléfono.
Si no desea eliminar una foto o un video específico, puede cargarlo en Google Drive como un archivo de respaldo
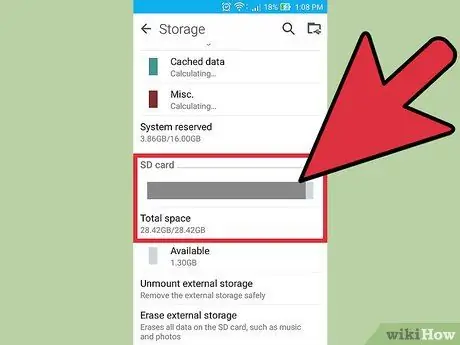
Paso 5. Compre espacio de almacenamiento externo
Si su dispositivo tiene una ranura de memoria externa desocupada, puede comprar e instalar una tarjeta micro SD en Internet (o en una tienda minorista de electrónica).
Si tiene una tarjeta SD instalada en su dispositivo, pero no la está usando, es una buena idea mover aplicaciones y datos a la tarjeta de memoria. Para moverlo, toque una aplicación específica en "Administrador de aplicaciones", luego seleccione Mover a tarjeta SD
Método 2 de 3: Restablecer la caché de la aplicación

Paso 1. Abra la aplicación de configuración
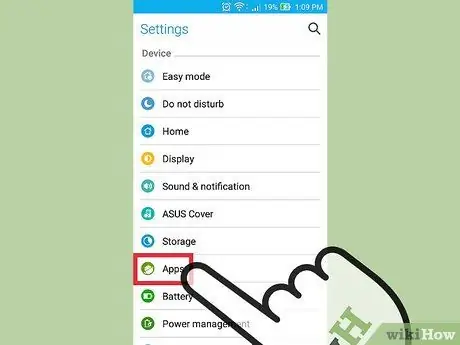
Paso 2. Seleccione Aplicaciones
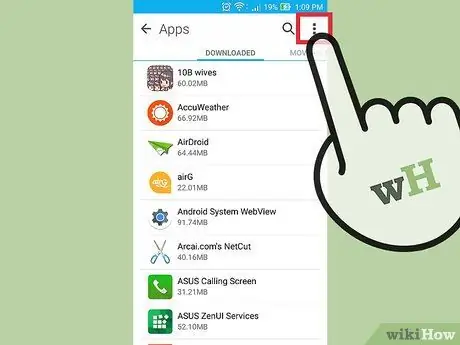
Paso 3. Toque el botón
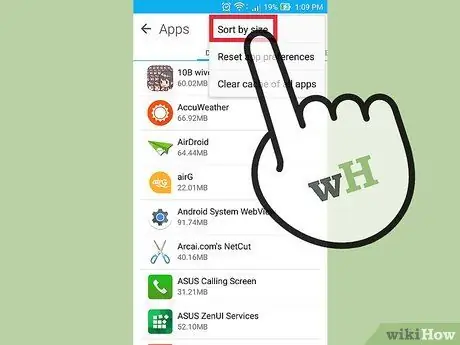
Paso 4. Seleccione Ordenar por tamaño
Después de eso, las aplicaciones se ordenarán por tamaño (las aplicaciones que ocupen más espacio de almacenamiento se mostrarán en la parte superior).
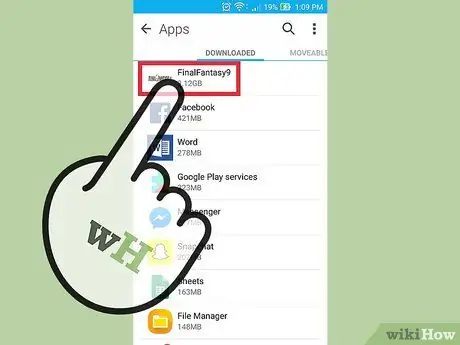
Paso 5. Seleccione una aplicación
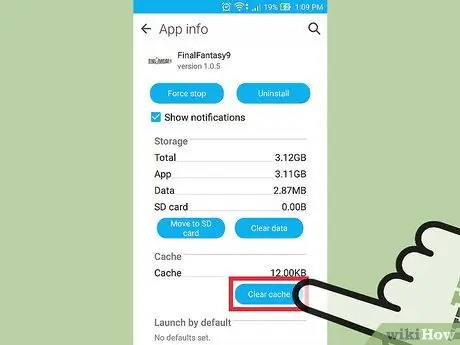
Paso 6. Toque la opción Borrar caché
Después de eso, los datos de la caché de la aplicación se borrarán para que el espacio de almacenamiento se pueda liberar parcialmente. Deberá repetir este proceso para otras aplicaciones.
Algunos dispositivos Android le permiten borrar el caché de todas las aplicaciones al mismo tiempo a través de la sección "Almacenamiento" de la aplicación de configuración. Si la opción de borrar el caché todo a la vez está disponible, puede ver la opción En caché en esa sección. Una vez que se haga clic, se eliminarán todos los datos almacenados en caché
Método 3 de 3: restablecer Google Play Store

Paso 1. Abra la aplicación de configuración
Restablecer Google Play Store puede corregir el error de "almacenamiento insuficiente disponible" que en realidad no está relacionado con el espacio de almacenamiento.
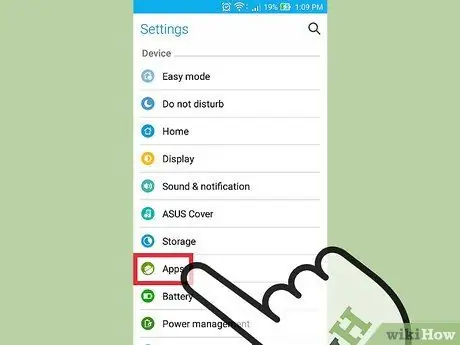
Paso 2. Seleccione Aplicaciones
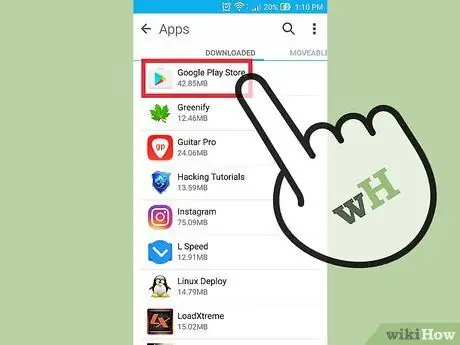
Paso 3. Seleccione la aplicación Google Play Store
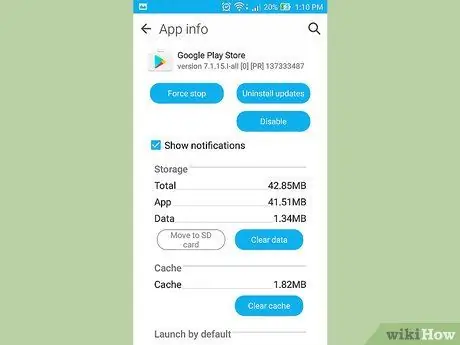
Paso 4. Toque el botón
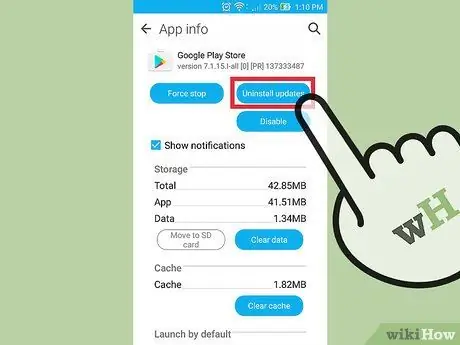
Paso 5. Seleccione Desinstalar actualizaciones
Después de eso, confirme su elección para eliminar la actualización.
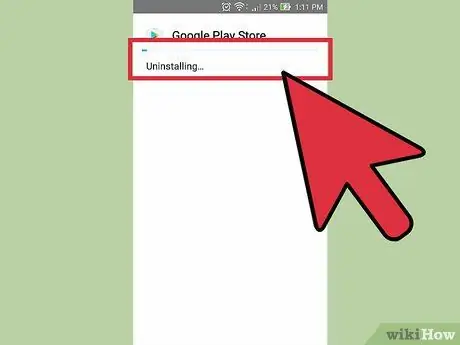
Paso 6. Espere a que Google Play termine de reiniciarse

Paso 7. Abra la aplicación Google Play Store
Si se le solicita, debe seguir las instrucciones que se muestran para actualizar Google Play a la última versión. Después de eso, puede descargar la aplicación nuevamente.






