Este wikiHow te enseñará cómo cambiar la contraseña de tu cuenta de Yahoo Mail en su sitio de escritorio o aplicación móvil. Puede cambiar fácilmente una contraseña conocida o restablecer una contraseña de cuenta olvidada.
Paso
Método 1 de 4: restablecer la contraseña a través del sitio de escritorio de Yahoo Mail
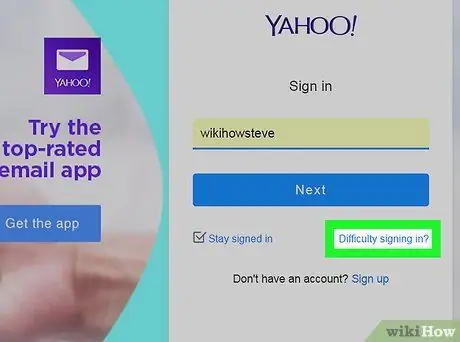
Paso 1. Haga clic en ¿Dificultad para iniciar sesión?
Este enlace se encuentra en la esquina inferior derecha del segmento de inicio de sesión. Posteriormente, se lo dirigirá a la página de recuperación de la cuenta.
Si ya ha iniciado sesión en su cuenta de Yahoo, haga clic en su nombre en la esquina superior derecha de la ventana, seleccione " Informacion de cuenta y haga clic en la pestaña " Seguridad de la cuenta " Antes de continuar. Si la pestaña " Seguridad de la cuenta ”Aparece inmediatamente sin pedirle que introduzca una contraseña, siga los pasos del método 2 para cambiar la contraseña de la cuenta.
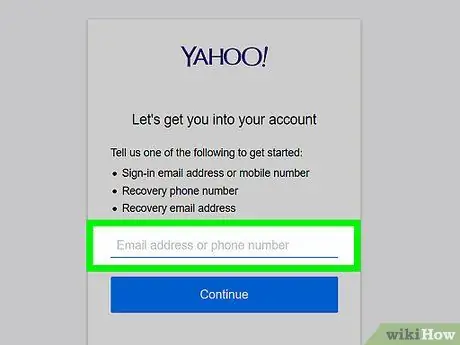
Paso 2. Ingrese el número de teléfono de su cuenta de Yahoo
El número ingresado es el número de teléfono utilizado para crear una cuenta de Yahoo.
- Si ha agregado una dirección de correo electrónico de recuperación, ingrésela.
- También puede ingresar una dirección de correo electrónico de Yahoo si no está seguro de qué número de teléfono de recuperación o dirección de correo electrónico puede usar.
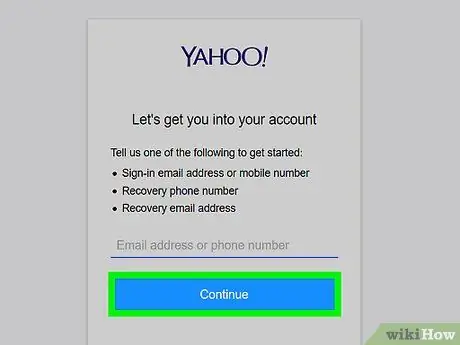
Paso 3. Haga clic en Continuar
Es un botón azul debajo del campo de texto.
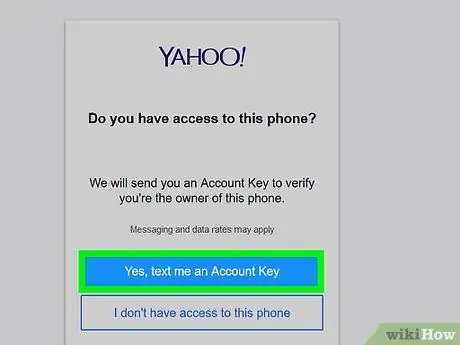
Paso 4. Haga clic en Sí, envíeme un mensaje de texto con una clave de cuenta
Es un botón azul en la parte superior de la página. Yahoo enviará un código al número de teléfono que ingresó.
- Si ingresó una dirección de correo electrónico de recuperación, haga clic en " Sí, envíame una clave de cuenta ”.
- Si ingresó su propia dirección de correo electrónico de Yahoo, ingrese el número o la letra que falta en las opciones de recuperación proporcionadas por Yahoo antes de continuar.
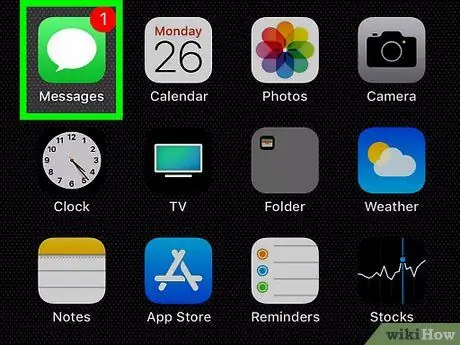
Paso 5. Obtenga la clave de la cuenta (clave de la cuenta)
Para obtener la clave:
- Mensaje de texto: abra la aplicación de mensajería en su teléfono, toque un mensaje de Yahoo y verifique el código de 8 caracteres que se muestra en el cuerpo del mensaje.
- Correo electrónico: vaya a la bandeja de entrada de su correo electrónico de recuperación registrado, seleccione un mensaje de Yahoo (puede aparecer en su carpeta de correo no deseado) y verifique el código de 8 caracteres en el cuerpo del mensaje.
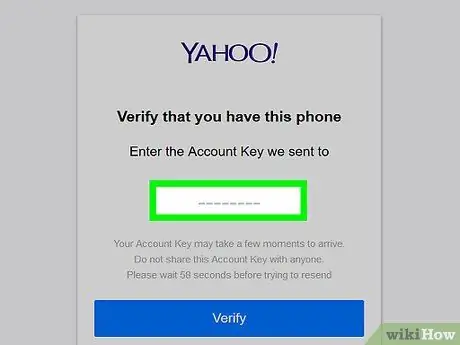
Paso 6. Ingrese la clave de la cuenta
Escribe el código de bloqueo de la cuenta en el campo de texto que aparece en el medio de la página "Verificar".
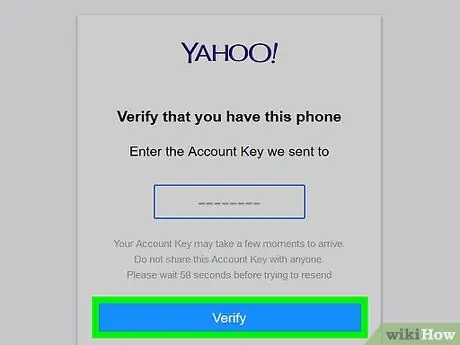
Paso 7. Haga clic en Verificar
Está debajo del campo de texto. Siempre que el código ingresado coincida con el código enviado por Yahoo, se lo llevará a la página de selección de cuenta.
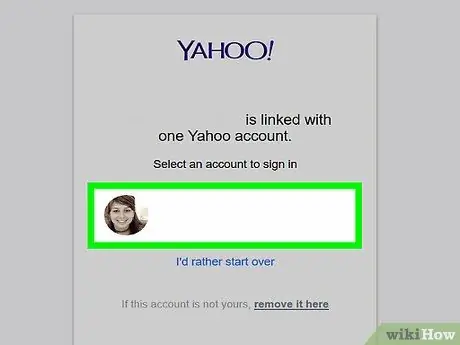
Paso 8. Seleccione una cuenta
Haga clic en la cuenta con la contraseña que desea cambiar. Posteriormente, iniciará sesión en la cuenta.
Si solo tiene una cuenta de Yahoo, es posible que no se le solicite que seleccione una cuenta
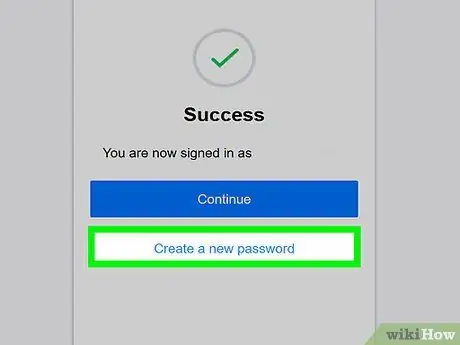
Paso 9. Haga clic en Crear una nueva contraseña
Está al final de la página.
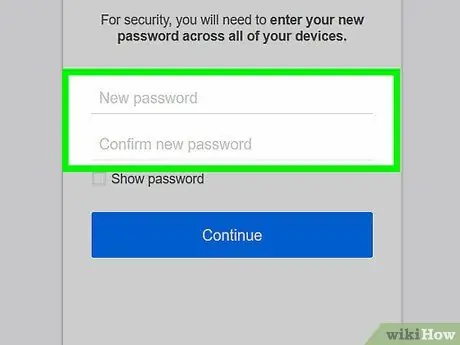
Paso 10. Ingrese la nueva contraseña dos veces
Escribe una nueva contraseña en el campo de texto "Nueva contraseña", luego vuelve a ingresar la misma contraseña en el campo "Confirmar contraseña".
- Ambas entradas de contraseña deben ser las mismas para que pueda pasar al siguiente paso.
- Puede volver a verificar la contraseña marcando la casilla "Mostrar contraseña".
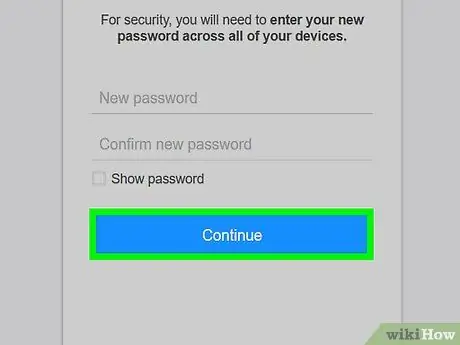
Paso 11. Haga clic en Continuar
Es un botón azul al final de la página.
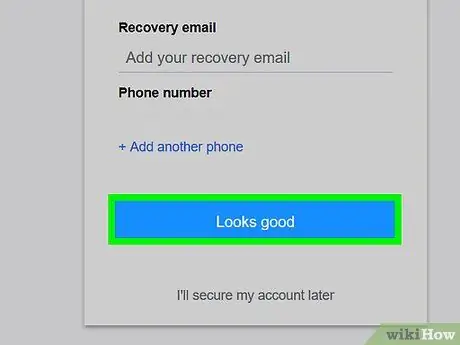
Paso 12. Haga clic en Se ve bien cuando se le solicite
Después de eso, se mostrará un mensaje confirmando el éxito del cambio de contraseña y volverá a la página de la bandeja de entrada de Yahoo.
Si se le solicita que agregue ciertas funciones a Yahoo, haga clic en el enlace " Aseguraré mi cuenta más tarde ”Que está atenuado bajo el comando.
Método 2 de 4: cambio de contraseña a través del sitio de escritorio de Yahoo Mail
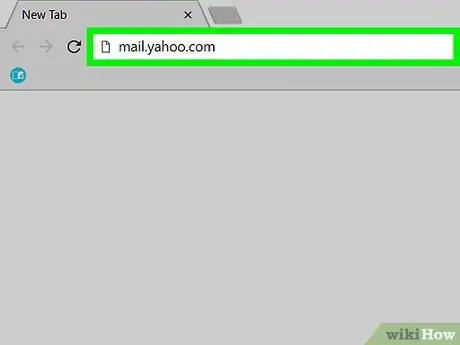
Paso 1. Abra Yahoo Mail
Visite https://mail.yahoo.com/ en el navegador de una computadora. La página de la bandeja de entrada de Yahoo aparecerá si ya inició sesión en su cuenta.
Si no es así, ingrese su dirección de correo electrónico y haga clic en " próximo ”, Luego escriba la contraseña y haga clic en“ Registrarse " Antes de continuar.
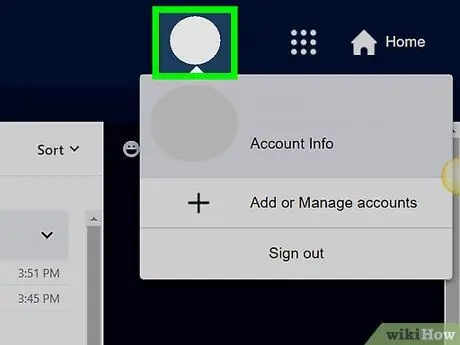
Paso 2. Haga clic en la pestaña del nombre
El segmento que contiene su nombre y foto de perfil se encuentra en la esquina superior derecha de la ventana. Después de eso, se mostrará un menú desplegable.
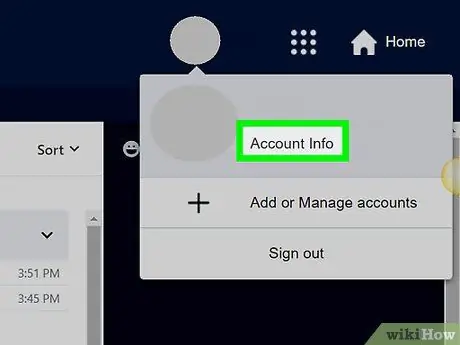
Paso 3. Haga clic en Información de la cuenta
Este enlace está debajo del nombre que se muestra en el menú desplegable. La página "Cuenta" se abre después de eso.
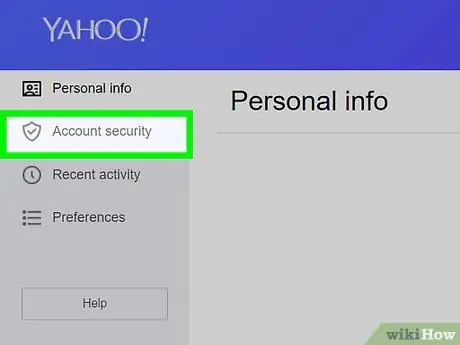
Paso 4. Haga clic en Seguridad de la cuenta
Esta pestaña está en el lado izquierdo de la página.
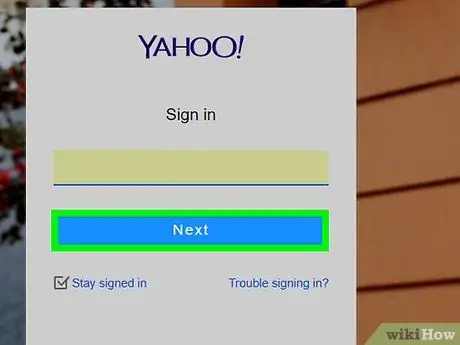
Paso 5. Vuelva a escribir la información de inicio de sesión
Ingrese la dirección de correo electrónico, haga clic en el botón " próximo ", Introduzca una contraseña válida y haga clic en" Registrarse ”.
Si inició sesión recientemente en su cuenta de Yahoo, es posible que no se le solicite que vuelva a ingresar su información de inicio de sesión
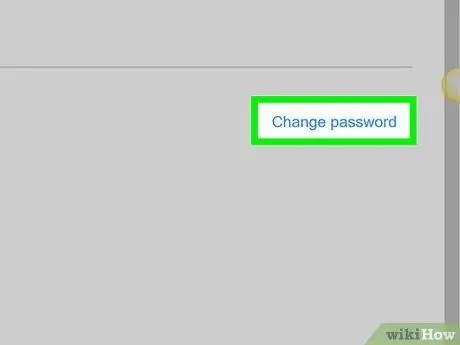
Paso 6. Haga clic en el enlace Cambiar contraseña
Este enlace está en la esquina superior derecha de la página. Después de eso, será dirigido a la página de generación de contraseña.
Si la función de bloqueo de cuenta o la clave de cuenta está habilitada, haga clic en el botón " Administrar "En la esquina superior derecha de la página, haga clic en" Desactivar clave de cuenta "En la parte inferior de la ventana emergente, haga clic en" Sí, deshabilitar la clave de cuenta y seleccione " Entendido " Después de eso, puede hacer clic en " Cambiar la contraseña ”.
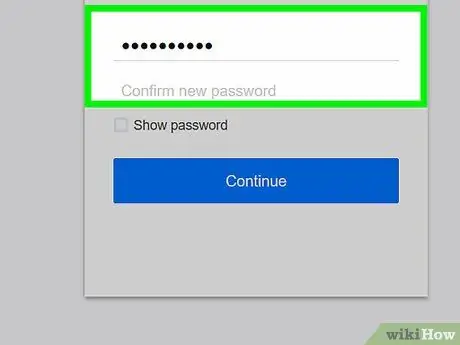
Paso 7. Ingrese la nueva contraseña dos veces
Escriba una nueva contraseña en el campo "Nueva contraseña", luego vuelva a ingresarla en el campo "Confirmar contraseña".
- Las dos entradas deben coincidir o coincidir antes de que pueda pasar al siguiente paso.
- Puede volver a verificar la contraseña marcando la casilla "Mostrar contraseña".
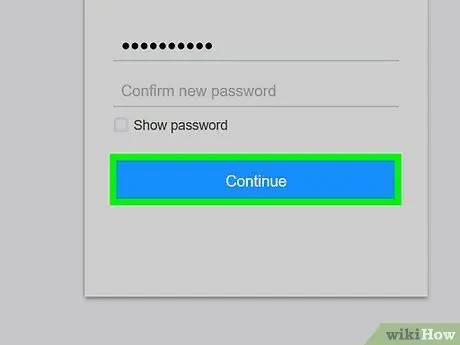
Paso 8. Haga clic en Continuar
Es un botón azul al final de la página.
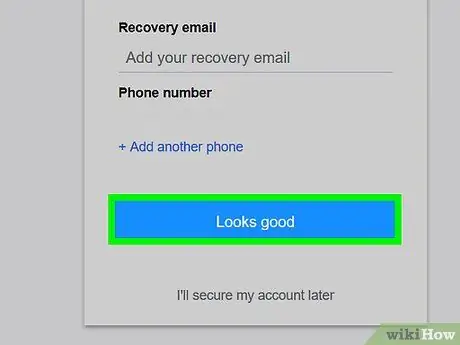
Paso 9. Haga clic en Se ve bien cuando se le solicite
Después de eso, se mostrará un mensaje confirmando el éxito del cambio de contraseña y volverá a la página de la bandeja de entrada de Yahoo.
Si se le solicita que agregue ciertas funciones a Yahoo, haga clic en el enlace " Aseguraré mi cuenta más tarde ”Que está atenuado bajo el comando.
Método 3 de 4: Cambio de la contraseña de la cuenta a través de la aplicación móvil Yahoo Mail
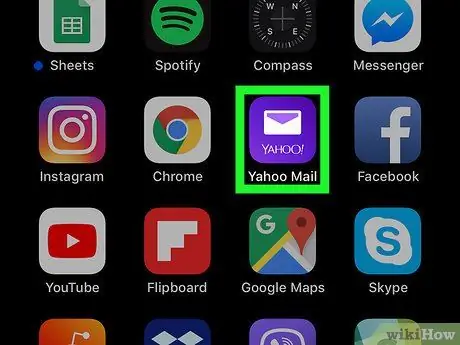
Paso 1. Abra Yahoo Mail
Toca el icono de la aplicación Yahoo Mail, que parece un cuadro morado con el texto "Yahoo! Mail" y un sobre blanco. La página de la bandeja de entrada de Yahoo aparecerá si ya inició sesión en su cuenta.
- Si no es así, toque el botón " ¿Tienes una cuenta de Yahoo? Registrarse "En la parte inferior de la pantalla (o toque el" Correo de yahoo "En dispositivos Android), ingrese su dirección de correo electrónico, toque" próximo ", Escribe la contraseña y toca" Registrarse ”.
- Si ha cerrado sesión en su cuenta y no puede recordar su contraseña, continúe con el siguiente método. Si ya ha iniciado sesión en su cuenta, puede restablecer inmediatamente su contraseña a través de la configuración de Yahoo Mail sin tener que saber su contraseña anterior.
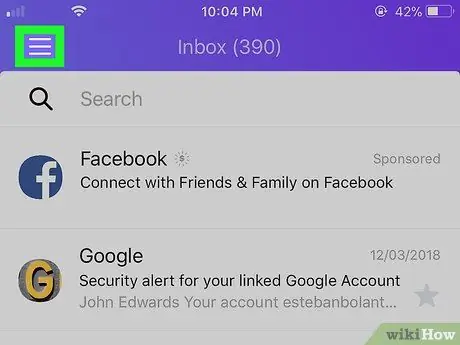
Paso 2. Toque
Está en la esquina superior izquierda de la pantalla (iPhone) o en la barra de búsqueda (Android). Aparecerá un menú emergente después de eso.
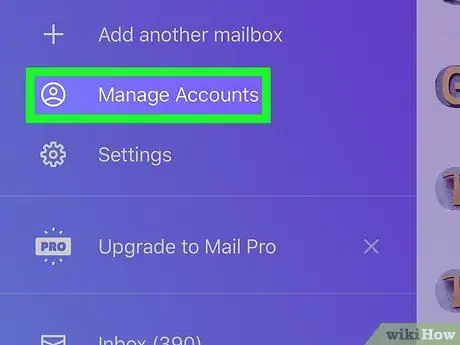
Paso 3. Toque Administrar cuentas
Está en la parte superior del menú emergente. Se mostrará una lista de las cuentas a las que se accedió recientemente.
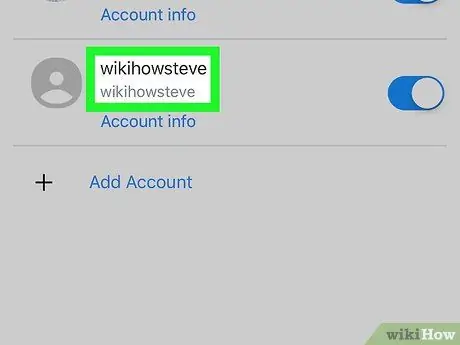
Paso 4. Busque el nombre de cuenta deseado
En la lista de cuentas activas, busque el nombre de la cuenta con la contraseña que desea cambiar.
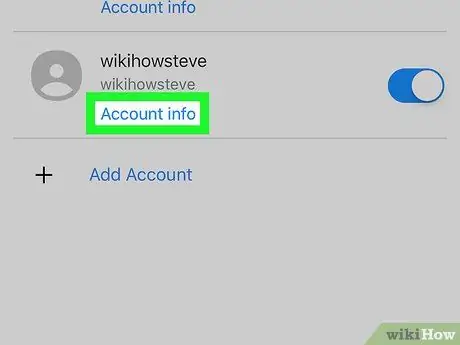
Paso 5. Toque Información de la cuenta
Este enlace está debajo del nombre de la cuenta con la contraseña que desea cambiar.
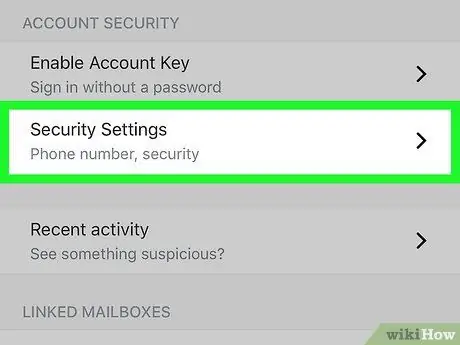
Paso 6. Toque Configuración de seguridad
Está en el medio de la página.
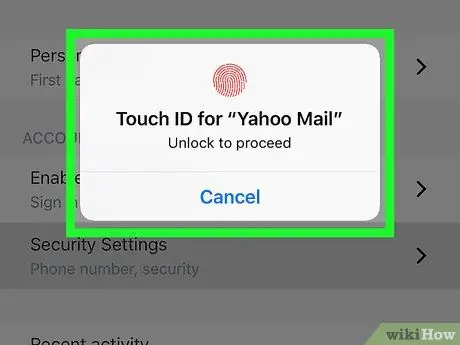
Paso 7. Ingrese el código de acceso de su teléfono o Touch ID
Si se le solicita, busque Touch ID o ingrese el código de acceso de su teléfono. Es posible que no necesite hacer esto en absoluto, según el tipo de teléfono que esté utilizando.
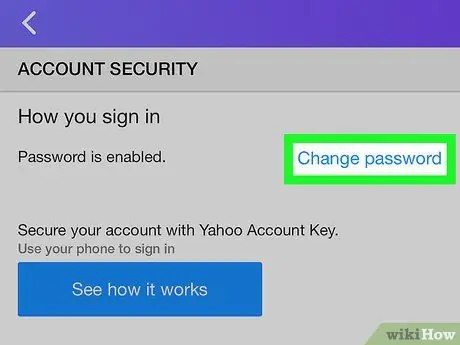
Paso 8. Toque Cambiar contraseña
Este enlace está en la esquina superior derecha de la página.
Si la función de bloqueo de cuenta o la clave de cuenta está habilitada, toque la opción " Administrar "En la esquina superior derecha de la pantalla, toca" Desactivar clave de cuenta "En la parte inferior de la pantalla, seleccione" Sí, deshabilitar la clave de cuenta y seleccione " Entendido " Después de eso, puede seleccionar la opción " Cambiar la contraseña ”.
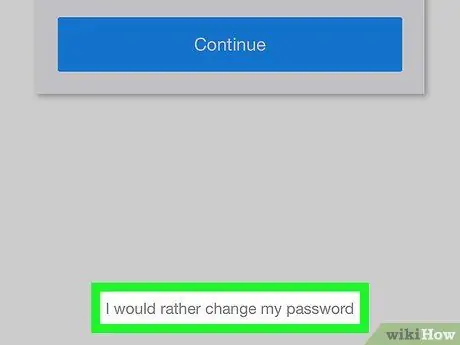
Paso 9. Toque Prefiero cambiar mi contraseña
Este enlace gris está en la parte inferior de la página. Después de eso, se mostrará la página de generación de contraseña.
Si no se le solicita que escanee Touch ID o ingrese un código de acceso, es posible que deba tocar la casilla de verificación etiquetada "No soy un robot" y seleccionar " Continuar " Antes de continuar.
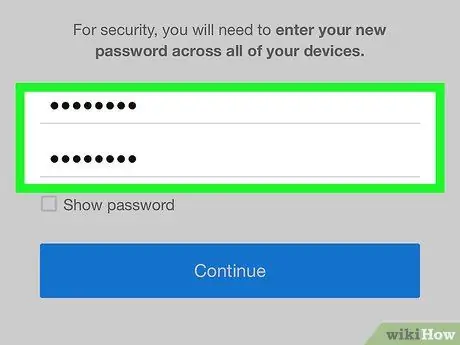
Paso 10. Cree una nueva contraseña
Ingrese una nueva contraseña en el campo "Nueva contraseña", luego vuelva a escribir la contraseña en el campo "Confirmar nueva contraseña". Este proceso es necesario para asegurarse de que no escribe mal la contraseña que desea utilizar.
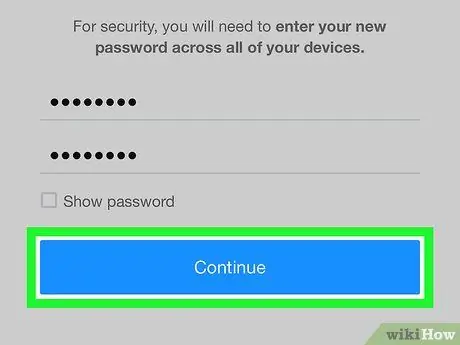
Paso 11. Toque Continuar
Es un botón azul en la parte inferior de la pantalla. Se restablecerá la contraseña de su cuenta de Yahoo y volverá a la página de la bandeja de entrada del correo electrónico.
Si usa el servicio de correo electrónico de Yahoo en una computadora de escritorio, deberá volver a iniciar sesión en su cuenta con una nueva contraseña antes de usar el servicio
Método 4 de 4: restablecimiento de la contraseña olvidada a través de la aplicación móvil Yahoo Mail
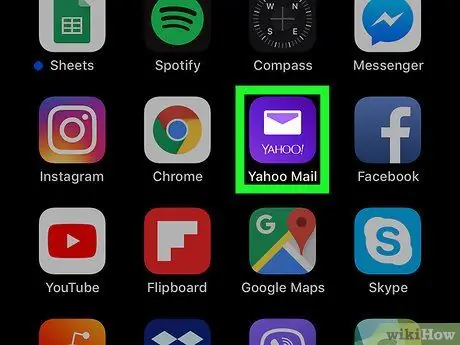
Paso 1. Abra Yahoo Mail
Toque el icono de la aplicación Yahoo Mail, que parece un cuadro morado con la frase "Yahoo! Mail" y un sobre blanco. La página de inicio de sesión de Yahoo aparecerá después de eso.
Si Yahoo Mail muestra inmediatamente la página de la bandeja de entrada, ya ha iniciado sesión en su cuenta. Esto significa que puede cambiar la contraseña de su cuenta sin tener que restablecer la contraseña anterior
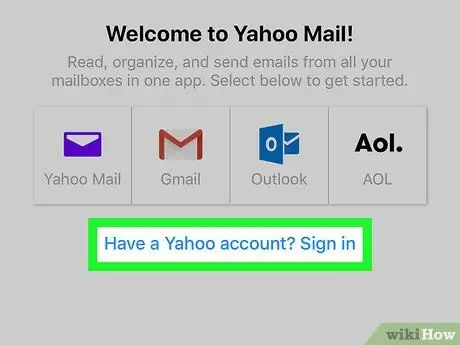
Paso 2. Toque ¿Tiene una cuenta de Yahoo?
Este enlace está en la parte inferior de la pantalla.
En el dispositivo Android, toca el cuadro " Correo de yahoo ”En violeta en la parte superior de la pantalla.
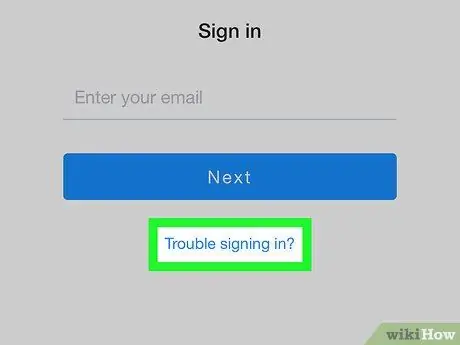
Paso 3. Toque ¿Problemas para iniciar sesión?
Es un enlace azul en la parte inferior de la pantalla.
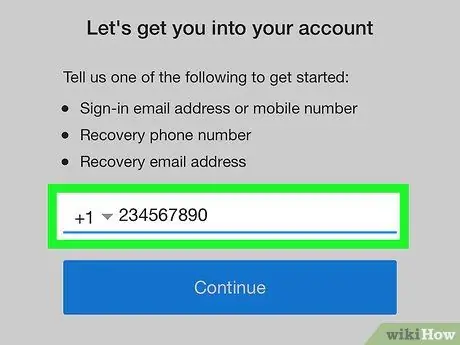
Paso 4. Ingrese su número de teléfono o dirección de correo electrónico
En el campo de texto que aparece en el centro de la pantalla, escribe el número de teléfono de recuperación o la dirección de correo electrónico.
Si no sabe qué opciones de recuperación tiene, simplemente ingrese la dirección de su cuenta de correo electrónico de Yahoo con la contraseña que desea cambiar
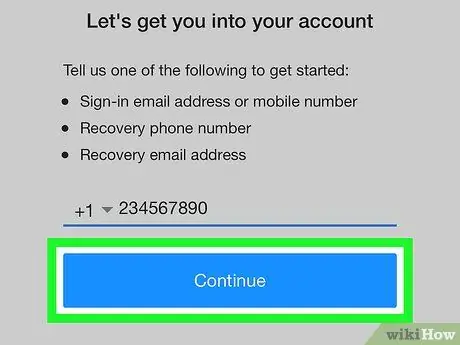
Paso 5. Toque Continuar
Es un botón azul en el medio de la página. Una vez que lo toque, lo llevará a una página que muestra un número parcial de su teléfono.
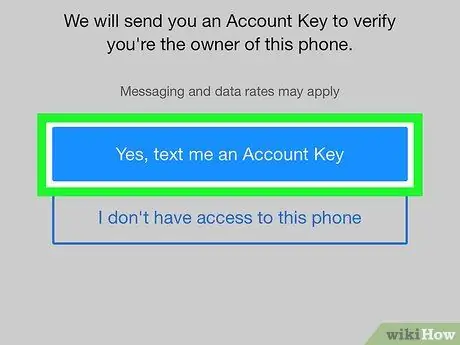
Paso 6. Toque Sí, envíeme un mensaje de texto con una clave de cuenta
Es un botón azul en el medio de la página. Yahoo enviará un mensaje corto al número de teléfono registrado.
- Si ingresó una dirección de correo electrónico, toque la opción " Sí, envíame una clave de cuenta ”.
- Si ingresó una dirección de correo electrónico de Yahoo con una contraseña que desea cambiar, deberá ingresar el número o la letra que falta en las opciones de recuperación que ofrece Yahoo antes de continuar.
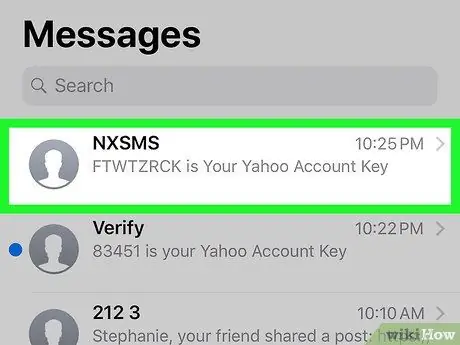
Paso 7. Obtenga el código de verificación
Este proceso variará ligeramente según el medio de recuperación seleccionado (por ejemplo, número de teléfono o dirección de correo electrónico):
- Mensaje de texto: abra la aplicación de mensajería del teléfono, toque un mensaje de Yahoo y verifique el código de 8 caracteres que se muestra en el cuerpo principal del mensaje.
- Correo electrónico: abra la bandeja de entrada de su correo electrónico de recuperación, seleccione un mensaje de Yahoo (el mensaje puede estar en su carpeta de correo no deseado) y verifique el código de 8 caracteres que se muestra en el cuerpo del mensaje.
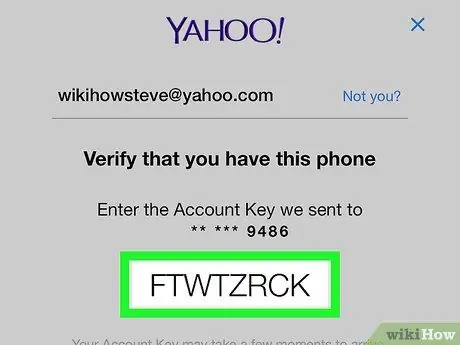
Paso 8. Ingrese el código de verificación
Presiona el campo de texto en el medio de la página de Yahoo, luego ingresa el código enviado en el mensaje.
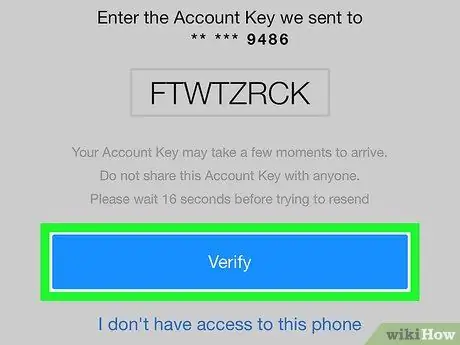
Paso 9. Toque Verificar
Es un botón azul al final de la página. Siempre que el código ingresado coincida con el código enviado al teléfono, la página de la bandeja de entrada de Yahoo se mostrará posteriormente.
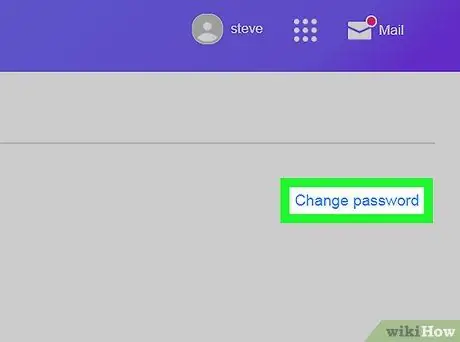
Paso 10. Cambie la contraseña de la cuenta
Si bien la aplicación Yahoo Mail no ofrece una opción para restablecer una contraseña olvidada, puede cambiar su contraseña como de costumbre sin tener que conocer la contraseña anterior.






