Este wikiHow te enseñará cómo eliminar contactos de tu cuenta de Gmail en tu computadora, teléfono o tableta.
Paso
Método 1 de 3: a través de la computadora
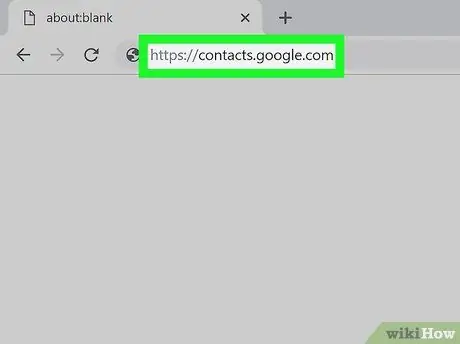
Paso 1. Visite https://contacts.google.com a través de un navegador web
Si ya ha iniciado sesión en su cuenta de Gmail, su lista de contactos aparecerá inmediatamente. Si no es así, inicie sesión en su cuenta primero.
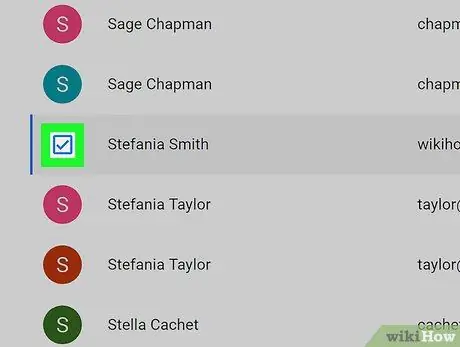
Paso 2. Marque la casilla junto al contacto que desea eliminar
Puede seleccionar varios contactos para eliminarlos al mismo tiempo si lo desea.
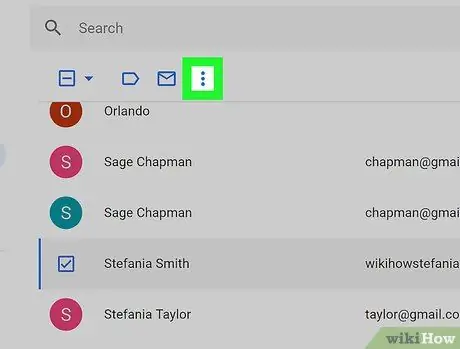
Paso 3. Haga clic en Más o ⁝.
Las opciones que se muestran dependen de la versión de Contactos en uso. Las opciones aparecerán en la esquina superior izquierda de la lista de contactos.
- Si está utilizando una versión anterior de Contactos, verá la opción " Más " Si ha cambiado a una versión más reciente, verá un menú de tres puntos (" ⁝ ”).
- Si está utilizando una versión anterior de Contactos y desea cambiar a la nueva versión, haga clic en el " Prueba la vista previa de Contactos ”En la parte inferior de la columna de la izquierda. Para cambiar a la versión anterior, deslice la columna izquierda de la pantalla hasta que llegue al final y haga clic en " Cambiar a la versión anterior ”.
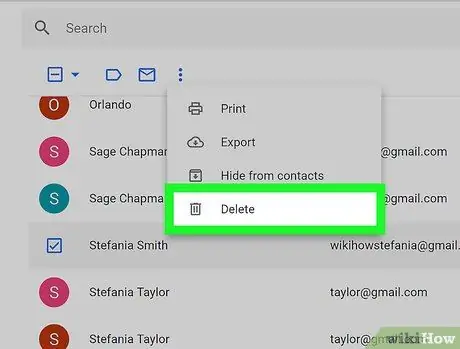
Paso 4. Haga clic en Eliminar contacto (s) (para versiones anteriores) o Eliminar (nueva versión).
Si está utilizando una versión anterior de Contactos, el contacto seleccionado se eliminará inmediatamente. Si está utilizando una versión más reciente, se mostrará una ventana emergente con un mensaje de confirmación.
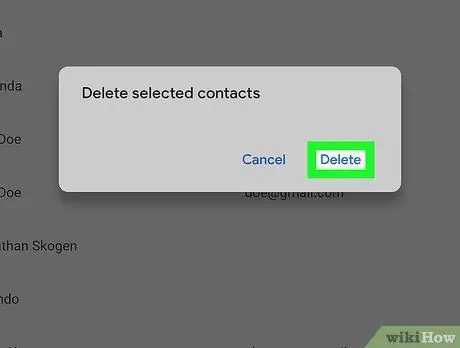
Paso 5. Haga clic en Eliminar para confirmar
El contacto seleccionado se eliminará de la cuenta de Gmail.
Puede restaurar los contactos eliminados dentro de (máximo) 30 días después de la eliminación
Método 2 de 3: a través de un dispositivo Android
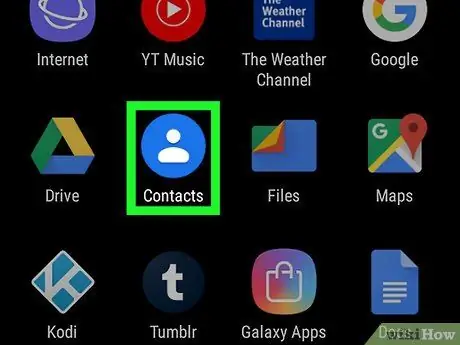
Paso 1. Abra la aplicación Contactos en su teléfono o tableta
Estas aplicaciones suelen estar marcadas con un círculo azul con un contorno blanco con una forma humana en su interior.
Algunos teléfonos y tabletas vienen con una aplicación de Contactos diferente a la aplicación integrada de Google. Si los nombres de cada menú y opción en la aplicación son diferentes de los nombres que se muestran en este artículo, intente buscar opciones similares (o descargue la aplicación Contactos de Google desde Play Store)
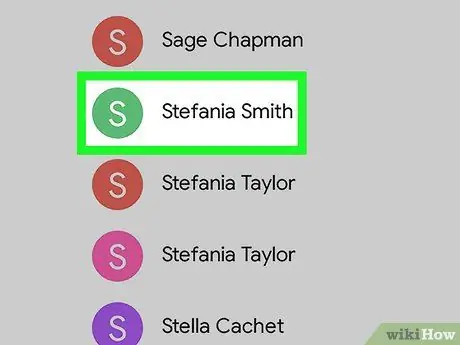
Paso 2. Toque el contacto que desea eliminar
Se mostrará más información sobre el contacto.
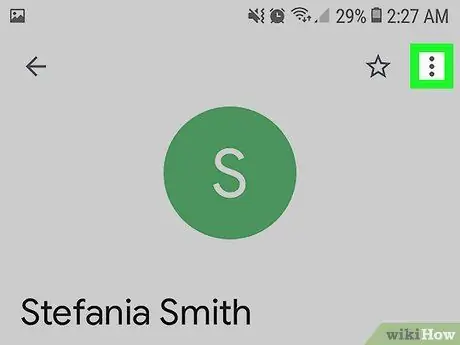
Paso 3. Toque el menú
Este menú está en la parte superior de la pantalla.
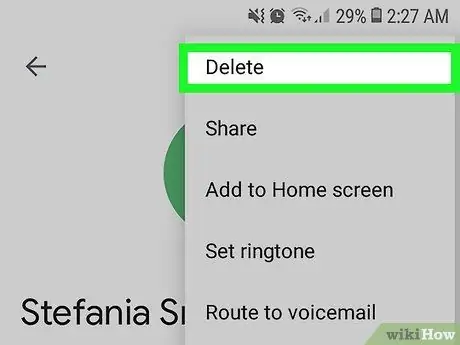
Paso 4. Seleccione Eliminar
Se mostrará un mensaje de confirmación.
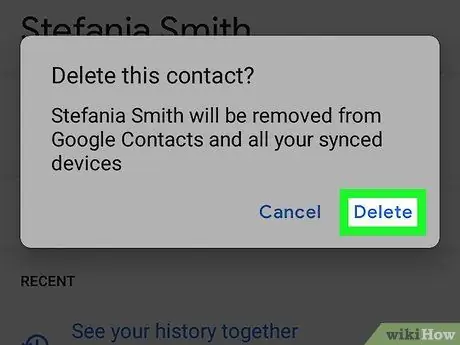
Paso 5. Toque Eliminar para confirmar
El contacto seleccionado será eliminado.
- Para eliminar varios contactos a la vez, toque y mantenga presionado un contacto hasta que se seleccione, luego toque los otros contactos que desea eliminar. Seleccione el icono de la papelera para eliminar el contacto seleccionado.
- Puede restaurar los contactos eliminados dentro de (máximo) 30 días después de la eliminación.
Método 3 de 3: a través de iPhone o iPad
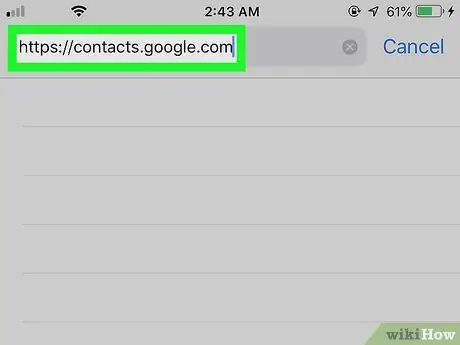
Paso 1. Visite https://contacts.google.com a través de un navegador web
No puede eliminar los contactos de Gmail sincronizados desde la aplicación Gmail, pero la eliminación se puede realizar iniciando sesión en su cuenta de Google a través de un navegador web como Safari o Chrome.
Para evitar que los contactos de Gmail aparezcan en la lista de contactos de su iPhone o iPad, abra el menú de configuración de su dispositivo (" Ajustes "), escoger " Contraseñas y cuentas ”, Seleccione una cuenta de Gmail y deslice el interruptor“Contactos”a la posición“Apagado”(marcado en blanco).
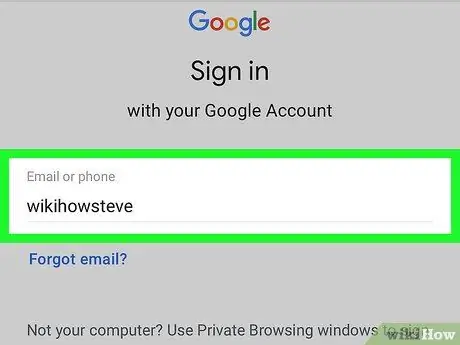
Paso 2. Inicie sesión en su cuenta de Google
Siga las instrucciones en pantalla para iniciar sesión en su cuenta de Google. Se abrirá la lista de contactos.
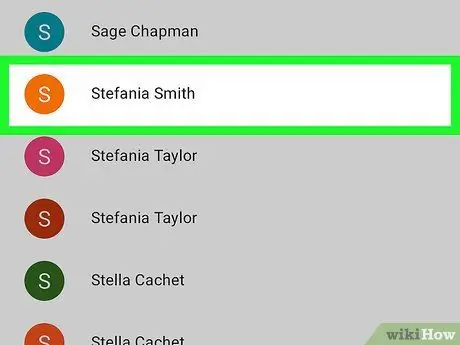
Paso 3. Toque el contacto que desea eliminar
Se mostrará información adicional sobre el contacto.
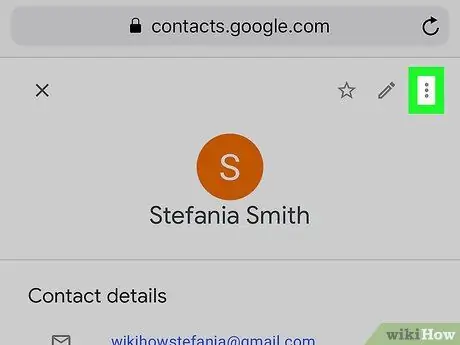
Paso 4. Toca Más o ⁝.
Las opciones que se muestran dependen de la versión de Contactos en uso. La selección aparecerá en la esquina superior izquierda de la página (justo encima de la información de contacto).
Si está utilizando una versión anterior de Contactos, verá la opción " Más " Si ha cambiado a una versión más reciente, verá un menú de tres puntos (" ⁝ ”)..
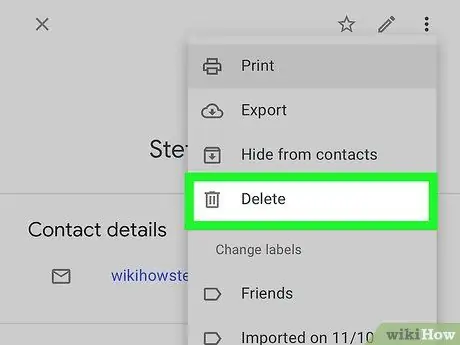
Paso 5. Toque Eliminar contacto (s) (para versiones anteriores) o Eliminar (nueva versión).
Si está utilizando una versión anterior de Contactos, el contacto seleccionado se eliminará inmediatamente. Si está utilizando una versión más reciente, se mostrará una ventana emergente con un mensaje de confirmación.
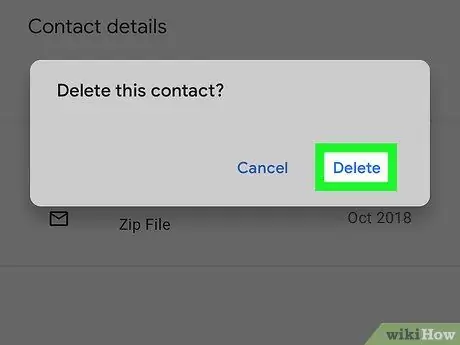
Paso 6. Toque Eliminar para confirmar
El contacto seleccionado se eliminará de Gmail.






