Con la función "Lentes" de Snapchat, puedes enfrentarte al intercambio con amigos para crear publicaciones únicas. También puede usar Snapchat para escanear imágenes almacenadas en su dispositivo y buscar otras caras que pueda intercambiar, como celebridades o estatuas famosas.
Paso
Método 1 de 2: intercambiar caras con alguien en vivo
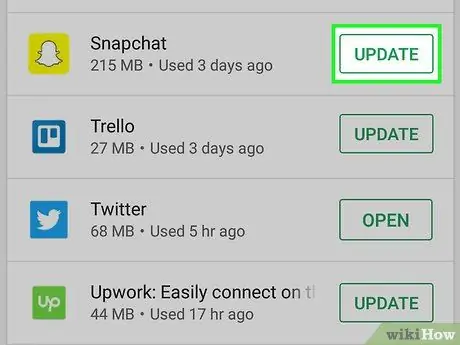
Paso 1. Actualiza Snapchat a la última versión
Para utilizar la función de intercambio de caras, el dispositivo debe ejecutar la última versión de Snapchat. La función de intercambio de rostros se introdujo en la versión 9.25.0.0 de Snapchat, que se lanzó en febrero de 2016. Puede actualizar Snapchat a través de la tienda de aplicaciones de su dispositivo.
- En un dispositivo Android, abra Play Store, toque “☰” y seleccione “Mis aplicaciones”. Busque Snapchat en la sección "Actualizaciones".
- En iOS, abra la App Store, toque la pestaña "Actualizaciones" y busque Snapchat.
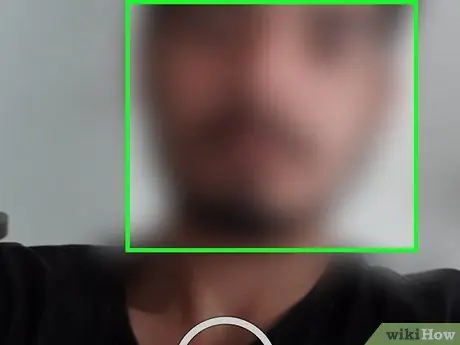
Paso 2. Alinee las caras en la vista de la cámara de Snapchat
Asegúrate de estar en una habitación luminosa y de que toda tu cara esté en la pantalla. Puede utilizar la cámara frontal o trasera.
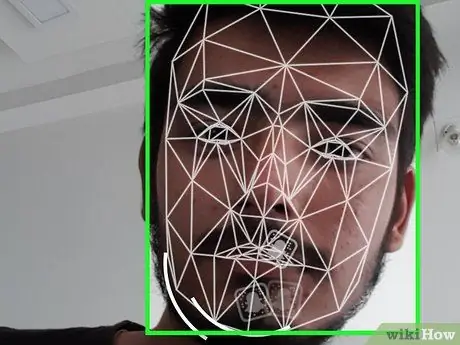
Paso 3. Mantenga presionada la cara hasta que se muestre el marco o el contorno de la cara
Se abrirá la función "Lentes" y podrá elegir varios efectos para cambiar la apariencia del rostro.
La función "Lentes" solo está disponible para dispositivos Android con sistema operativo versión 4.3+ y iPhone con iOS versión 7.0+. Si la función "Lentes" no funciona, es posible que su dispositivo sea demasiado antiguo
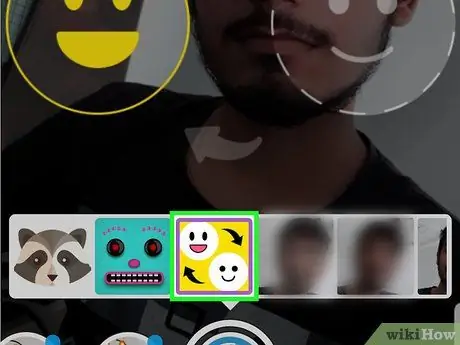
Paso 4. Seleccione el efecto amarillo "Lente de intercambio de caras"
Desplácese por las opciones de filtro disponibles hasta llegar al final de la selección. Puede ver una opción amarilla "Intercambio de caras" al final de las opciones de filtro. Esta opción está indicada por dos caras sonrientes con una flecha entre ellas.
La opción púrpura "Intercambio de caras" le permite intercambiar caras con una figura en una imagen ya almacenada en su dispositivo. Consulte el siguiente segmento para obtener más información
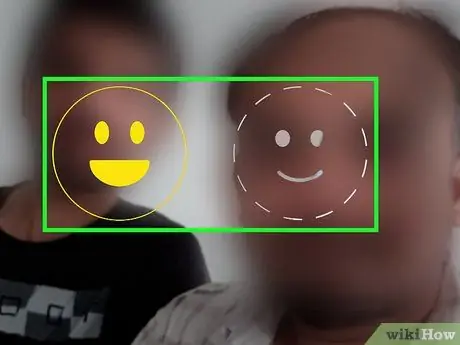
Paso 5. Alinee su cara y la de su amigo con el contorno de dos caras sonrientes
Sostenga su teléfono hasta que su cara y la de su amigo estén alineadas con las dos caras sonrientes en la pantalla. Ambas caras sonrientes se volverán amarillas si tú y tu amigo están en la posición correcta. Después de eso, su cara se cambiará automáticamente por la cara de un amigo.
- Los movimientos que hagas se mostrarán en las caras intercambiadas. Cuando abres la boca, la cara de tu amigo proyectada en tu cabeza abrirá la boca. ¡Puede usar esta función para que su amigo pueda mostrar expresiones faciales que no suelen mostrar!
- Los usuarios informan que esta función se puede aplicar a las caras de objetos inanimados que se asemejan a los humanos, como caras detalladas de estatuas. Intente usar esta función en una escultura o pintura humana existente y vea los resultados.
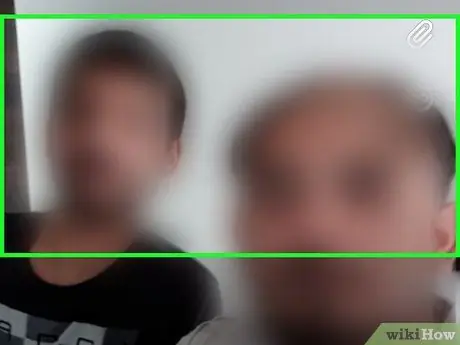
Paso 6. Toma una publicación con caras intercambiadas
Una vez que se hayan intercambiado las dos caras, puede recoger la publicación como lo haría normalmente. Toque el botón circular para tomar una foto o mantenga presionado el botón para grabar un video.
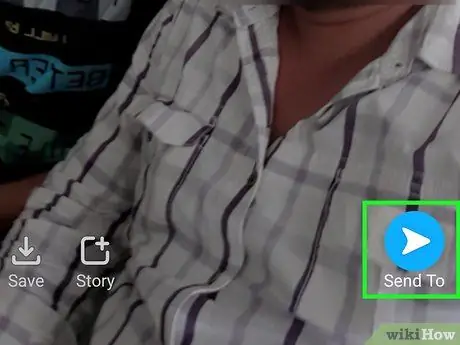
Paso 7. Guarde y envíe la foto o el video
Una vez que se recupera la publicación, puede editarla, guardarla o enviársela a un amigo.
- Toca los botones "Calcomanía", "Texto" y "Lápiz" para insertar calcomanías, texto e imágenes en la publicación.
- Toque el botón "Enviar" para seleccionar las personas a las que desea enviar contenido. Una vez que se selecciona el destinatario, se entregará el contenido.
- Toque el botón "Agregar a mi historia" para agregar la publicación a "Historia". Todos los amigos pueden ver las publicaciones durante 24 horas.
- Si desea guardar una nueva foto o video antes de enviarlo, toque el botón "Descargar" para guardarlo en la galería de su dispositivo o en la carpeta "Camera Roll". El almacenamiento de publicaciones es opcional.
Método 2 de 2: intercambiar caras con figuras en imágenes ya guardadas en el dispositivo
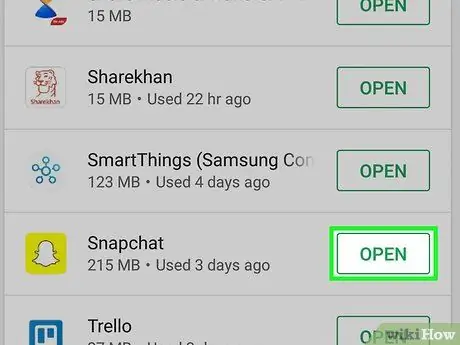
Paso 1. Asegúrese de que Snapchat esté actualizado
Los dispositivos deben ejecutar la versión 9.29.3.0 de Snapchat para que se pueda acceder a la nueva función "Lentes". Esta actualización se lanzó en abril de 2016 para iOS y Android. Puede buscar actualizaciones a través de la tienda de aplicaciones de su dispositivo.
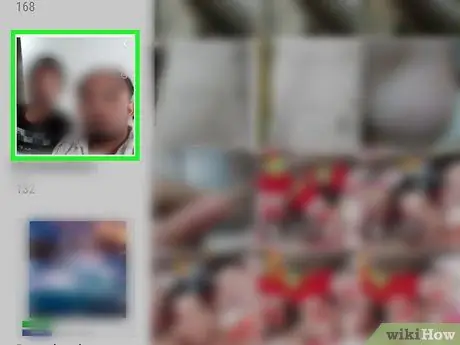
Paso 2. Asegúrese de que la foto que desea usar ya esté guardada en el dispositivo
Snapchat escaneará las fotos en el dispositivo y buscará caras para intercambiar. Después de eso, puede seleccionar estas caras en la aplicación cuando utilice la función "Intercambio de caras".
Puede usar fotos tomadas con la cámara, así como fotos que se hayan guardado o descargado de Internet. Puedes aplicar esta función para intercambiar caras con personajes famosos o ficticios, o con amigos que viven lejos de tu ciudad
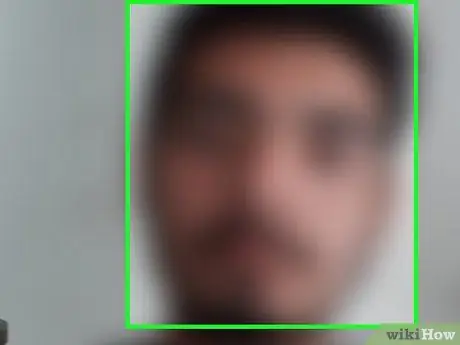
Paso 3. Inicie Snapchat y alinee la posición de la cara
Debe estar en una habitación luminosa y toda su cara debe encajar en el marco de la cámara.
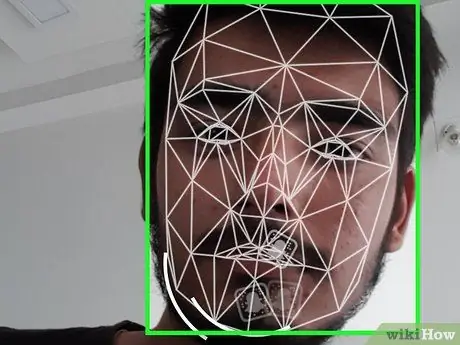
Paso 4. Mantenga presionada la vista de rostro
El contorno de la cara se mostrará después de un tiempo, y se abrirán varios filtros de "Lentes" en la parte inferior de la pantalla. Asegúrese de sostener el dispositivo firmemente mientras presiona su cara en la pantalla.
La función "Lentes" no siempre funciona en modelos más antiguos. Si no se muestra el contorno de la cara y la función "Lentes" no está cargada, es posible que su dispositivo haya tardado demasiado
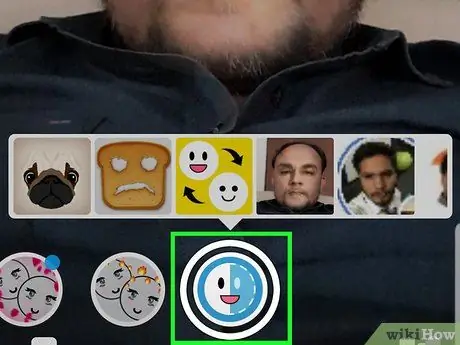
Paso 5. Seleccione el efecto púrpura "Lente de intercambio de caras"
Arrastre la selección hasta que llegue al final. Puede ver una opción de "Cambio de cara" de color violeta con un icono de cámara y una cara sonriente.
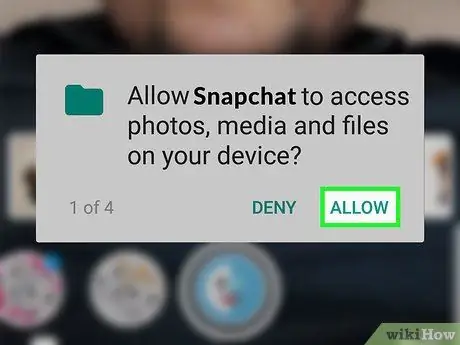
Paso 6. Permita que Snapchat acceda a las fotos si se le solicita
Es posible que se le solicite que permita que la aplicación acceda a las fotos de su dispositivo. Se deben otorgar permisos para que se utilice el filtro. Toque "Aceptar" o "Permitir" para permitir que Snapchat escanee fotos ya almacenadas en el dispositivo.
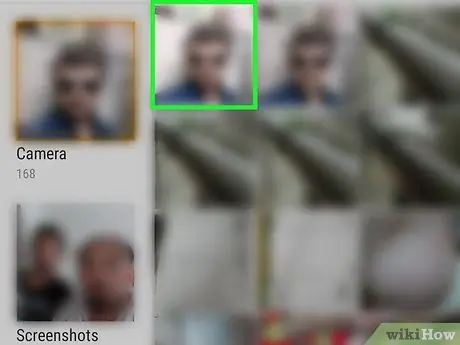
Paso 7. Seleccione la cara que desea intercambiar
Puede ver las caras que detecta la aplicación en las fotos almacenadas en su dispositivo. Seleccione una cara para proyectarla directamente en su cara. Desafortunadamente, no puede buscar fotos en su dispositivo usted mismo. Snapchat escaneará la colección de fotos en busca de rostros que se puedan usar.
- Dado que puede usar fotos almacenadas en su dispositivo, esta función le permite ser creativo con intercambios de rostros. Puedes usar una foto de un personaje animado si la cara es lo suficientemente detallada como para que Snapchat la reconozca. Por ejemplo, la mayoría de las caras de los personajes de los videojuegos modernos son tan realistas que Snapchat puede seleccionarlas de capturas de pantalla o imágenes almacenadas en el teléfono.
- Puede descargar fotos de sus celebridades favoritas e intercambiar caras fácilmente con este efecto. Busque fotos que muestren directamente la cara de la celebridad para que pueda ver todas las caras de la celebridad.
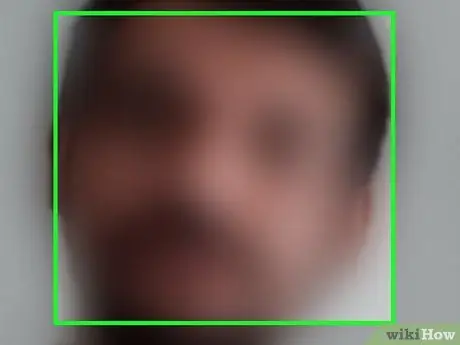
Paso 8. Toma la publicación con la cara seleccionada
Después de seleccionar la cara que desea usar, puede tomar la publicación como de costumbre. Toque el botón circular para tomar una foto o mantenga presionado el botón para grabar un video. Puedes mover tu cara y la apariencia de las otras caras proyectadas en tu cabeza cambiará con tus movimientos.
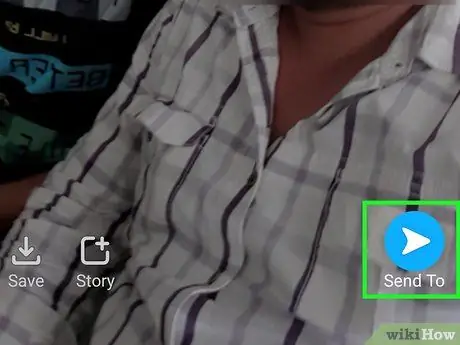
Paso 9. Guarde y envíe contenido
Una vez que haya elegido una publicación, puede editarla o enviarla a sus amigos.
- Si realmente te gusta una publicación hecha con caras intercambiadas, puedes guardarla en tu dispositivo antes de enviarla para no perder la publicación. Toca el botón "Descargar" para guardar la publicación.
- Toque los botones "Calcomanía", "Texto" y "Lápiz" para agregar calcomanías, texto e imágenes a fotos o videos.
- Toque el botón "Agregar a mi historia" para enviar la foto o el video a su "historia" personal. El contenido es visible para todos los amigos durante 24 horas.
- Toque el botón "Enviar" para seleccionar el amigo al que desea enviar la foto o el video.






