Microsoft Paint proporciona varios tamaños de borrador integrados, pero en realidad puede ajustar el tamaño del borrador a su gusto con ciertas combinaciones de teclas. Desafortunadamente, esta combinación de teclas solo puede ser utilizada por computadoras portátiles que tienen un teclado numérico. Para sortear esta limitación, ingrese el código de acceso directo usando el teclado en pantalla.
Paso
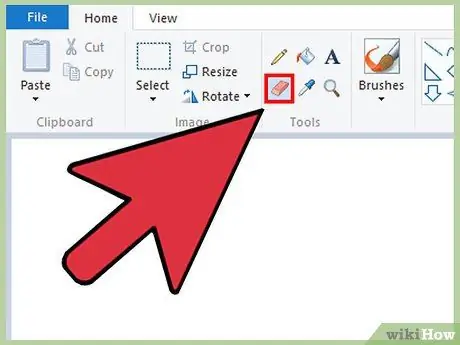
Paso 1. Asegúrese de que la ventana Paint esté activa, luego seleccione Eraser en la pestaña Inicio
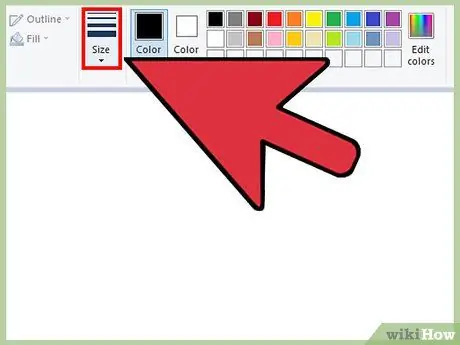
Paso 2. Utilice el botón Tamaño para seleccionar uno de los cuatro tamaños predeterminados
Está en la pestaña Inicio, a la izquierda de la paleta de colores. Si el tamaño del borrador no coincide con sus necesidades, use el botón "+" en el teclado numérico para cambiarlo.
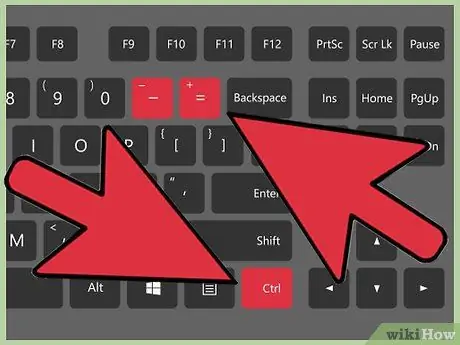
Paso 3. Abra el teclado en pantalla de Windows
Generalmente, puede presionar y mantener presionada la tecla Ctrl ++ / - en el teclado numérico para cambiar el tamaño del borrador. Si su computadora portátil no tiene un teclado numérico, use el teclado en pantalla de Windows, que mostrará el teclado completo en la pantalla.
- Para abrir el Teclado en pantalla, haga clic en el botón Inicio y luego ingrese el teclado. Haga clic en Teclado en pantalla en los resultados de la búsqueda.
- Incluso si aparece el teclado en pantalla, la ventana de pintura permanecerá activa.
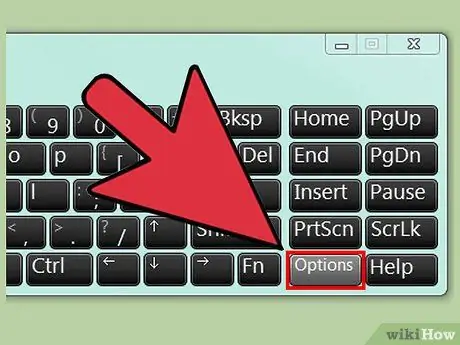
Paso 4. Haga clic en el botón Opciones en el teclado en pantalla
De forma predeterminada, el teclado en pantalla no proporciona un teclado numérico. Debe habilitar el teclado numérico en el menú Opciones.
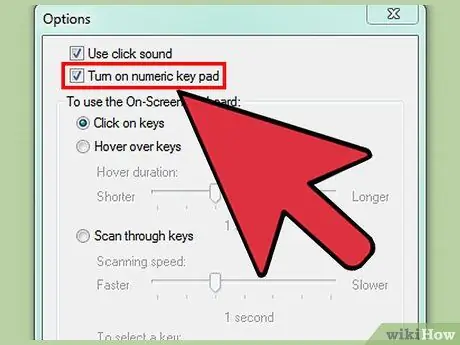
Paso 5. Marque la opción Activar teclado numérico y luego haga clic en Aceptar
El teclado numérico aparecerá en el lado derecho de la ventana del teclado en pantalla.
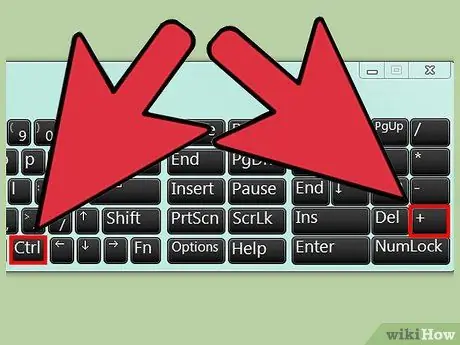
Paso 6. Haga clic en la tecla Ctrl, luego haga clic en la tecla + en el teclado numérico (en lugar de junto a la tecla Retroceso)
La tecla Ctrl se mantendrá presionada hasta que presione la tecla +.
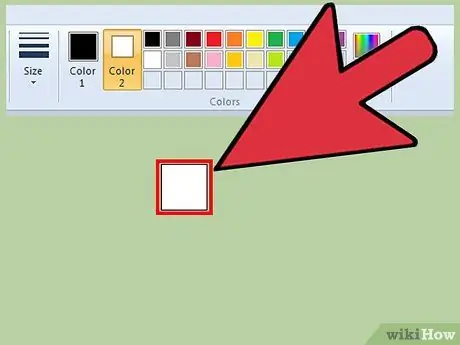
Paso 7. Siga haciendo clic en los dos botones hasta que se expanda el borrador
Cada vez que haga clic en la combinación de botones de arriba, el borrador se ampliará en un píxel. Deberá hacer clic en la combinación de teclas anterior varias veces hasta que encuentre el tamaño de borrador correcto.
- Si el tamaño del borrador no cambia, asegúrese de que la ventana Paint esté activa cuando haga clic en el botón.
- Reduzca el tamaño del borrador presionando Ctrl + -.
- Haga clic en la tecla Ctrl del teclado virtual cada vez que haga clic en + o -.






