Este wikiHow te enseñará cómo compartir fotos o videos de Instagram de otras personas en tu propia página de noticias. Si desea compartir una foto, puede tomar y cargar rápidamente una captura de pantalla de la foto. Para los videos, debe usar una aplicación de terceros como Regrammer. Dado que volver a cargar contenido sin el permiso del propietario es una violación de los términos de uso de Instagram, no vuelva a compartir el contenido hasta que tenga un permiso claro del cargador original.
Paso
Método 1 de 3: Volver a cargar la captura de pantalla
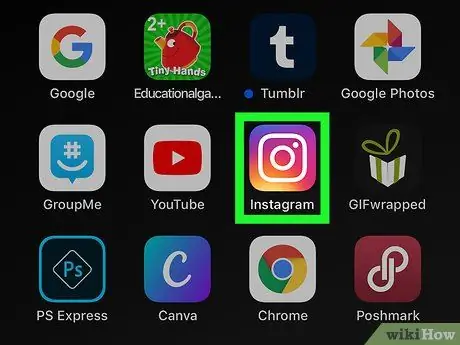
Paso 1. Abra Instagram
El icono parece una cámara en rosa, morado y amarillo. Por lo general, puede encontrar este ícono en su pantalla de inicio, en el cajón de aplicaciones (en teléfonos Android) o buscándolo.
Este método solo se puede seguir si desea volver a compartir la imagen o la foto. Para videos, consulte el método "Volver a subir foto o video usando Regrammer", dependiendo del teléfono o tableta que esté usando
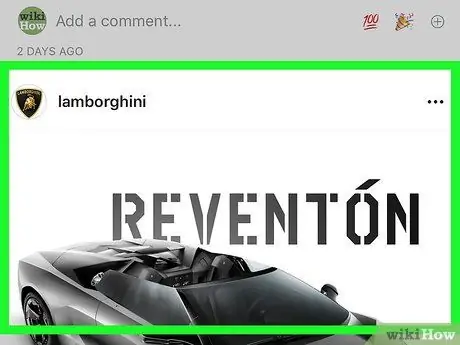
Paso 2. Abra la foto que desea compartir
Navegue por la página principal de la fuente para ver las publicaciones más recientes o toque el icono de la lupa para buscar un usuario específico.
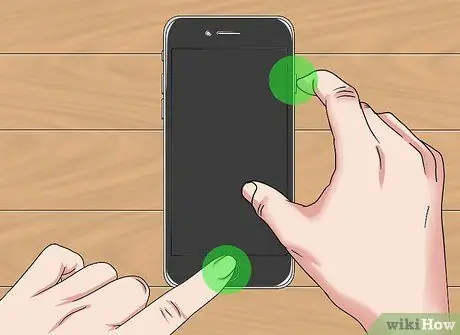
Paso 3. Realice la captura de pantalla
Desliza (o toca) la publicación para que la foto que deseas compartir se muestre completamente en la pantalla. Después de eso, tome una captura de pantalla usando la combinación de teclas que requiere su teléfono o tableta.
-
iPhone / iPad:
Mantenga presionado el botón en el lado derecho de su teléfono o tableta, luego presione el botón para subir el volumen (iPhone X) o el botón "Inicio" (iPhone 8 y anterior). Levante el dedo después de que la pantalla parpadee.
-
Androide:
Mantenga presionado el botón de encendido y toque Captura de pantalla una vez que se muestren las opciones. Si eso no funciona, mantenga presionado el botón de encendido y baje el volumen (o suba el volumen en algunos teléfonos / tabletas) simultáneamente.
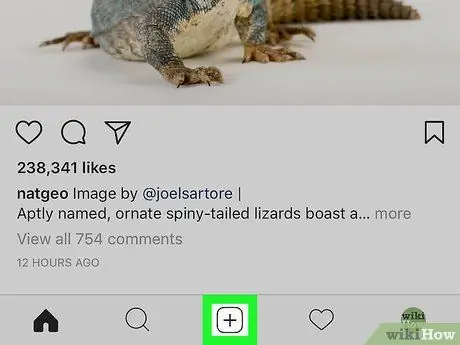
Paso 4. Toque +
Este botón aparece en la parte inferior central de la ventana de Instagram. Se creará una nueva publicación.
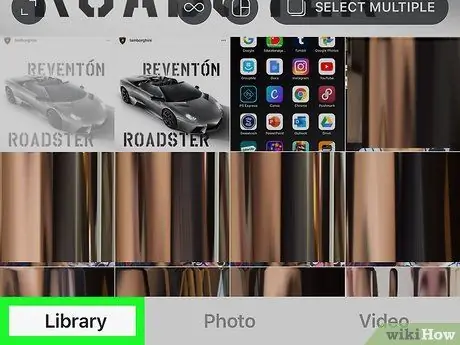
Paso 5. Seleccione Bibliotecas
Está en el lado inferior izquierdo de la pantalla.
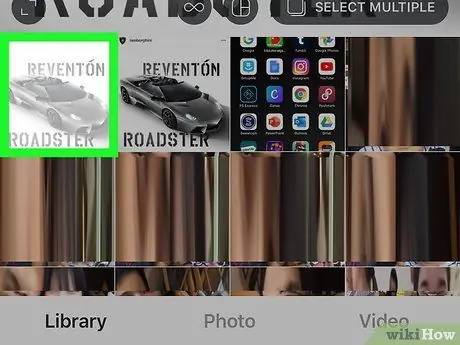
Paso 6. Seleccione la captura de pantalla
Aparecerá una ventana de vista previa de captura de pantalla en la parte superior de la pantalla.
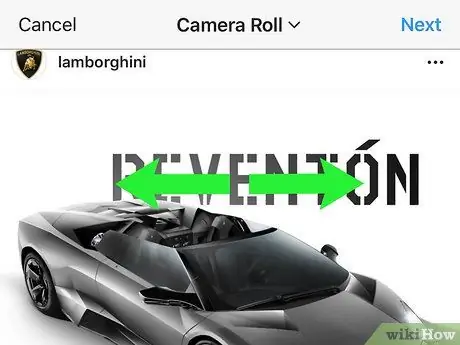
Paso 7. Recorta la captura de pantalla según sea necesario y toca Siguiente
Para recortar la captura de pantalla, coloque dos dedos en la pantalla y deslícelos hacia afuera para acercar la foto. Cuando haya terminado, toque Siguiente en la esquina superior derecha de la pantalla.
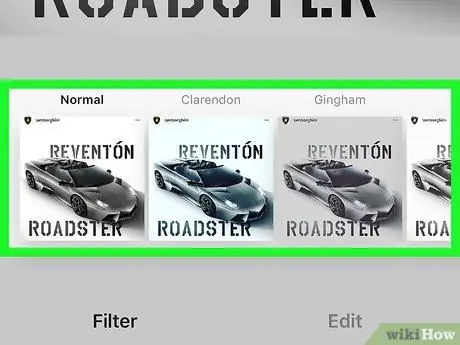
Paso 8. Seleccione un filtro y toque Siguiente
Las opciones de filtro se muestran en la parte inferior de la pantalla. Si no desea agregar un filtro a su foto, simplemente toque Siguiente en la esquina superior derecha de la ventana de Instagram.
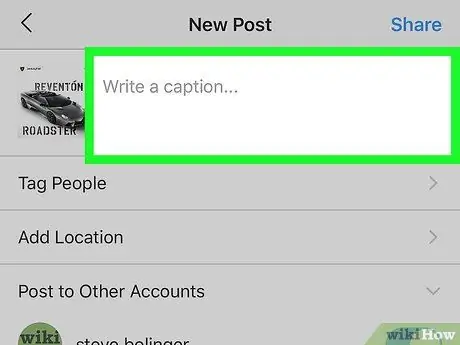
Paso 9. Ingrese una descripción
Escribe una descripción en el campo "Escribe un título …" en la parte superior de la pantalla.
En esta columna, puede marcar la persona que subió el contenido original de la publicación y mencionar que volvió a compartir el contenido
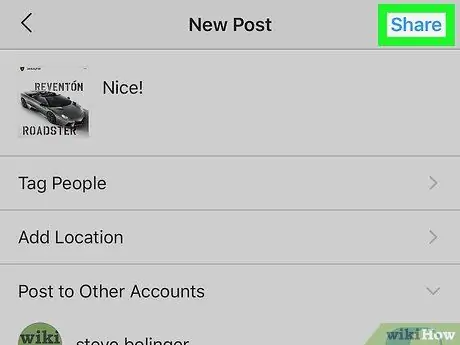
Paso 10. Toque Compartir
Este botón aparece en la parte superior derecha de la ventana de Instagram. Se cargará una captura de pantalla y, efectivamente, la foto original se cargará nuevamente en su perfil de Instagram.
Método 2 de 3: carga de fotos o videos usando Regrammer en dispositivos iOS
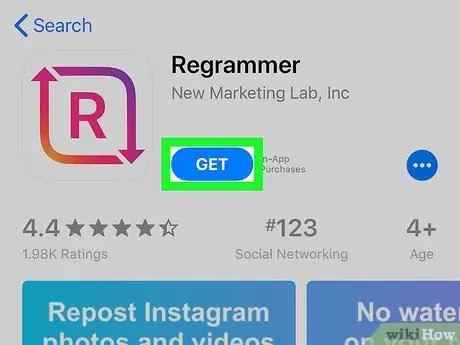
Paso 1. Descarga Regrammer para Instagram
Regrammer es una aplicación que te permite compartir las publicaciones de otras personas (tanto fotos como videos) en tu propio feed. Para descargar la aplicación:
-
abierto Tienda de aplicaciones
- Toque Buscar en la esquina inferior derecha de la pantalla.
- Escriba regrammer en la barra de búsqueda en la parte superior de la pantalla y seleccione Buscar.
- Toque el botón OBTENER junto a "Regrammer". La aplicación está marcada con un icono rojo y rosa con dos flechas y la letra "R" en el interior.
- Siga las instrucciones en pantalla para descargar la aplicación.
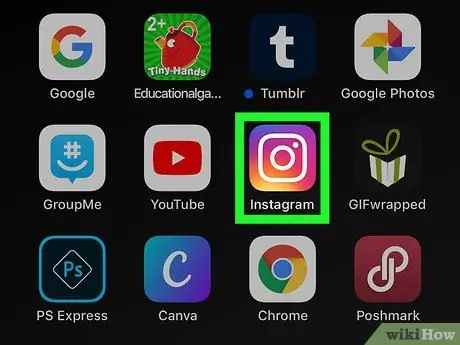
Paso 2. Abra Instagram
El icono parece una cámara colorida. Si ya ha iniciado sesión en su cuenta, se le dirigirá a la página principal.
De lo contrario, ingrese el nombre de usuario de la cuenta (o número de teléfono) y la contraseña, luego toque “ Acceso ”.
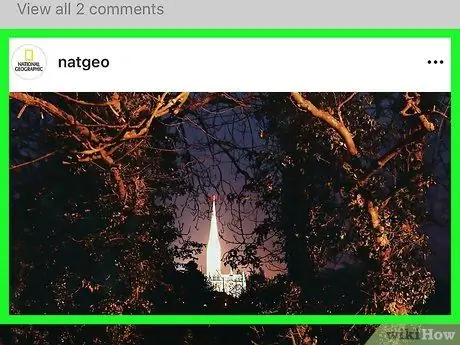
Paso 3. Abra la foto o el video que desea compartir
Explore la página principal de noticias para ver fotos recientes o toque el ícono de la lupa para buscar un usuario específico.
Regrammer solo puede compartir fotos y videos públicos
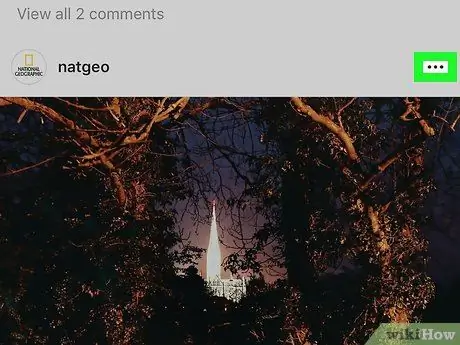
Paso 4. Toque…
Está en la parte superior derecha de la publicación.
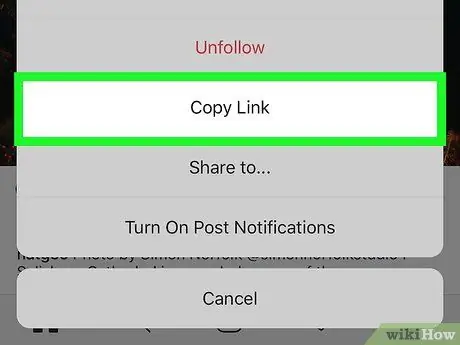
Paso 5. Toque Copiar enlace
Está en el medio del menú. El enlace de la publicación se copiará en el portapapeles del dispositivo.
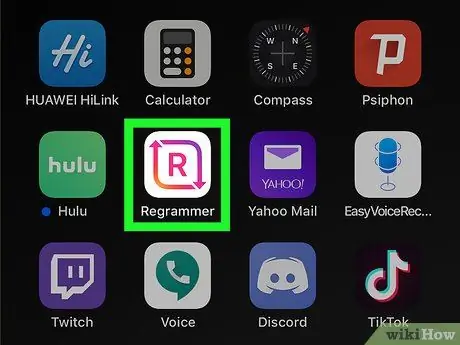
Paso 6. Abra Programador
La aplicación está marcada por un icono de color rosa y morado con la letra "R" rodeada por dos flechas blancas. Puede encontrar este icono en una de las pantallas de inicio del dispositivo. El enlace de la publicación aparecerá automáticamente en el campo de texto blanco.
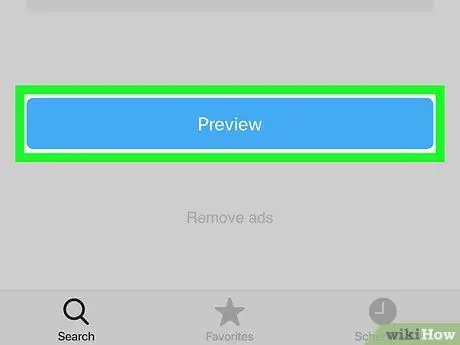
Paso 7. Seleccione Vista previa
Es un botón azul en la parte inferior de la pantalla. Se mostrará la ventana de vista previa de la foto.
Si desea volver a compartir el video, puede ver una vista previa del video tocando el botón de reproducción en el centro de la ventana de vista previa
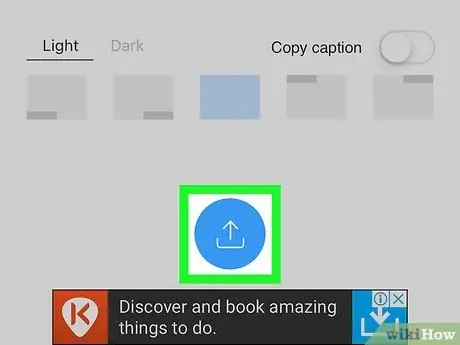
Paso 8. Seleccione Volver a publicar
Esta opción está marcada con un icono azul con un cuadrado formado por dos flechas. Se ampliará el nuevo menú.
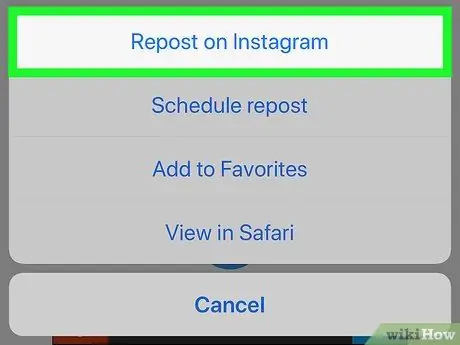
Paso 9. Toque Instagram
Esta opción está en la parte inferior del menú. El video o la foto se abrirá en la ventana de Instagram.
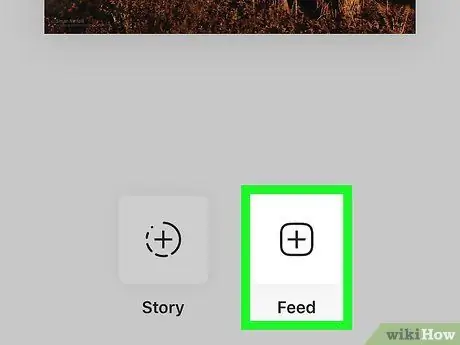
Paso 10. Toque Feeds
Está en la esquina inferior derecha de la pantalla. Se creará una publicación de Instagram con la foto o el video que desea compartir.
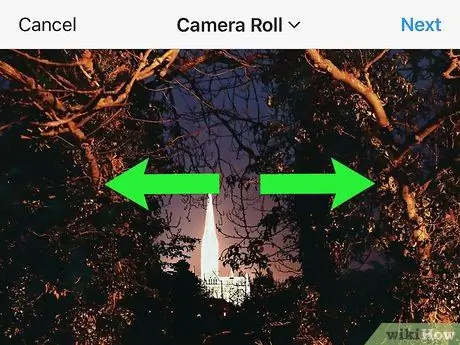
Paso 11. Recorta la vista de la foto o el video y toca Siguiente
Recortar contenido es opcional, pero puede hacerlo colocando dos dedos en la pantalla y deslizándolos entre sí para acercar la foto o el video. Cuando haya terminado, toque Siguiente en la esquina superior derecha de la pantalla.
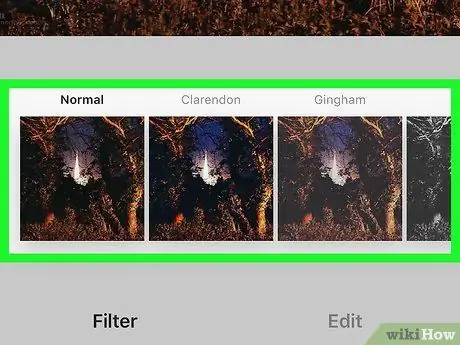
Paso 12. Seleccione un filtro y toque Siguiente
Las opciones de filtro se muestran en la parte inferior de la pantalla. Si no desea aplicar un filtro, simplemente toque Siguiente en la esquina superior derecha de la pantalla.
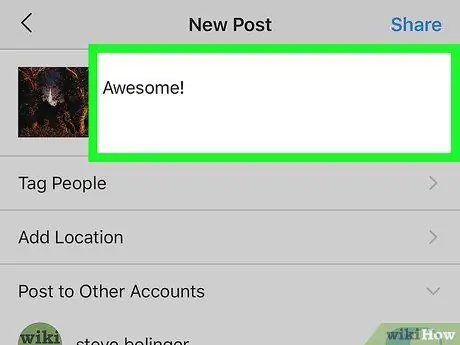
Paso 13. Ingrese una descripción
Escribe una descripción en el campo "Escribe un título …" en la parte superior de la pantalla.
En esta columna, puede marcar la persona que subió el contenido original de la publicación y mencionar que volvió a compartir el contenido
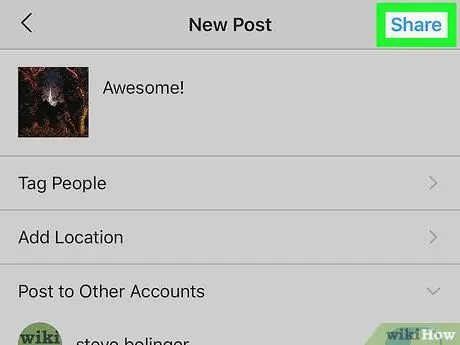
Paso 14. Toque Compartir
Este botón aparece en la parte superior derecha de la ventana de Instagram. La publicación se compartirá con sus seguidores de Instagram.
Método 3 de 3: carga de fotos o videos usando Regrammer en un dispositivo Android
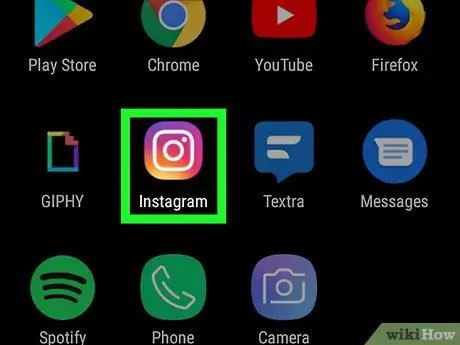
Paso 1. Abra Instagram
El icono parece una cámara en rosa, morado y amarillo. Por lo general, puede encontrar este ícono en la pantalla de inicio o en el cajón de la página / aplicación.
- Regrammer es una aplicación que te permite volver a subir las publicaciones de otras personas (ya sean fotos o videos) a tu feed personal de Instagram. Dado que no hay una versión descargable de Regrammer en su dispositivo, solo puede acceder a él a través de un navegador web.
- Solo se pueden volver a compartir fotos y videos públicos a través de Regrammer.
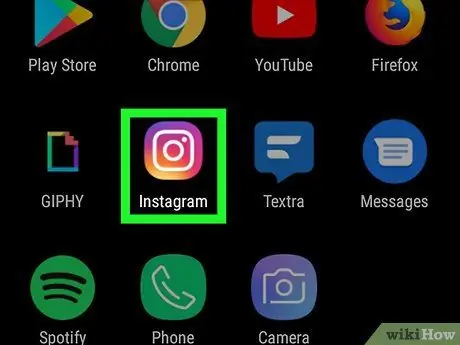
Paso 2. Abra Instagram
Esta aplicación está marcada por un ícono de cámara colorido. Si ha iniciado sesión en su cuenta, se le dirigirá a la página principal de Instagram.
De lo contrario, escriba el nombre de usuario (o número de teléfono) y la contraseña de la cuenta, luego toque " Acceso ”.
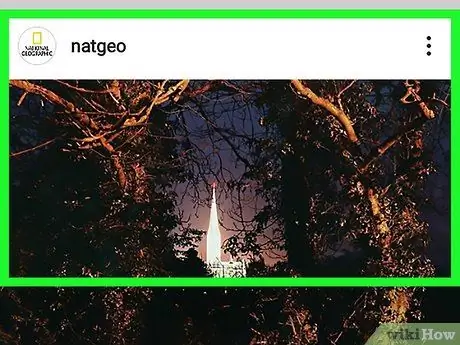
Paso 3. Abra la foto o el video que desea compartir
Navegue por la página principal de noticias en busca de fotos recientes o toque el icono de la lupa para buscar un usuario específico.
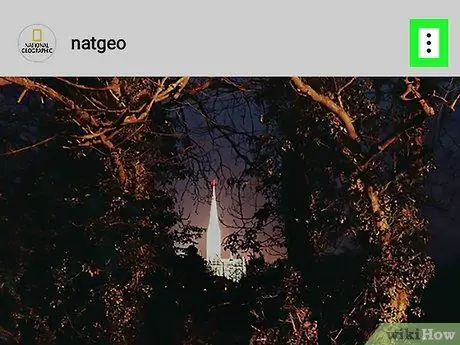
Paso 4. Toque
Está en la esquina superior derecha de la publicación.
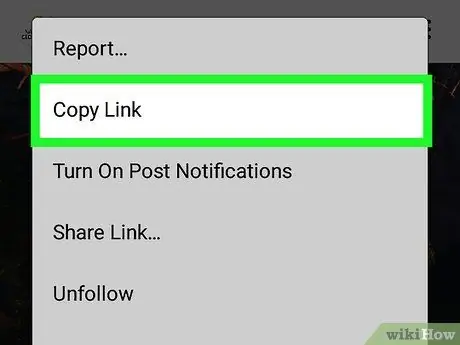
Paso 5. Seleccione Copiar enlace
Está en el medio del menú. El enlace de la publicación se copiará en el portapapeles.
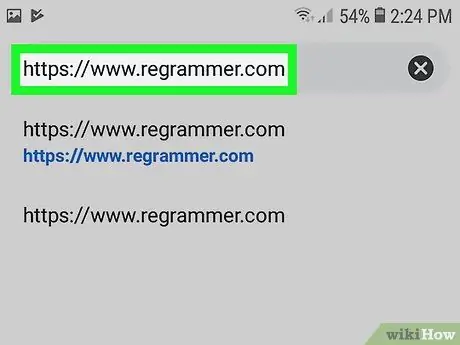
Paso 6. Visite https://www.regrammer.com a través de un navegador web
Puede utilizar Chrome, el navegador de Internet integrado de Samsung o cualquier otro navegador que desee.
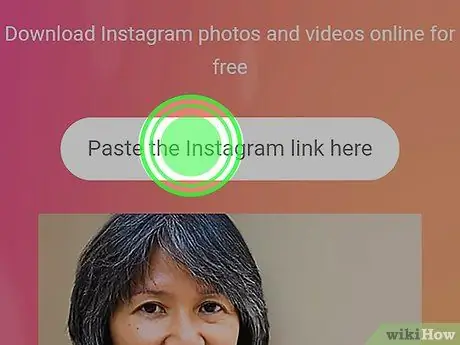
Paso 7. Toque y mantenga presionado el campo de texto
Esta columna está en la parte superior de la pantalla. Después de eso, se mostrará una ventana emergente.
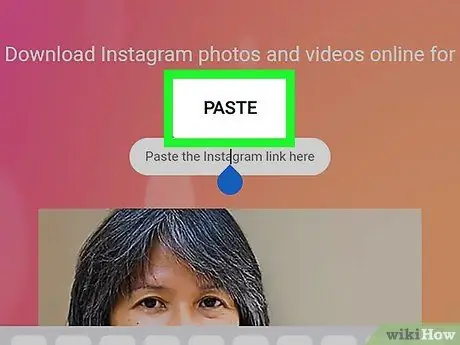
Paso 8. Toque Pegar
La URL completa de la publicación se mostrará en la columna.
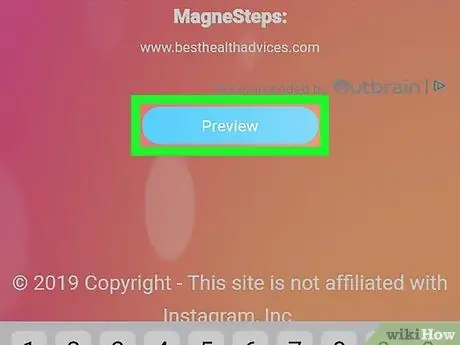
Paso 9. Deslice el dedo por la pantalla y toque Vista previa
Es un botón azul al final de la página. La ventana de vista previa de la publicación aparecerá en la parte superior de la página.
Si desea volver a compartir el video, puede ver una vista previa del video tocando el botón de reproducción en el centro de la ventana de vista previa
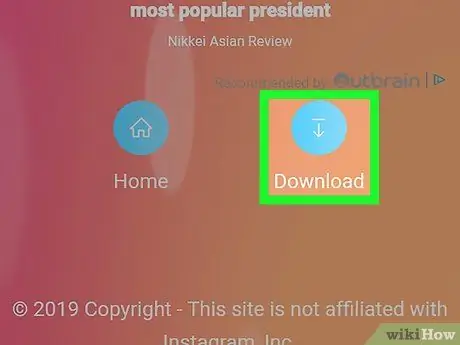
Paso 10. Desliza la pantalla y toca Descargar
Es un ícono azul con una flecha en la esquina inferior derecha de la pantalla. Posteriormente, la foto o el video se descargarán en el dispositivo.
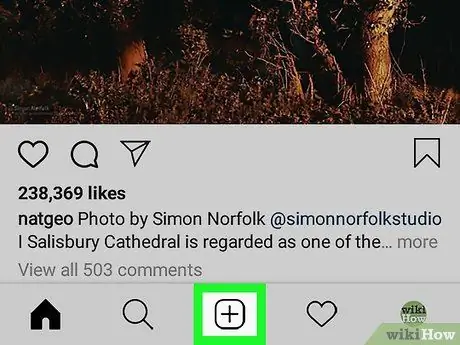
Paso 11. Abra Instagram y toque +
Está en la parte inferior central de la pantalla. Se creará una nueva publicación.
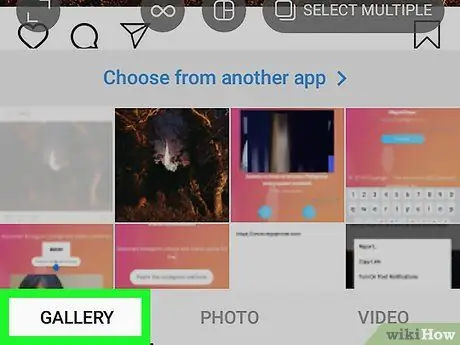
Paso 12. Toque Biblioteca
Esta opción se muestra en la parte inferior izquierda de la pantalla.
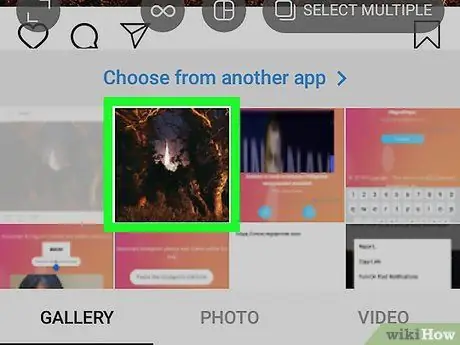
Paso 13. Seleccione una foto o un video
Aparecerá una ventana de vista previa del contenido en la parte superior de la pantalla.
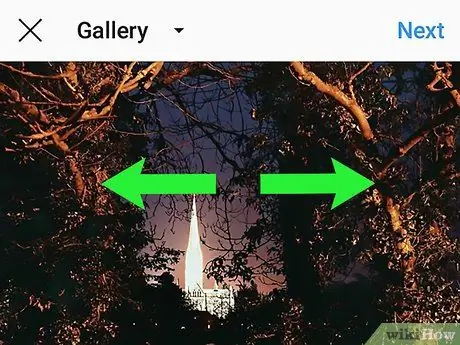
Paso 14. Recorta la vista de la foto o el video y toca Siguiente
Si desea recortar la publicación, coloque dos dedos en la pantalla y deslice el dedo hacia afuera para ampliar la foto. Cuando haya terminado, toque Siguiente en la esquina superior derecha de la pantalla.
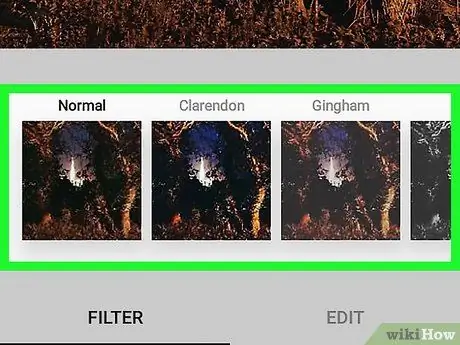
Paso 15. Seleccione un filtro y toque Siguiente
Las opciones de filtro se muestran en la parte inferior de la pantalla. Si no desea aplicar un filtro, simplemente toque Siguiente en la esquina superior derecha de la pantalla.
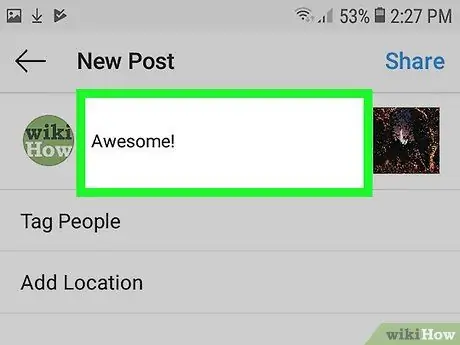
Paso 16. Ingrese una descripción
Escribe una descripción en el campo "Escribe un título …" en la parte superior de la pantalla.
En esta columna, puede marcar la persona que subió el contenido original de la publicación y mencionar que volvió a compartir el contenido
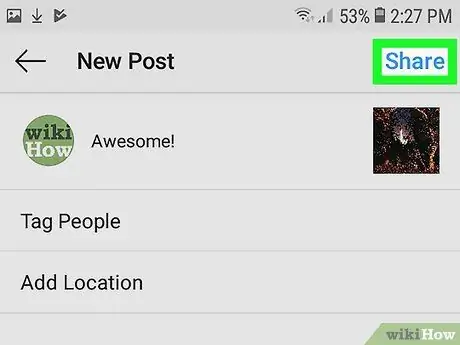
Paso 17. Toque Compartir
Este botón aparece en la parte superior derecha de la ventana de Instagram. La publicación se compartirá con sus seguidores de Instagram.






