Este wikiHow te enseñará cómo eliminar una solicitud de amistad de Facebook que enviaste o una solicitud desconocida que recibiste. Puede eliminar una solicitud de amistad a través del sitio web de Facebook o la aplicación móvil de Facebook.
Paso
Método 1 de 2: uso del sitio web de escritorio de Facebook
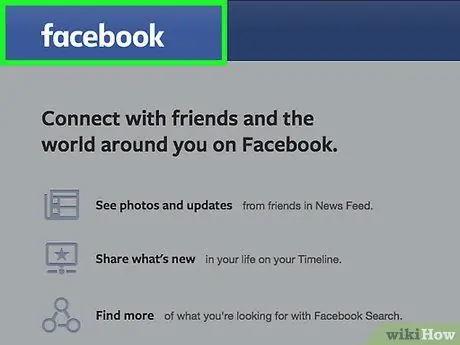
Paso 1. Visite
Utilice el enlace proporcionado o escriba la URL en un navegador web y presione Retorno.
Si no ha iniciado sesión automáticamente en su cuenta, inicie sesión primero
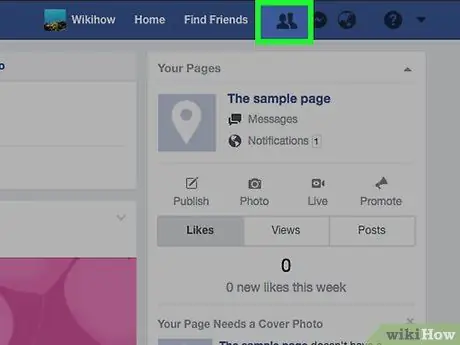
Paso 2. Haga clic en la silueta de las dos personas en la esquina superior derecha de la ventana de Facebook
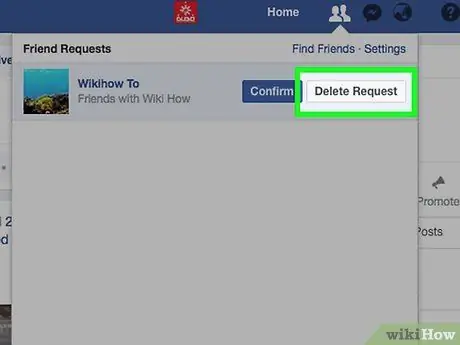
Paso 3. Haga clic en el botón Eliminar solicitud junto a la solicitud de amistad que desea cancelar
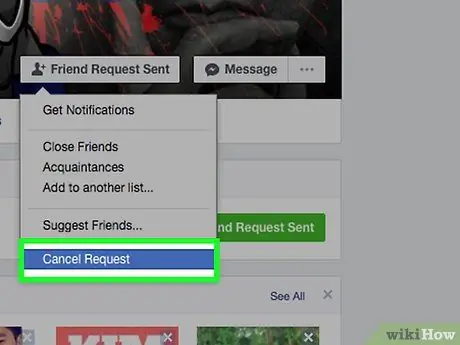
Paso 4. Cancela la solicitud de amistad que enviaste
Para hacerlo:
- Haga clic en la barra de búsqueda en la parte superior de la página.
- Escriba el nombre de usuario al que envió una solicitud de amistad.
- Haz clic en el perfil.
- Haga clic en el botón " Solicitud de amistad enviada ”(“Solicitud de amistad enviada”) a la derecha del nombre del usuario en la parte superior de su página de perfil.
- Haga clic en " Cancelar petición "(" Cancelar solicitud "), luego haga clic en la opción" Cancelar petición ”(“Cancelar solicitud”) para confirmar la selección.
Método 2 de 2: uso de la aplicación móvil de Facebook
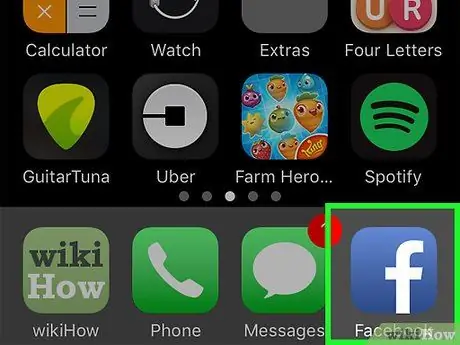
Paso 1. Abra la aplicación de Facebook
Esta aplicación está marcada con un icono azul con la letra " F" Blanco.
Si no ha iniciado sesión en su cuenta automáticamente, inicie sesión en su cuenta primero
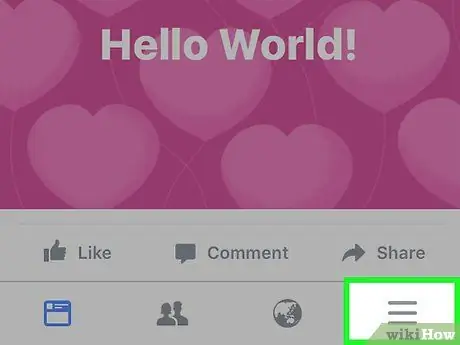
Paso 2. Toque el botón en la esquina inferior derecha (iPhone) o la esquina superior derecha de la pantalla (Android)
En el iPad, toque la opción " Peticiones ”(“Solicitud”) en la parte inferior de la pantalla. Esta opción está indicada por un icono de silueta de dos personas.
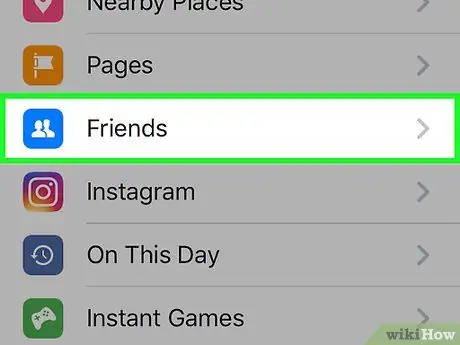
Paso 3. Toque Amigos ("Amigos")
Esta opción está indicada por un icono de dos humanos.
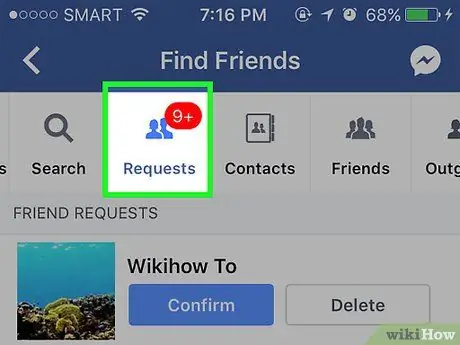
Paso 4. Toque el botón Solicitudes en la parte superior de la pantalla
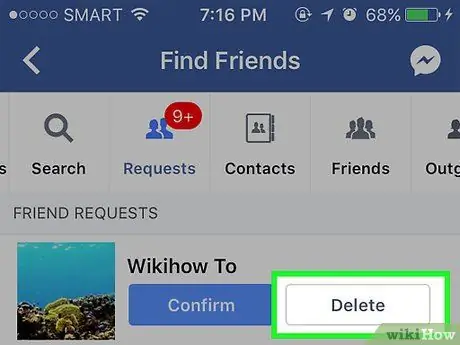
Paso 5. Toque el botón Eliminar ("Eliminar") junto a la solicitud de amistad que desea cancelar
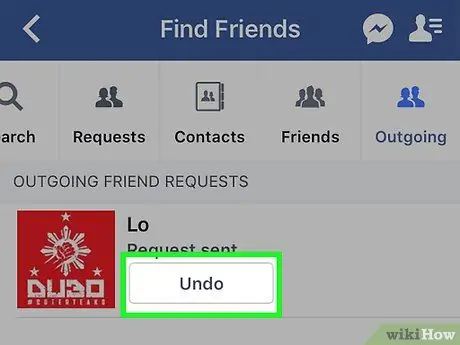
Paso 6. Toque Deshacer ("Cancelar" para iPhone) o CANCELAR ("Cancelar" para Android) junto al nombre de un amigo para cancelar una solicitud de amistad que envió.






