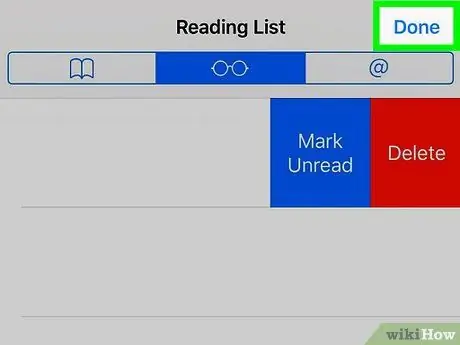Puede utilizar la función Lista de lectura en Safari para guardar sitios web para leer. Esta lista de lectura se sincroniza entre dispositivos con la misma cuenta de iCloud, por lo que puede acceder a la misma lista desde su Mac, iPad o iPhone. Agregar páginas a su lista de lectura también le permite acceder a ellas sin conexión. Si su lista de lectura comienza a llenarse, puede eliminar fácilmente las entradas que ya no necesita. ¿El método? Vea el paso 1 a continuación.
Paso
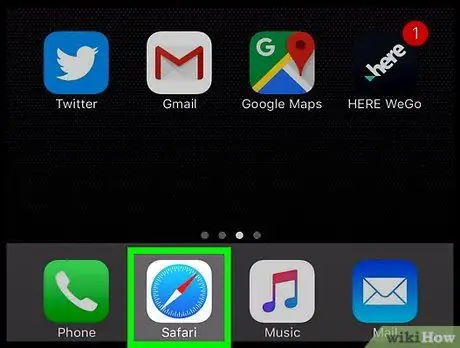
Paso 1. Abra Safari desde la pantalla de inicio del dispositivo
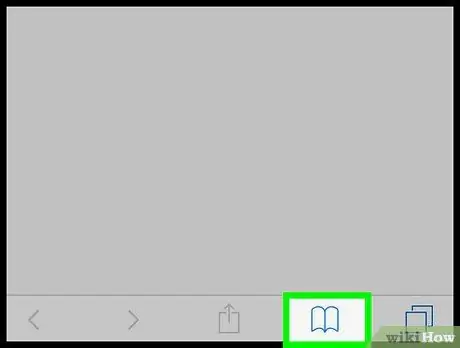
Paso 2. Toque el icono de Marcadores que tiene la forma de un libro abierto
Este icono se puede encontrar a la izquierda de la barra de direcciones en la parte superior de la pantalla (iPad) o en la parte inferior de la pantalla (iPhone).
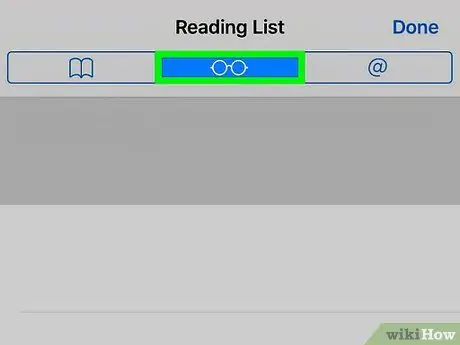
Paso 3. Toque el icono de gafas de lectura en la parte superior de la lista de marcadores para acceder a la lista de lectura
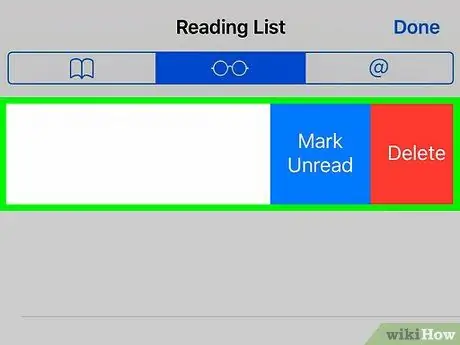
Paso 4. Muestre todas las entradas en la lista de lectura
Cuando abre un elemento en la lista de lectura, la entrada se oculta de la vista principal. Para mostrar todas las entradas de la lista de lectura, tanto leídas como no leídas, toque el botón Mostrar todo en la parte inferior de la lista.
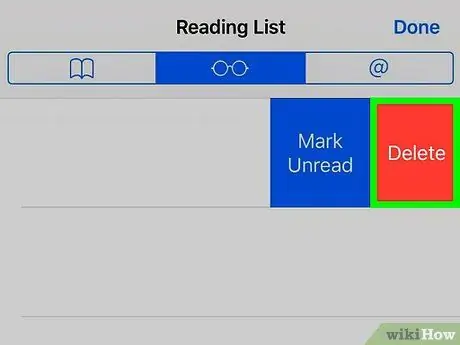
Paso 5. Deslice las entradas que desea eliminar de derecha a izquierda
Aparecerá el botón Eliminar.