¿Encontraste algo que deseas leer en tu tiempo libre o necesitas guardar una página específica para acceder sin conexión? El navegador Safari para iOS proporciona una función de Lista de lectura, que le permite guardar páginas para leer en cualquier momento, incluso sin conexión.
Paso
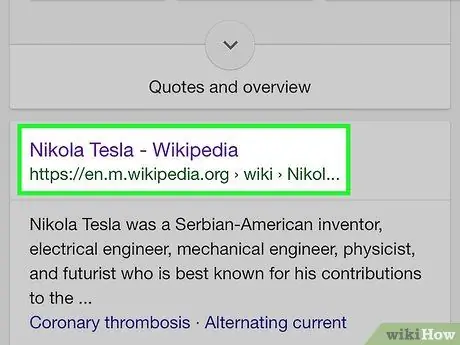
Paso 1. Abra el sitio o artículo que desea leer en Safari
Safari para iOS 7 y versiones posteriores le permite guardar copias de páginas en una lista de lectura, para que pueda leerlas cuando su dispositivo esté desconectado.
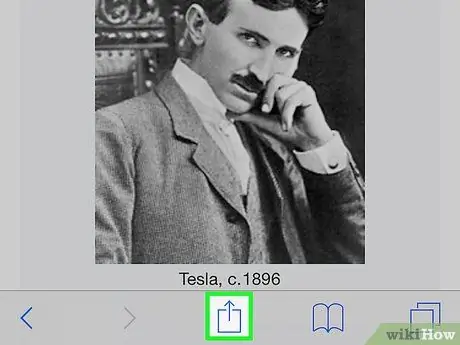
Paso 2. Toque el botón Compartir que tiene la forma de un cuadro con una flecha que aparece en la parte superior
Está en la parte inferior de la pantalla en un iPhone (o en la parte superior de la pantalla en un iPad).
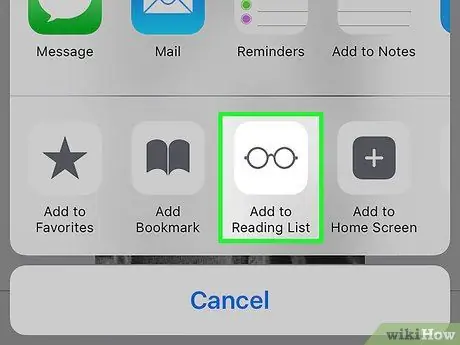
Paso 3. Toque el botón Agregar a la lista de lectura para agregar la página a la lista de lectura
Si tiene una Mac con la misma cuenta de iCloud que su dispositivo, cualquier lista de lectura que tenga en su computadora se sincronizará con su dispositivo y viceversa
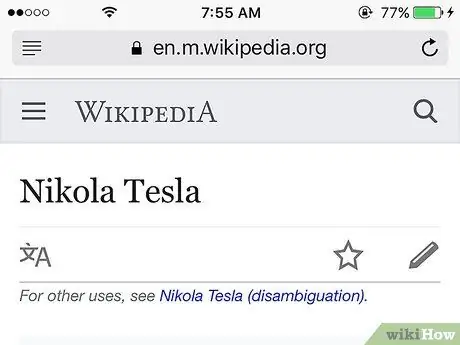
Paso 4. Deje la pestaña abierta por un tiempo
Es posible que deba esperar más tiempo al guardar páginas grandes para asegurarse de que Safari guarde la página completa. Una vez que el proceso de carga se haya detenido, puede cerrar la pestaña.
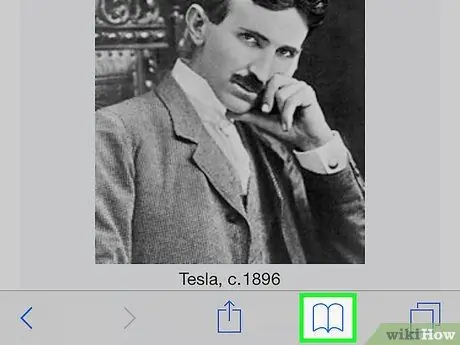
Paso 5. Abra la lista de lectura tocando el botón Marcadores, luego el icono de Anteojos
Aparecerá una lista de las páginas que ha guardado en la lista de lectura.
El botón Marcadores tiene la forma de un libro abierto y se puede encontrar en la parte inferior de la pantalla en un iPhone o en la parte superior de la pantalla en un iPad
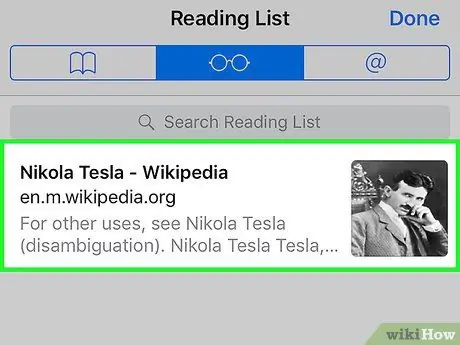
Paso 6. Toque la página que desea abrir
Puede abrir cualquier página de la lista de lectura, incluso cuando el dispositivo está desconectado.
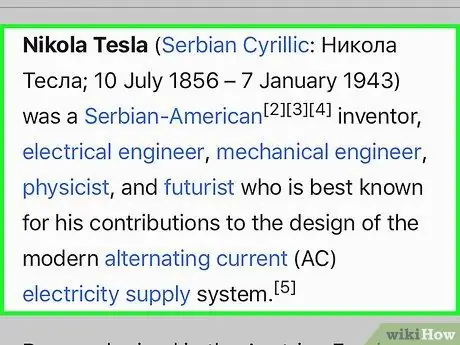
Paso 7. Lea la página guardada
Después de unos momentos, Safari mostrará la página. Las imágenes de la página se abrirán, pero generalmente los videos no aparecerán si su dispositivo está desconectado.
- Si está leyendo una página sin conexión, las actualizaciones de la página no aparecerán.
- Cuando el dispositivo está fuera de línea, no puede hacer clic en ningún enlace en las páginas guardadas.
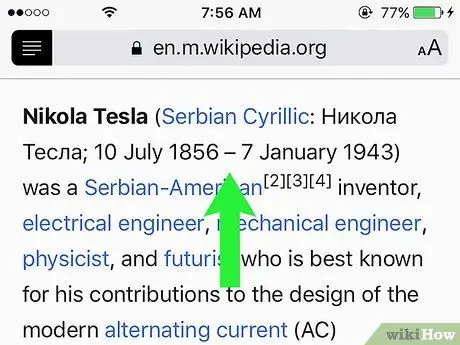
Paso 8. Lea la siguiente página de la lista
Puede deslizar el dedo hacia la parte inferior de la página para pasar automáticamente a la siguiente página guardada o deslizar hacia arriba para cargar la página anterior. Haz este paso hasta la última página.
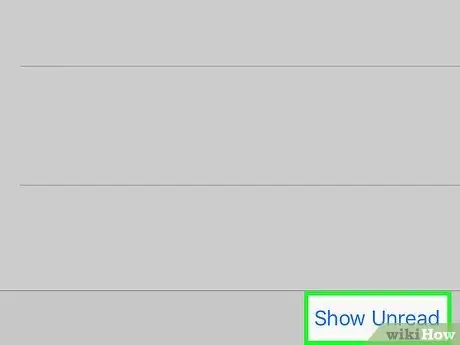
Paso 9. Muestre las páginas leídas o no leídas en la lista tocando el botón Mostrar todo o Mostrar no leídas en la esquina inferior derecha de la pantalla
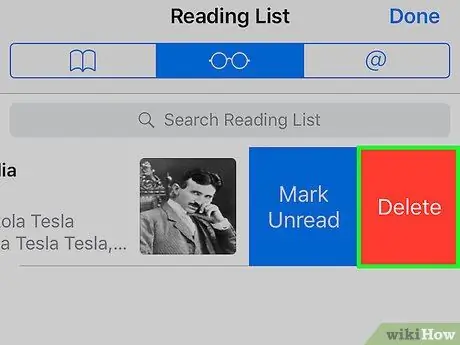
Paso 10. Elimine una página guardada deslizando la entrada de la página de derecha a izquierda y luego tocando Eliminar
Solución al problema
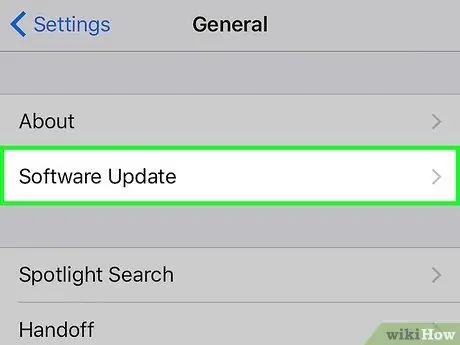
Paso 1. Actualice el sistema operativo del dispositivo si no puede guardar la lista de lectura sin conexión
La versión inicial de iOS 8 contenía un error que le impedía abrir páginas en la lista de lectura cuando el dispositivo estaba desconectado. Con la actualización a iOS 8.0.1, el error desaparecerá.
- Toque la aplicación Configuración, luego seleccione General.
- Toque Actualización de software, luego toque Instalar ahora cuando aparezca la actualización.
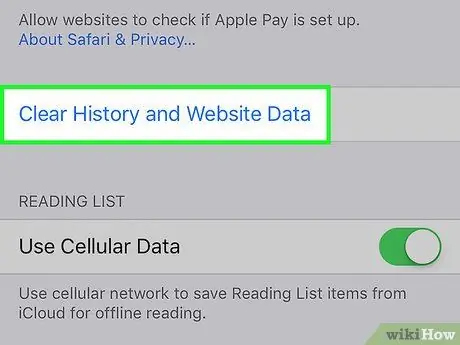
Paso 2. Limpiar la caché de Safari
Para algunos usuarios, el problema de la lista de lectura se puede resolver borrando la memoria caché.
- Toque la aplicación Configuración, luego seleccione Safari.
- Toque Borrar historial y datos del sitio web, luego confirme la eliminación de datos.






