Flash Player es un complemento gratuito que le permite acceder a servicios de transmisión de audio y video y jugar juegos a través de su navegador. Este complemento que existe desde los años 90 se ha convertido en el estándar para reproducir archivos multimedia en Internet. Con Flash Player, puede acceder a la mayoría de los códecs de audio y video, pero si no puede acceder a ningún contenido, es posible que su Flash Player esté bloqueado. Para acceder al contenido Flash, debe desbloquear Flash Player.
Paso
Método 1 de 3: desbloquear Flash Player en Google Chrome
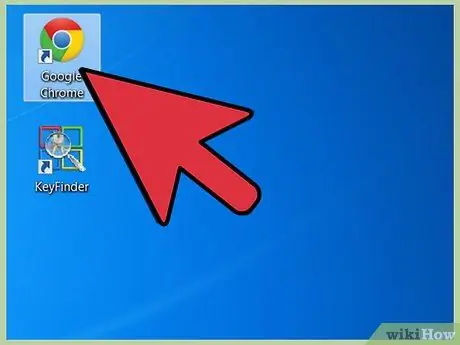
Paso 1. Haga doble clic en el icono de Google Chrome en el escritorio para abrir Google Chrome
Una vez que su navegador esté abierto, haga clic en el botón de menú en la esquina superior derecha de la ventana.
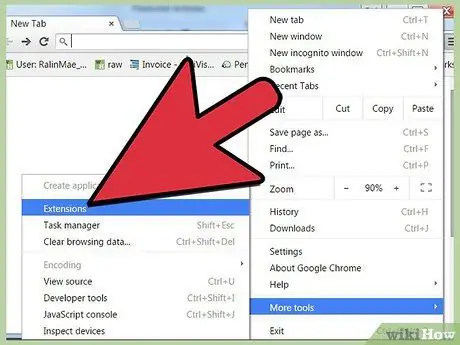
Paso 2. Vea las extensiones y complementos instalados haciendo clic en Herramientas> Extensiones en el menú
Aparecerá una lista de complementos y extensiones instalados en una nueva pestaña.
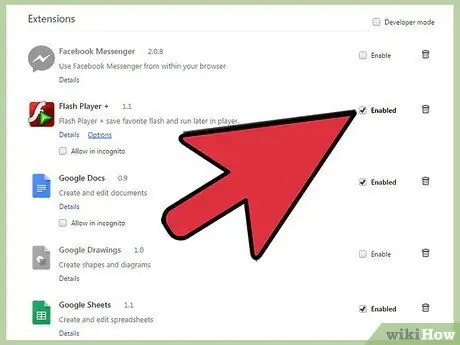
Paso 3. Busque la entrada de Flash Player en la lista de complementos, luego marque la opción Habilitar junto a su nombre
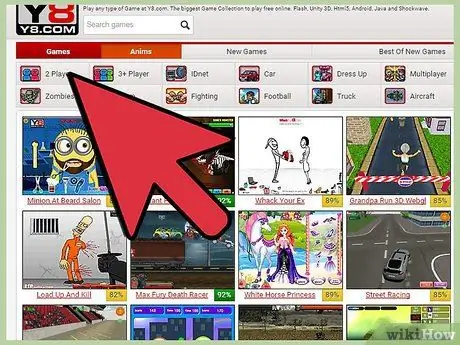
Paso 4. Compruebe si Flash Player está habilitado visitando un sitio de transmisión como YouTube
Si Flash Player está habilitado, podrá disfrutar del contenido como de costumbre.
Método 2 de 3: desbloquear Flash Player en Firefox
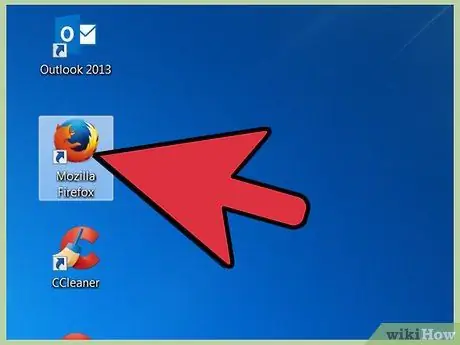
Paso 1. Haga doble clic en el icono de Mozilla Firefox en el escritorio para abrir Mozilla Firefox
Una vez que su navegador esté abierto, haga clic en el botón de menú en la esquina superior derecha de la ventana.
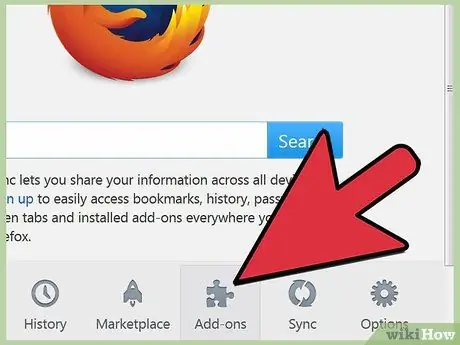
Paso 2. Vea las extensiones y complementos instalados haciendo clic en Complementos en el menú
El Administrador de complementos, que administra los complementos y extensiones del navegador, aparecerá en una nueva pestaña.
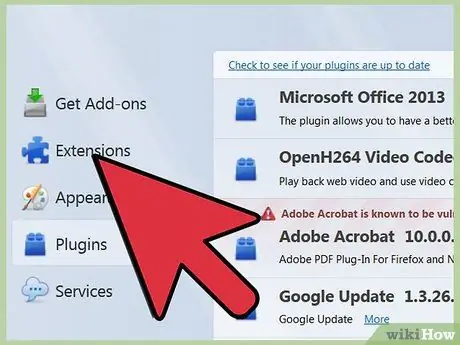
Paso 3. Haga clic en Complementos en el lado izquierdo de la ventana Administrador de complementos, luego busque la entrada "Adobe Flash Player
”
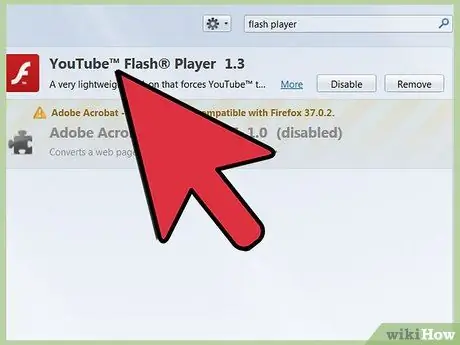
Paso 4. Active Flash Player haciendo clic en el menú junto al nombre Adobe Flash Player y luego seleccionando Activar siempre en el menú
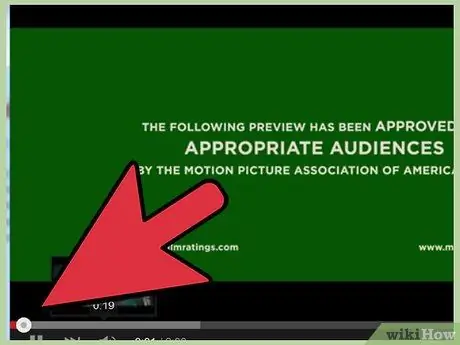
Paso 5. Compruebe si Flash Player está habilitado visitando un sitio de transmisión como YouTube
Si Flash Player está habilitado, podrá disfrutar del contenido como de costumbre.
Método 3 de 3: desbloquear Flash Player en Safari
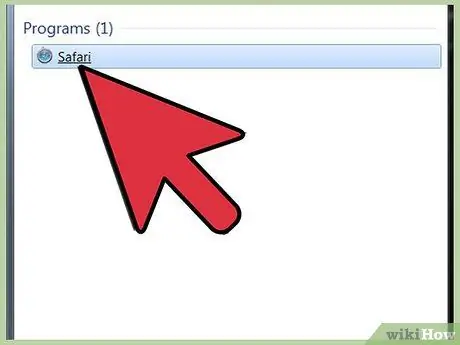
Paso 1. Haga doble clic en el icono de Safari en el escritorio para abrir Safari
O, si está usando una Mac, haga clic en el ícono de Safari en el Dock en la parte inferior de la pantalla.
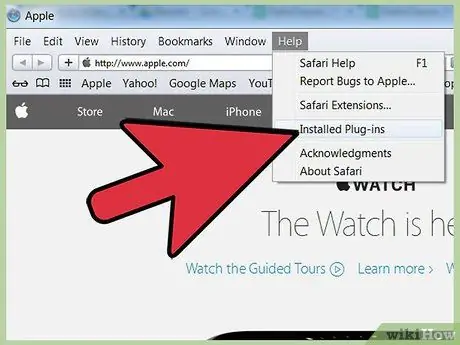
Paso 2. Vea las extensiones y complementos instalados haciendo clic en Ayuda en la esquina superior derecha de la ventana
Después de eso, haga clic en Complementos instalados en el menú. Se abre la ventana Complementos, que muestra todas las extensiones y complementos instalados en Safari.
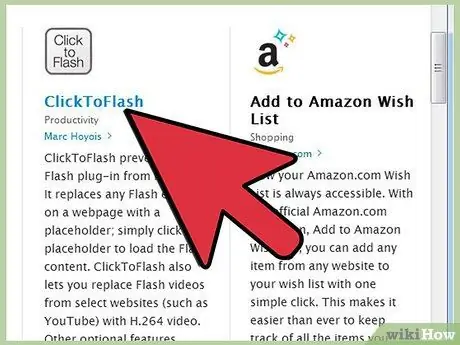
Paso 3. Active Flash Player haciendo clic en el botón Complementos en la ventana Complementos y luego en Adobe Flash Player
Después de eso, haga clic en el botón Habilitar.
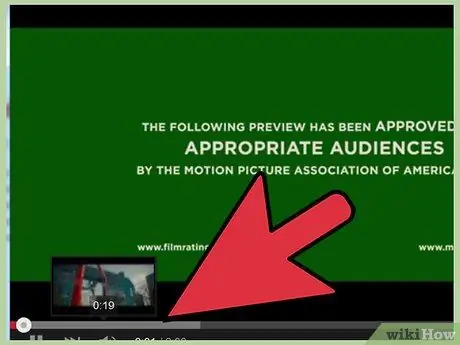
Paso 4. Compruebe si Flash Player está habilitado visitando un sitio de transmisión como YouTube
Si Flash Player está habilitado, podrá disfrutar del contenido como de costumbre.
Consejos
- Si ha seguido la guía anterior y aún no puede acceder al contenido Flash, es posible que deba reinstalar Flash Player. Descargue el archivo de instalación de Flash Player desde este enlace.
- De forma predeterminada, las nuevas versiones de algunos navegadores incluyen Adobe Flash Player. El Flash Player integrado de este navegador no aparecerá en la lista de complementos. Para volver a habilitar el Flash Player integrado, es posible que deba reinstalar su navegador.






