- Autor Jason Gerald [email protected].
- Public 2024-01-19 22:12.
- Última modificación 2025-01-23 12:16.
Este wikiHow te enseñará cómo borrar la lista de entradas de "Búsquedas recientes" en la aplicación Facebook Messenger. La única forma de hacerlo es expulsar a la fuerza la cuenta de la aplicación. Este proceso se puede ejecutar a través de la aplicación móvil de Facebook y el sitio web de Facebook.
Paso
Método 1 de 2: en dispositivos móviles
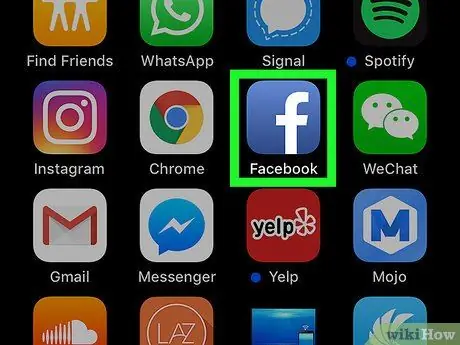
Paso 1. Abra Facebook
Toque el icono de la aplicación de Facebook, que parece una "f" blanca sobre un fondo azul. La página de noticias se mostrará siempre que haya iniciado sesión en su cuenta.
De lo contrario, ingrese su dirección de correo electrónico (o número de teléfono) y la contraseña de la cuenta para iniciar sesión
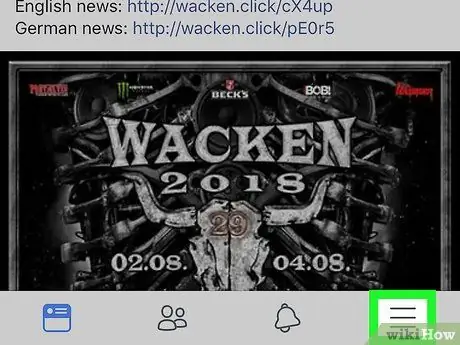
Paso 2. Toque el botón
Está en la esquina inferior derecha de la pantalla (iPhone) o en la parte superior de la pantalla (Android). A continuación, se mostrará el menú.
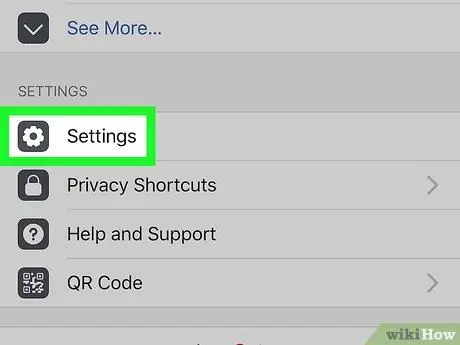
Paso 3. Desplácese hasta la pantalla y toque la opción Configuración (“Configuración”)
Esta opción está en la parte inferior del menú.
Omita este paso para los usuarios de dispositivos Android
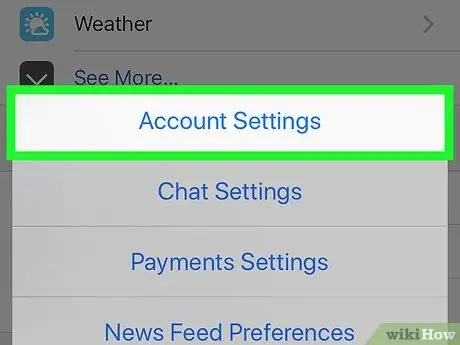
Paso 4. Toque la opción Configuración de la cuenta
Esta opción está en el menú emergente. El menú de configuración de la cuenta se abrirá después de eso.
En dispositivos Android, primero deslice la pantalla hacia esta opción
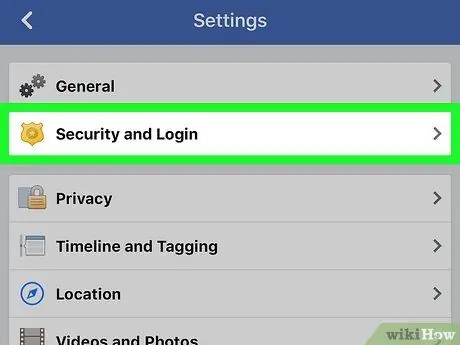
Paso 5. Toque Seguridad e inicio de sesión ("Información de seguridad e inicio de sesión")
Está en la parte superior de la pantalla.
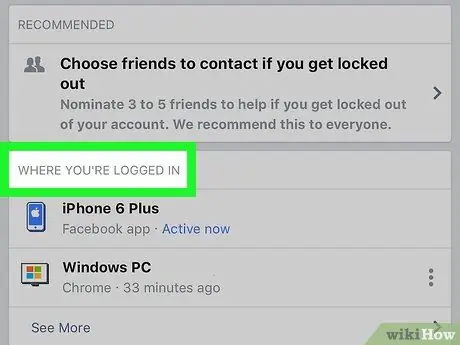
Paso 6. Busque la sección "Dónde está conectado"
Este segmento está en el medio de la página. Es posible que deba deslizar la pantalla para verla.
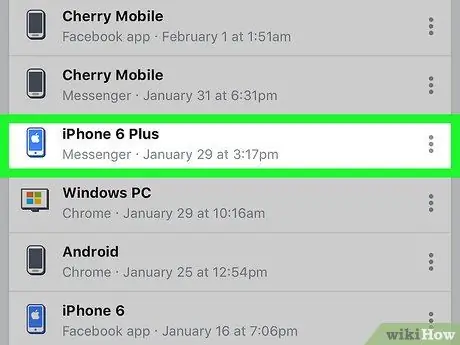
Paso 7. Busque la entrada de inicio de sesión "Messenger"
En la sección "Dónde estás conectado", busca el teléfono o tableta que usaste para iniciar sesión en tu cuenta de Messenger, luego busca el texto "Messenger" debajo del nombre del teléfono / tableta. Si no puede encontrar el teléfono o la tableta en cuestión, toque la opción " Ver más ”(“Ver más”) para mostrar más entradas de inicio de sesión.
- En dispositivos Android, toque la opción " Ver más ”Para salir de la ubicación / dispositivo.
- Si ve el texto "Facebook" debajo del nombre de su teléfono o tableta, la entrada se refiere a la aplicación Facebook, no a la aplicación Facebook Messenger.
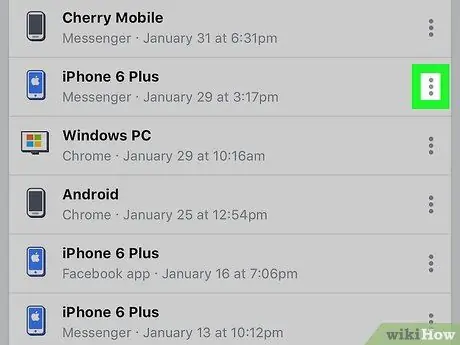
Paso 8. Toque el botón
Está en el lado derecho de la página, justo al lado de la entrada de inicio de sesión de Messenger en su teléfono o tableta. Aparecerá un menú junto a este icono.
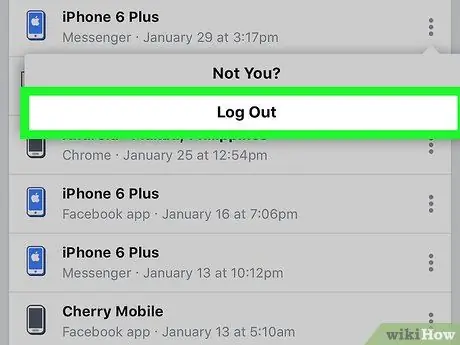
Paso 9. Toque la opción Cerrar sesión
Después de eso, saldrá inmediatamente del perfil de Messenger en el teléfono o tableta en cuestión.
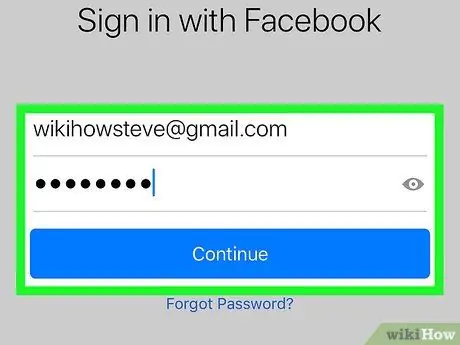
Paso 10. Vuelva a iniciar sesión en Messenger
Use su iPhone, dispositivo Android o tableta para abrir la aplicación Messenger, luego vuelva a iniciar sesión con su dirección de correo electrónico de Facebook (o número de teléfono) y la contraseña de la cuenta. Una vez que haya iniciado sesión, puede tocar la barra de búsqueda en la parte superior de la pantalla para ver la sección "Búsquedas recientes". El segmento ahora no tiene ninguna entrada.
- Es posible que debas esperar unos segundos antes de que Messenger "sepa" que saliste de tu cuenta.
- Cuando vuelva a iniciar sesión en Messenger, es posible que se le solicite que vuelva a sincronizar sus contactos con Messenger.
- Si la sección "Búsquedas recientes" o "Búsquedas recientes" todavía está llena de entradas de búsqueda después de haber iniciado sesión por algún motivo, puede eliminar la aplicación Facebook Messenger y volver a instalarla.
Método 2 de 2: en el sitio de escritorio de Facebook
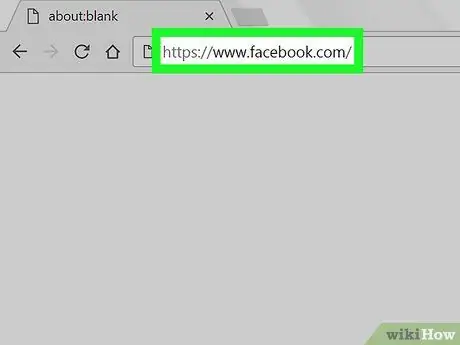
Paso 1. Abra Facebook
Visite a través de un navegador. La página de noticias se mostrará si ya ha iniciado sesión en su cuenta.
Si no es así, ingrese primero la dirección de correo electrónico y la contraseña de su cuenta, luego haga clic en " Acceso ”En la esquina superior derecha de la página.
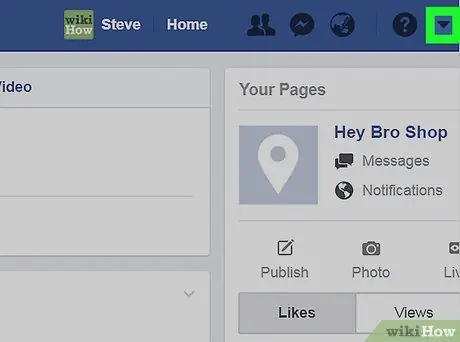
Paso 2. Haga clic en el icono "Menú"
Es un ícono de triángulo en la esquina superior derecha de la página de Facebook. Después de eso, aparecerá un menú desplegable.
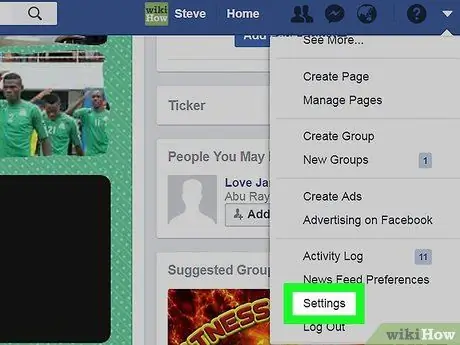
Paso 3. Haga clic en Configuración ("Configuración")
Esta opción está en la parte inferior del menú desplegable. Después de eso, se abrirá la página de configuración de la cuenta.
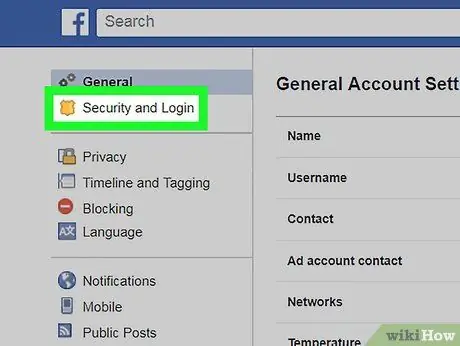
Paso 4. Haga clic en la pestaña Seguridad e inicio de sesión ("Información de seguridad e inicio de sesión")
Está en la esquina superior izquierda de la página.
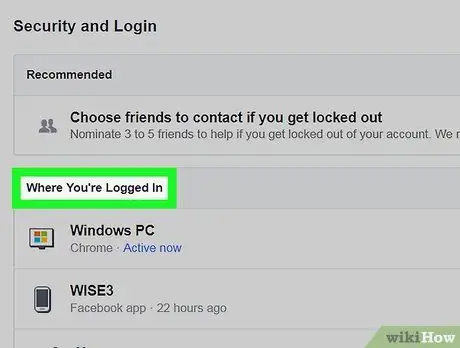
Paso 5. Busque la sección "Dónde está conectado"
Este segmento está en el medio de la página. Es posible que deba deslizar la pantalla para verla.
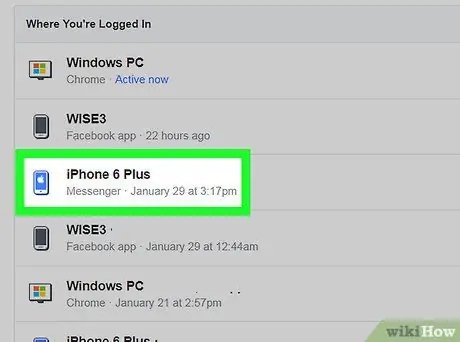
Paso 6. Busque la entrada de inicio de sesión "Messenger"
En la sección "Dónde estás conectado", busca el teléfono o tableta que usaste para iniciar sesión en tu cuenta de Messenger, luego busca el texto "Messenger" debajo del nombre del teléfono / tableta. Si no puede encontrar el teléfono o la tableta en cuestión, toque la opción " Ver más ”(“Ver más”) para mostrar más entradas de inicio de sesión.
Si ve el texto "Facebook" debajo del nombre de su teléfono o tableta, la entrada se refiere a la aplicación de Facebook, no a la aplicación Facebook Messenger
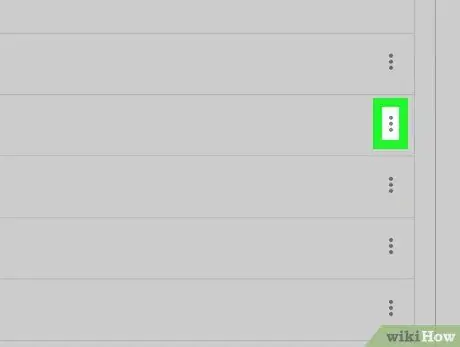
Paso 7. Haga clic en
Está en el lado derecho de la página, justo al lado de la entrada de inicio de sesión de Messenger en su teléfono o tableta. Aparecerá un menú junto al icono.
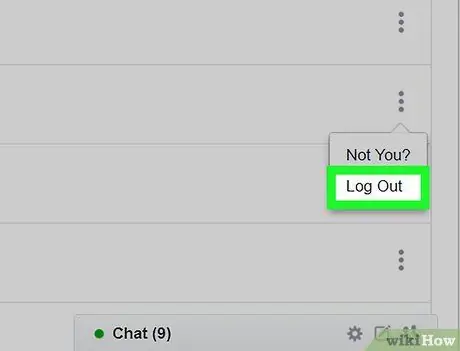
Paso 8. Haga clic en Cerrar sesión
Esta opción está en el menú que aparece. Después de eso, se cerrará la sesión de su perfil en Messenger en el teléfono o tableta en cuestión.
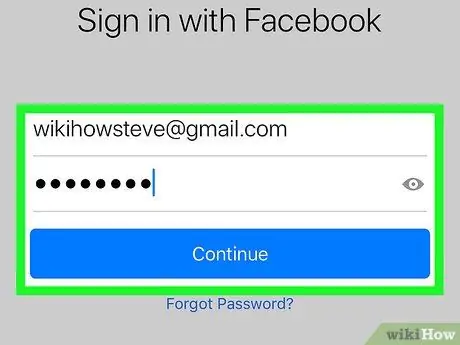
Paso 9. Vuelva a iniciar sesión en Messenger
Use su iPhone, dispositivo Android o tableta para abrir la aplicación Messenger, luego vuelva a iniciar sesión con su dirección de correo electrónico de Facebook (o número de teléfono) y la contraseña de la cuenta. Una vez que haya iniciado sesión, puede tocar la barra de búsqueda en la parte superior de la pantalla para ver la sección "Búsquedas recientes". El segmento ahora no tiene ninguna entrada.
- Es posible que debas esperar unos segundos antes de que Messenger "sepa" que saliste de tu cuenta.
- Cuando vuelva a iniciar sesión en Messenger, es posible que se le solicite que vuelva a sincronizar sus contactos con Messenger.
- Si la sección "Búsquedas recientes" o "Búsquedas recientes" todavía está llena de entradas de búsqueda después de haber iniciado sesión por algún motivo, puede eliminar la aplicación Facebook Messenger y volver a instalarla.






