Gmail es un servicio de correo electrónico creado por Google. Este servicio es el servicio de correo electrónico más popular y ampliamente utilizado en el mundo, y generalmente se requiere para usar dispositivos inalámbricos de Google, como teléfonos Android y computadoras portátiles Chromebook. Se puede acceder fácilmente a Gmail utilizando cualquier dispositivo inalámbrico que tenga acceso a Internet, incluidos los dispositivos iOS y BlackBerry.
Paso
Método 1 de 5: Iniciar sesión en Gmail en la Web
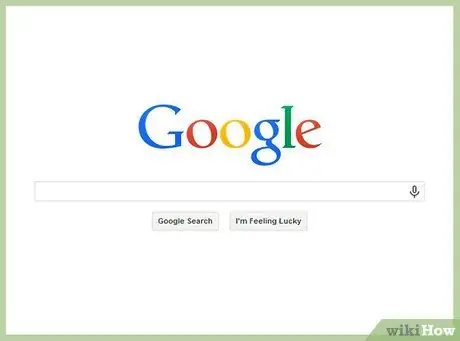
Paso 1. Visite Google en
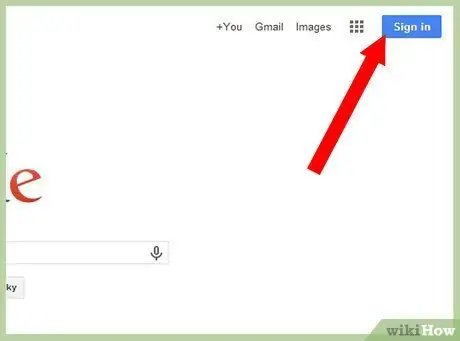
Paso 2. Haga clic en "Iniciar sesión" en la esquina superior derecha de la página de inicio de Google
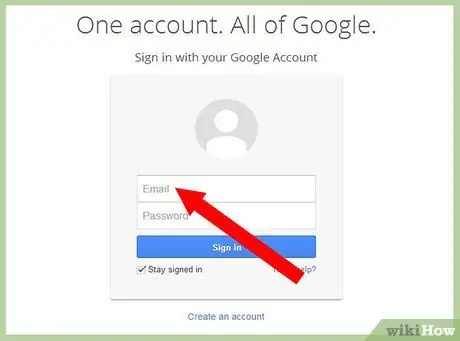
Paso 3. Ingrese su nombre de usuario y contraseña de Gmail en los campos provistos, luego haga clic en "Iniciar sesión"
Ahora, ha iniciado sesión en su cuenta de Gmail.
Método 2 de 5: iniciar sesión en Gmail en iOS
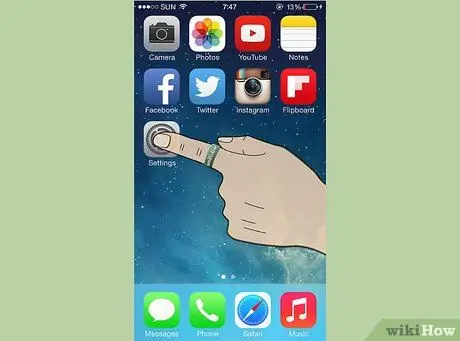
Paso 1. Desde la pantalla de inicio de su dispositivo iOS, toque el icono "Configuración"
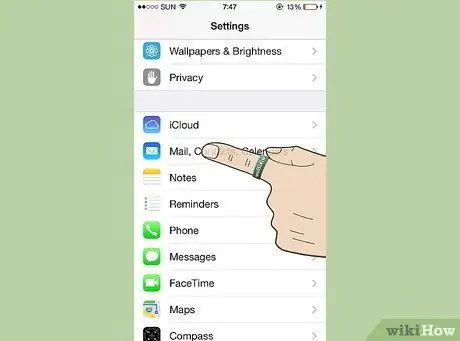
Paso 2. Deslice la pantalla, luego toque la opción “Correo, Contactos, Calendario.
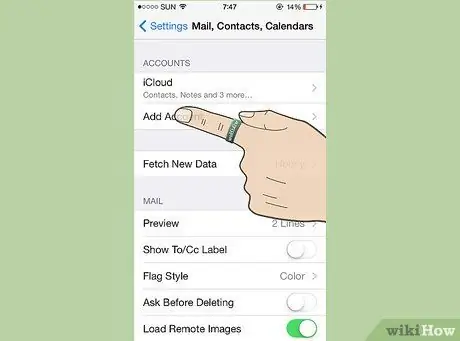
Paso 3. Toque "Agregar cuenta".
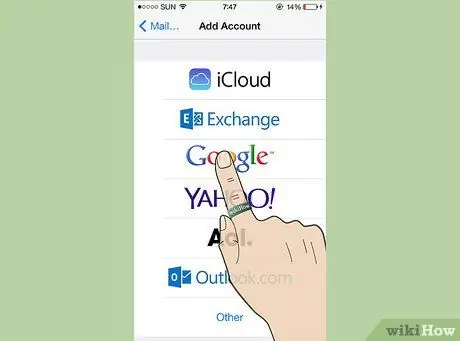
Paso 4. Cuando se le solicite que elija un proveedor de correo electrónico, toque "Google"
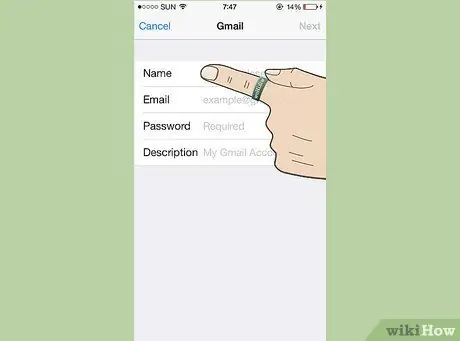
Paso 5. Ingrese su nombre de usuario y contraseña de Gmail en los campos provistos, luego haga clic en "Iniciar sesión"
Ahora ha iniciado sesión en su cuenta de Gmail en su dispositivo iOS y recibirá una notificación por correo electrónico entrante.
Método 3 de 5: iniciar sesión en Gmail en Android
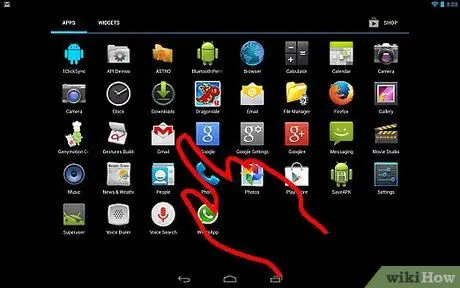
Paso 1. Toque o seleccione "Gmail" en la pantalla de inicio del teléfono Android
-
Por lo general, iniciará sesión automáticamente en su cuenta de Gmail, pero puede seguir estos pasos para iniciar sesión en cuentas de Google adicionales.

Inicie sesión en Gmail Paso 9 Bullet1
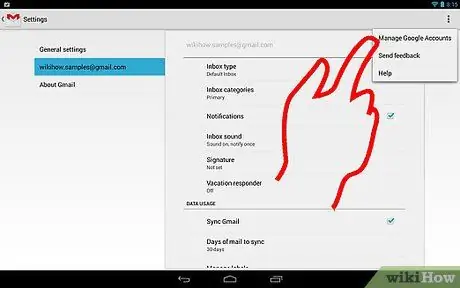
Paso 2. Toque o seleccione el botón de menú en el teléfono para mostrar opciones adicionales
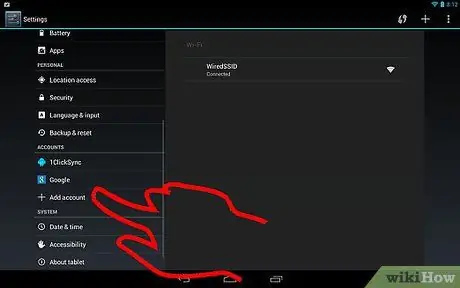
Paso 3. Toque la opción "Cuentas" y seleccione "Agregar cuenta".”
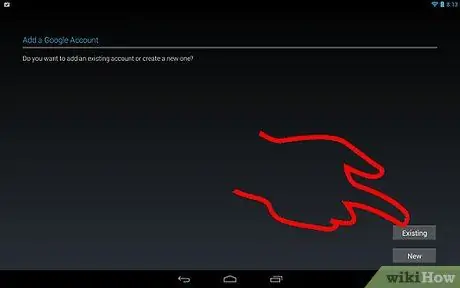
Paso 4. Siga la guía en pantalla para iniciar sesión en la segunda cuenta de Gmail en el dispositivo Android
Ahora ha iniciado sesión en dos cuentas de Gmail.
Método 4 de 5: Iniciar sesión en Gmail en BlackBerry

Paso 1. Abra la pantalla de inicio del teléfono BlackBerry, luego seleccione "Configuración"
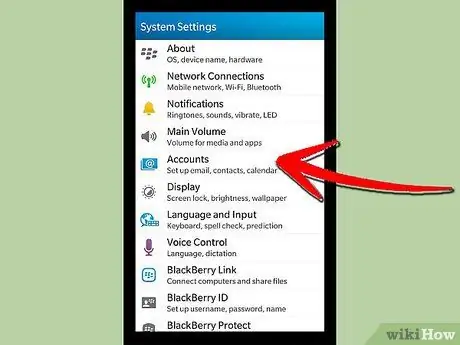
Paso 2. Toque o seleccione "Cuentas de correo electrónico"
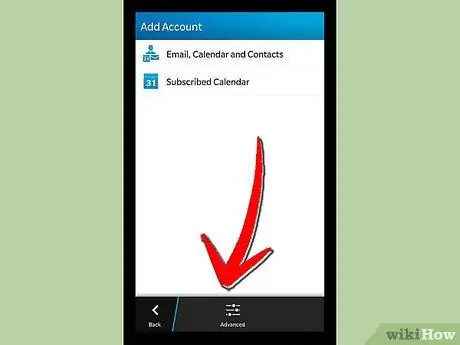
Paso 3. Cuando se le solicite que seleccione un tipo de cuenta de correo electrónico, seleccione "Cuenta de correo de Internet"
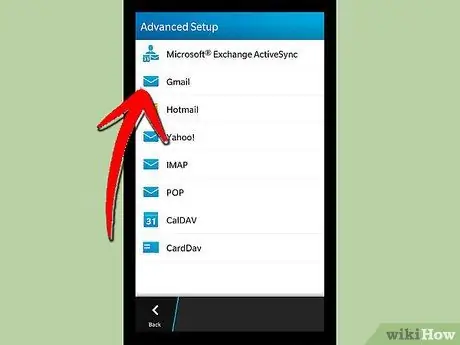
Paso 4. Seleccione "Gmail" de la lista de tipos de cuentas de correo electrónico de Internet
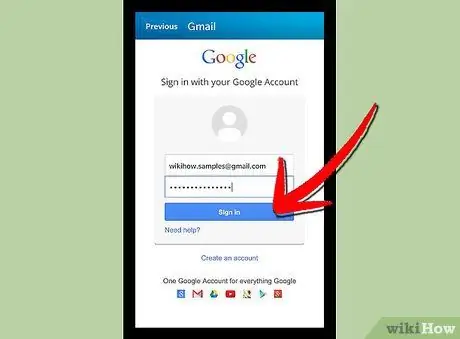
Paso 5. Ingrese su nombre de usuario y contraseña de Gmail en los campos provistos, luego seleccione "Continuar"
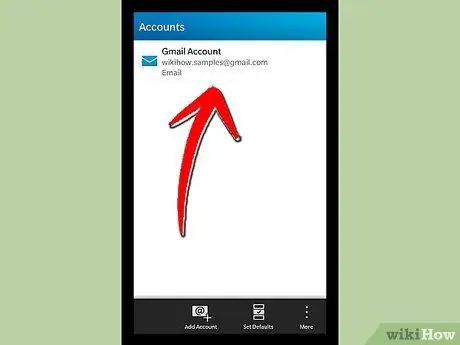
Paso 6. Seleccione "Continuar" nuevamente para completar el proceso de configuración de la cuenta
Ahora ha iniciado sesión en su cuenta de Gmail en su dispositivo BlackBerry y recibirá una notificación por correo electrónico entrante.
Método 5 de 5: Iniciar sesión en cuentas de Gmail adicionales
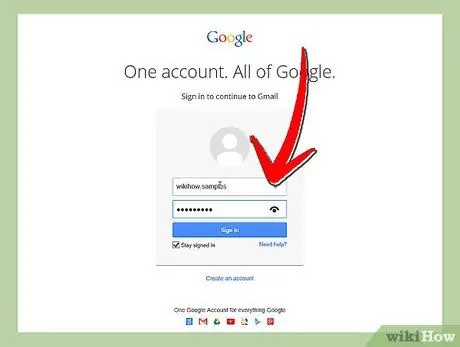
Paso 1. Abra la página de la cuenta de Gmail activa
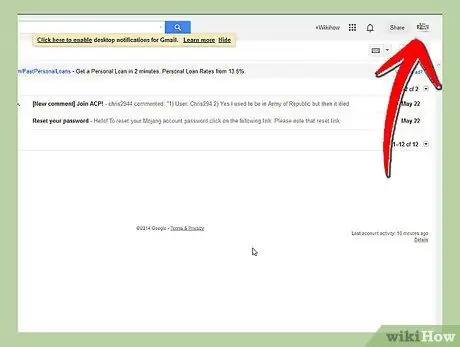
Paso 2. Haga clic en su dirección de Gmail o foto de perfil que aparece en la esquina superior derecha de la página de Gmail
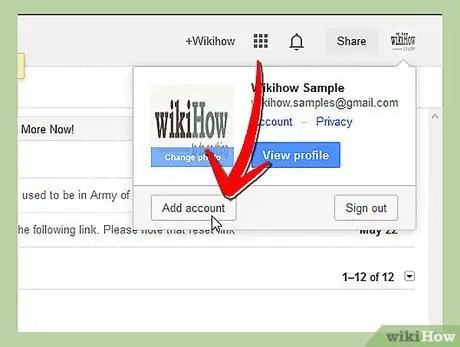
Paso 3. Haga clic en "Agregar cuenta".
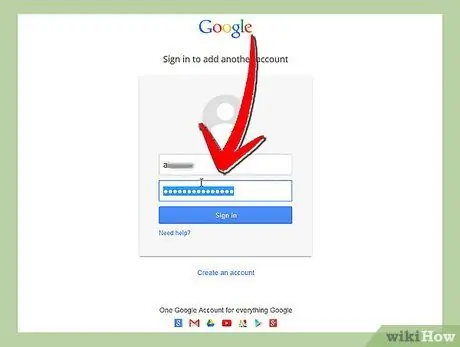
Paso 4. Ingrese el nombre de usuario y la contraseña de la segunda cuenta de Gmail, luego haga clic en "Iniciar sesión"
Se abrirá una segunda cuenta de Gmail en una nueva ventana o pestaña en el navegador.
-
Cambie entre cuentas haciendo clic en su dirección de Gmail o foto de perfil y seleccionando la cuenta que desea usar.

Inicie sesión en Gmail Paso 22 Bullet1 - Puede iniciar sesión en otra cuenta de Gmail repitiendo los pasos del uno al tres.
Consejos
- Si está utilizando iOS o BlackBerry, puede descargar la aplicación Gmail como alternativa, en lugar de configurar una cuenta de Gmail en su dispositivo. Después de descargar la aplicación Gmail, se le pedirá que inicie sesión con el nombre de usuario y la contraseña de su cuenta. Esta aplicación está disponible en Apple App Store y BlackBerry World.
- Si tiene problemas para iniciar sesión en su cuenta de Gmail, visite la página de solución de problemas de Gmail en https://support.google.com/mail/troubleshooter/2943007?hl=es. Seleccione el botón de radio que corresponda a su problema, luego siga los pasos en pantalla para iniciar sesión en su cuenta de Gmail.
- Inicie sesión en Gmail de forma permanente marcando la casilla "No cerrar sesión" en la página de inicio de Gmail. Esto lo mantendrá conectado a su cuenta de Gmail.






