- Autor Jason Gerald [email protected].
- Public 2024-01-15 08:13.
- Última modificación 2025-01-23 12:15.
Este artículo contiene una guía para recortar el principio o el final de un video en un dispositivo Samsung Galaxy. Esta guía se aplica a la configuración de dispositivos en inglés.
Paso
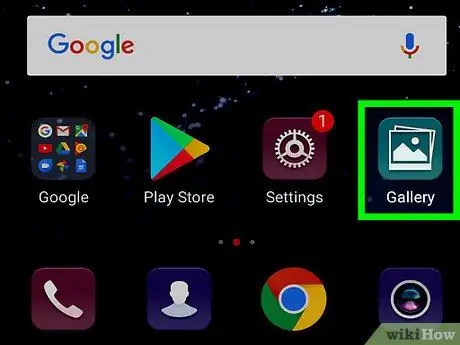
Paso 1. Abra la aplicación Galería en el dispositivo Samsung Galaxy
Esta aplicación tiene un icono con una imagen horizontal. Puede encontrar esto en la pantalla principal o en el menú.
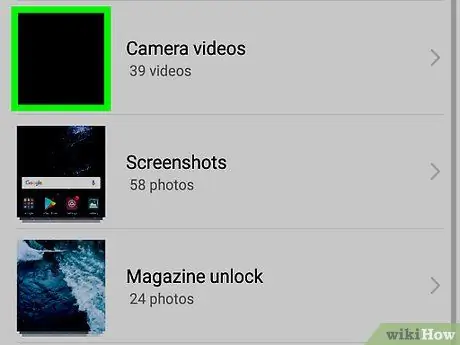
Paso 2. Seleccione el video a cortar
Esto abrirá el video.
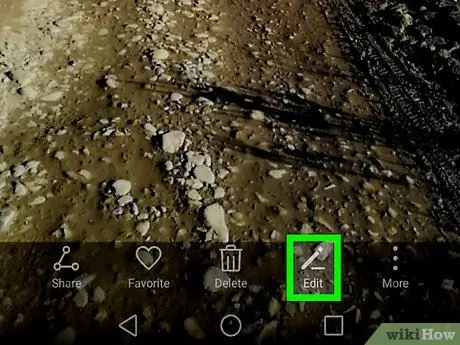
Paso 3. Toque el botón Editar
Este botón tiene forma de lápiz y se encuentra en la parte inferior de la pantalla. Después de eso, aparecerá un mensaje de confirmación.
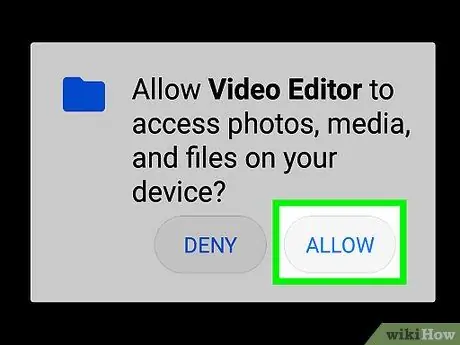
Paso 4. Seleccione PERMITIR
El editor de video podrá acceder a su video.
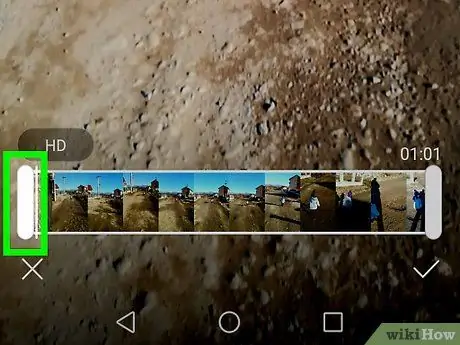
Paso 5. Arrastre el control deslizante izquierdo a la parte donde comenzará el video
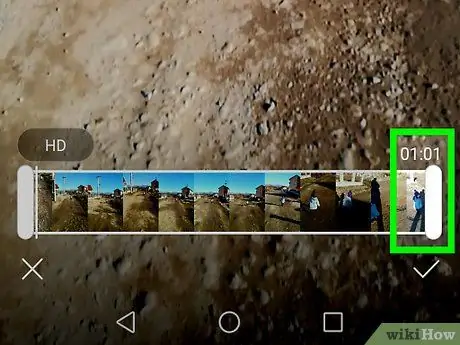
Paso 6. Arrastre el control deslizante derecho a la parte donde se detendrá el video
La parte del video que está fuera del control deslizante se verá un poco descolorida y gris.
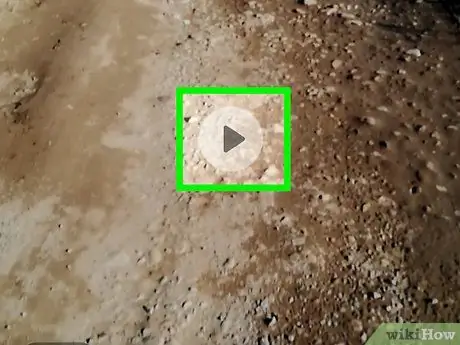
Paso 7. Toque el botón de inicio para ver la vista previa
Este botón tiene la forma de un triángulo lateral y está en el medio del video. Si no está satisfecho con los resultados del corte que se ha realizado, restablezca el control deslizante a su gusto.
Puede que tengas que tocar el botón Podar antes de ver la vista previa del video.
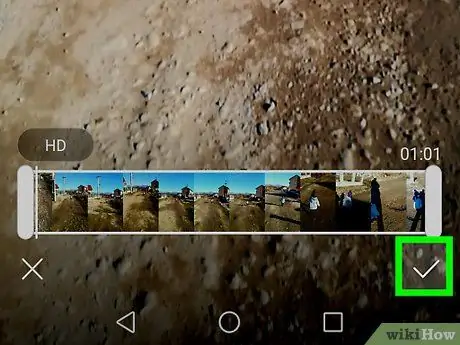
Paso 8. Toque el botón GUARDAR
Está en la esquina superior derecha de la pantalla. El video recortado se guardará en la Galería.






