Este artículo lo guiará a través de la escritura de símbolos de marcas comerciales, como ™ y ®.
Paso
Método 1 de 5: Trademark Symbol ™ en Windows
Paso 1. Active la tecla Bloq Num en su teclado

Paso 2. Mantenga presionada la tecla Alt
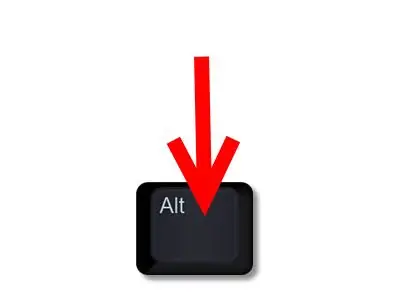
Paso 3. Use las teclas numéricas en el lado derecho del teclado para ingresar 0153
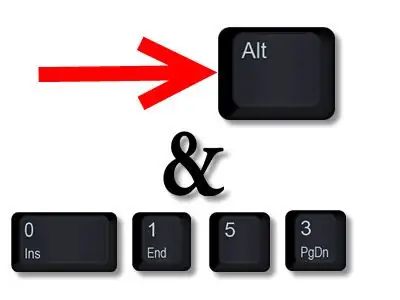
Paso 4. Suelte la tecla Alt
El símbolo de la marca comercial aparecerá en la pantalla.
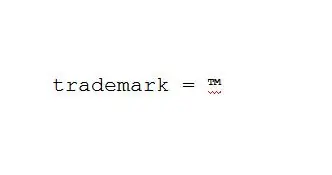
Método 2 de 5: Símbolo de marca registrada ® en Windows
Paso 1. Active la tecla Bloq Num en su teclado

Paso 2. Mantenga presionada la tecla Alt
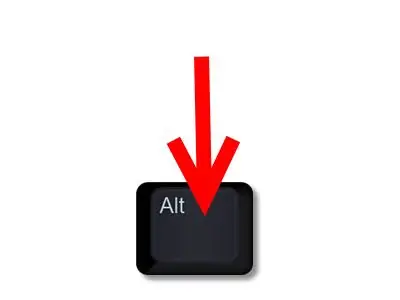
Paso 3. Use las teclas numéricas en el lado derecho del teclado para ingresar 0174
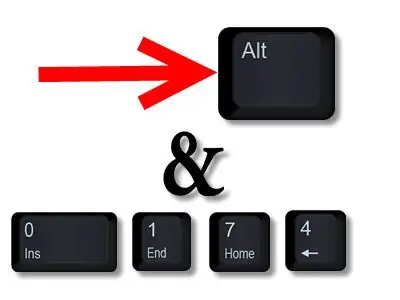
Paso 4. Suelte la tecla Alt
El símbolo de marca registrada aparecerá en la pantalla.
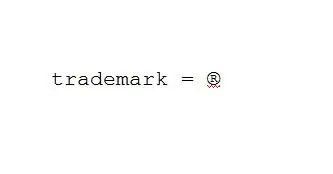
Método 3 de 5: Trademark Symbol ™ en Windows
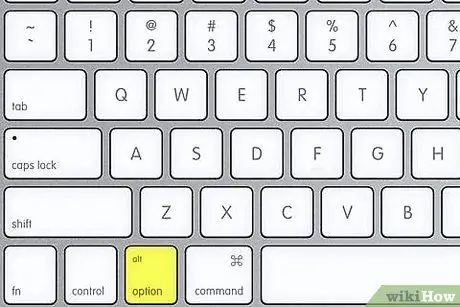
Paso 1. Mantenga presionada la tecla Opción
En un teclado Mac con un diseño del Reino Unido, mantenga presionadas las teclas Opción y Mayús.
Paso 2. Presione el botón 2
No utilice las teclas numéricas del lado derecho del teclado.
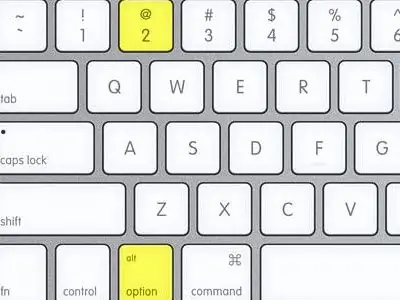
Paso 3. Suelte la tecla Opción
El símbolo de la marca comercial aparecerá en la pantalla.
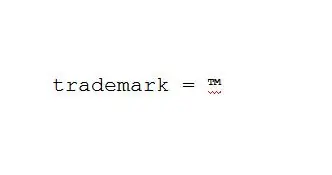
Método 4 de 5: Símbolo de marca registrada ® en Mac
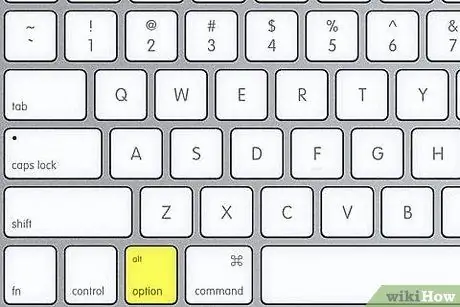
Paso 1. Mantenga presionada la tecla Opción
Paso 2. Presione la tecla "r"
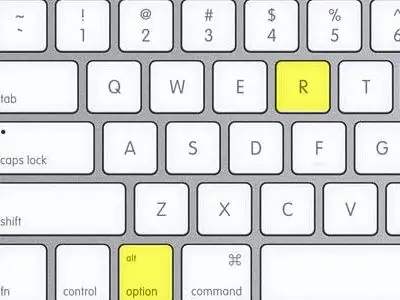
Paso 3. Suelte la tecla Opción
El símbolo de marca registrada aparecerá en la pantalla.
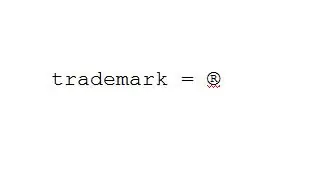
Método 5 de 5: Método de copiar y pegar
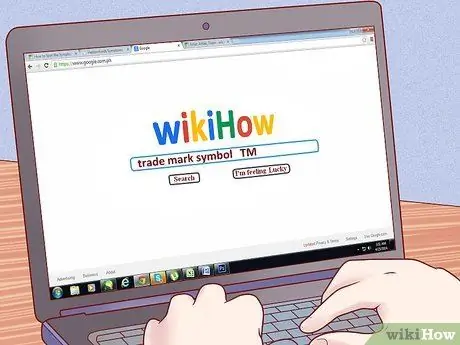
Paso 1. Busque el símbolo que desea en otro documento o sitio
También puede copiar los símbolos del ejemplo anterior.
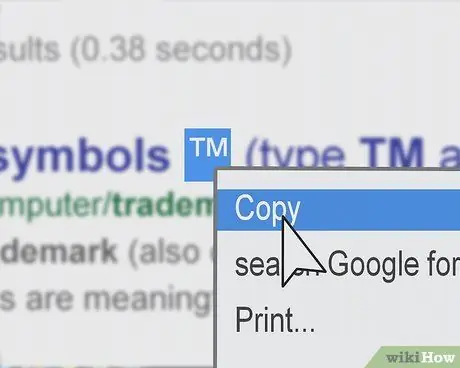
Paso 2. Copie el símbolo como de costumbre, por ejemplo con el atajo Ctrl + C
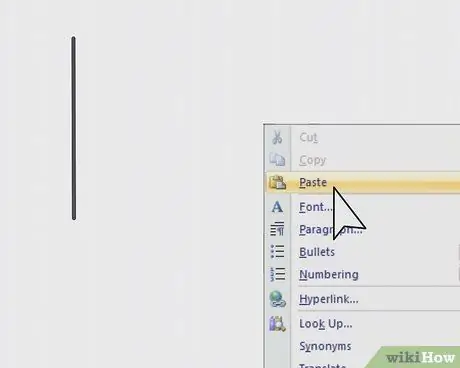
Paso 3. Pegue el símbolo como de costumbre, por ejemplo con el atajo Ctrl + V
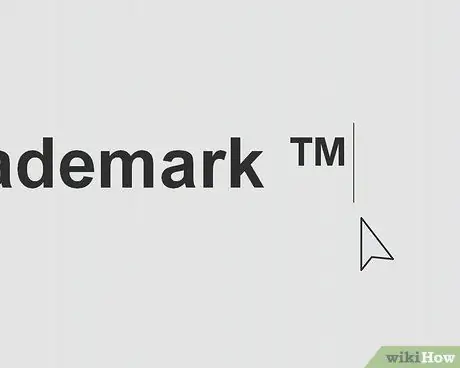
Paso 4. Hecho
Este método funciona bien si no ingresa símbolos con mucha frecuencia.






