PDF significa formato de documento portátil, que es un formato que se utiliza para mostrar documentos que no están vinculados a software de aplicación, hardware o sistemas operativos. Esto significa que este formato se puede utilizar en cualquier sistema operativo existente. Afortunadamente, la forma de usar PDF es muy similar en todos los sistemas operativos principales, como Mac y Windows. Consulte el Paso 1 para aprender a usar archivos PDF.
Paso
Parte 1 de 3: Descarga de Adobe Reader
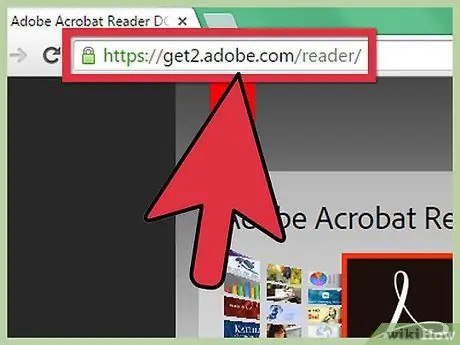
Paso 1. Visite el sitio web de Adobe Reader
Aunque los archivos PDF se pueden usar en muchos sistemas operativos, aún requieren un software que le permita leer y editar su contenido. Abra su navegador y escriba https://get.adobe.com/reader/ en la sección de dirección web en la parte superior para obtener un visor de PDF en su computadora.
Si está utilizando una Mac, visite este sitio web en su dispositivo navegador:
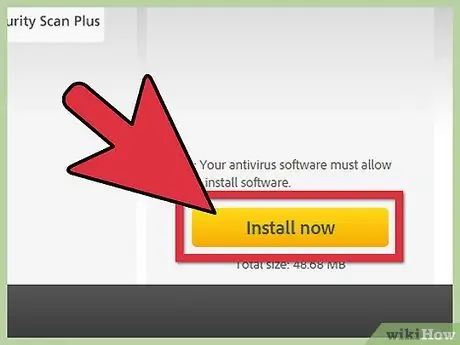
Paso 2. Presione el botón amarillo que dice Instalar ahora en la parte inferior derecha de la página web en Windows
- Pulsa el instalador más reciente en la parte superior de la lista si estás en una Mac. Sabrá que el instalador es la última versión mirando el número de versión que se encuentra en el enlace de descarga del instalador.
- Abre una nueva pestaña. Presione el botón gris que dice Proceder a descargar cerca de la parte superior central de la página. Comenzará la descarga.
Parte 2 de 3: Instalación de Adobe Reader
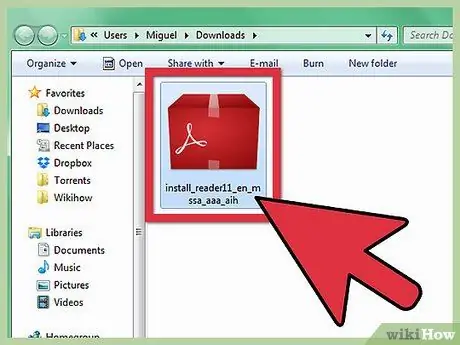
Paso 1. Toque el instalador descargado
Una vez que haya terminado de descargar el instalador, abra su archivo de descarga estándar, que generalmente se encuentra en el archivo Descargas.
Además, puede presionar el archivo descargado en la parte inferior de la ventana de su navegador para ejecutar el programa automáticamente
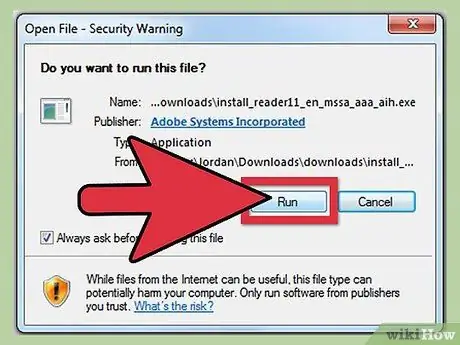
Paso 2. Toque dos veces el instalador para ejecutarlo
Se abrirá una ventana del asistente de instalación que puede guiarlo a través de la instalación.
- No necesita realizar ningún ajuste en Adobe Reader, por lo que puede seguir presionando el botón Siguiente y esperar a que se complete la instalación.
- El dispositivo puede descargar algunos de los otros archivos que necesita para que funcione.
Parte 3 de 3: Abrir archivos PDF con Adobe Reader
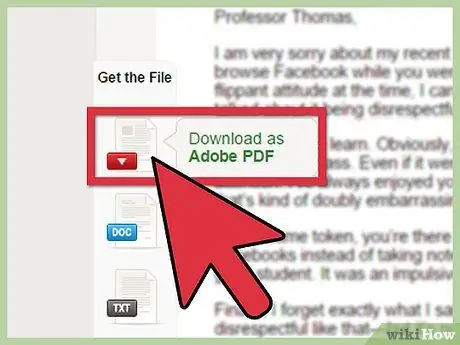
Paso 1. Tenga un archivo PDF
Lo primero que debe hacer es obtener el archivo PDF. Una vez que lo obtenga, colóquelo en un lugar accesible como en el escritorio.
Los archivos PDF son un formato de uso común para guías de usuario de productos, algunos documentos instructivos, etc
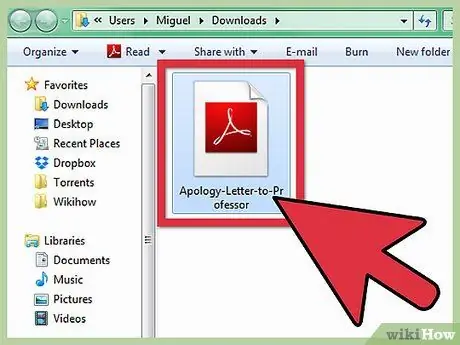
Paso 2. Abra la ubicación de su archivo PDF
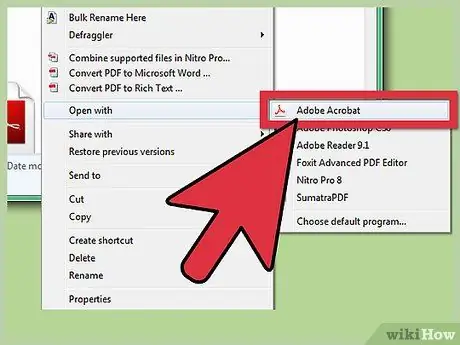
Paso 3. Abra su archivo PDF
Su computadora puede vincular automáticamente archivos PDF al programa Adobe Reader, por lo que solo tiene que presionarlo dos veces para abrirlo.
- Si el archivo no se puede abrir, puede presionar el botón derecho en el archivo PDF. Luego seleccione Abrir con en el menú que aparece. Habrá varios programas que pueden abrir el archivo.
- Seleccione Adobe Reader y luego presione Abrir en la parte inferior derecha. El archivo PDF se abrirá para que pueda ver el contenido del archivo e incluso imprimirlo.






