Este wikiHow te enseñará cómo desactivar la función de reproducción aleatoria de Spotify en iPhone o iPad. Al habilitar o deshabilitar la lista de reproducción o la función de reproducción aleatoria de álbumes, puede cambiar entre el orden de las canciones originales y el orden de las canciones mezcladas. Para deshabilitar esta función, necesita una cuenta Spotify Premium.
Paso
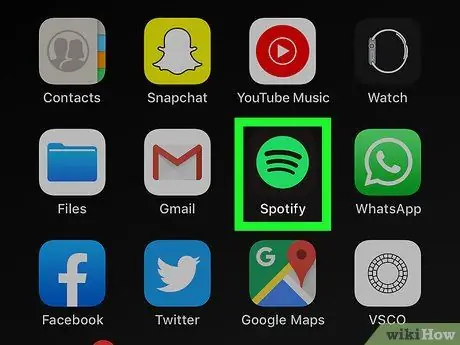
Paso 1. Abra Spotify en iPhone o iPad
La aplicación está marcada con un icono negro con un círculo verde que contiene tres líneas curvas negras. Puede encontrarlo en la pantalla de inicio o en una carpeta de su dispositivo.
Si no es un suscriptor pago del servicio Spotify, no puede desactivar la función de reproducción aleatoria. Para escuchar álbumes y listas de reproducción en orden, debe suscribirse a un plan o servicio de pago. Lea cómo obtener el servicio Spotify Premium para descubrir cómo
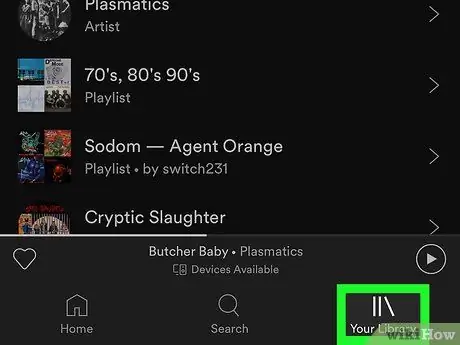
Paso 2. Toca Tu biblioteca
Está en la esquina inferior derecha de la pantalla. La ventana de la biblioteca se abrirá y mostrará la página "Listas de reproducción".
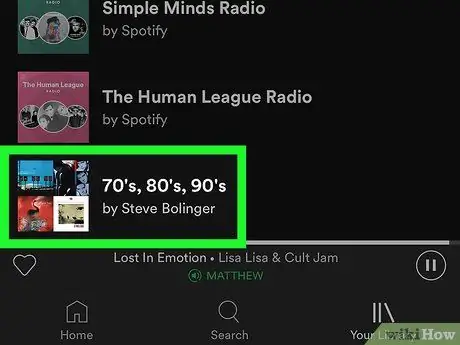
Paso 3. Toque una lista de reproducción o un álbum para abrirlo
Desliza el dedo por la página "Listas de reproducción" y toca cualquier lista, o selecciona un título " Álbumes ”En la parte superior de la página para ver y seleccionar álbumes.
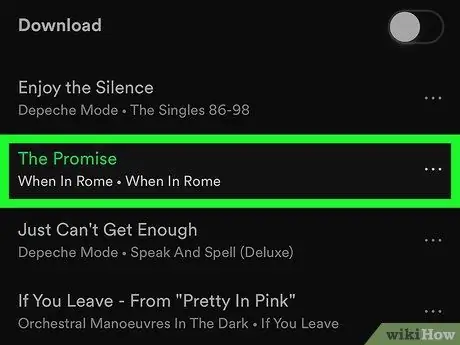
Paso 4. Toque la canción para comenzar a escuchar la música
El título de la pista seleccionada se muestra en la parte inferior de la pantalla mientras se reproduce la música.
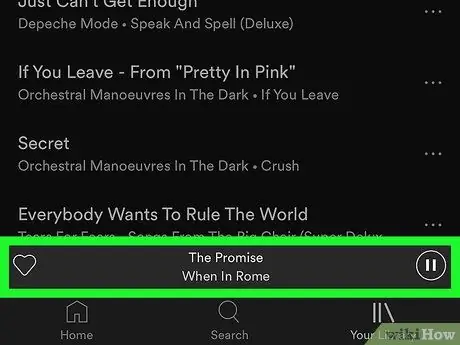
Paso 5. Toque el título de la canción en la parte inferior de la pantalla
La página "Now Playing" se abrirá y mostrará la barra de progreso de reproducción de la canción y los botones de control de reproducción.
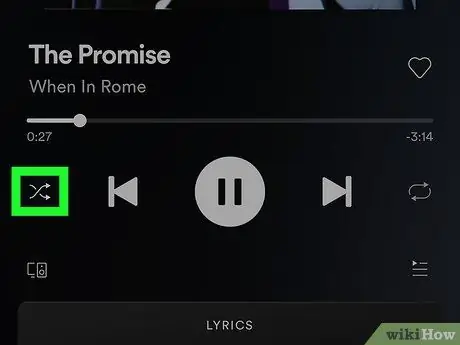
Paso 6. Toque el icono "Shuffle" en el extremo izquierdo de la fila de botones de control de reproducción
Este icono se parece a dos flechas cruzadas entre sí y será verde cuando la función esté habilitada. Toque el icono para habilitar o deshabilitar la función de reproducción aleatoria.
- Cuando la reproducción aleatoria está desactivada, el icono será blanco. Cuando la función está activa, el icono será verde y tendrá un punto debajo.
- Cuando el icono de reproducción (dos flechas que forman un óvalo) en el extremo derecho de la fila de botones de control de reproducción es verde, la lista de reproducción completa se repetirá automáticamente después de que se reproduzcan todas las canciones. Si el botón es verde y muestra el número uno, solo se repetirá la canción que se está reproduciendo. Asegúrese de que esta opción esté desactivada si desea reproducir todas las canciones de la lista de forma aleatoria.
- Toque el icono de reproducción para cambiar la opción de repetición entre silenciar, repetir todas las canciones o repetir solo una canción.






